Featured Articles
- 01 UEFI VS BIOS: What is difference between BIOS and UEFI
- 02 How to Tell If Windows Is Using UEFI or Legacy
- 03 How to Convert MBR to GPT for Windows 11
- 04 Tips to Enable or Disable UEFI Mode
- 05 Troubleshooting 1: Remove UEFI NTFS Partition (EFI Partition)
- 06 Troubleshooting 2: Fix UEFI Boot on Windows 11/10
- 07 Troubleshooting 3: Repair UEFI Bootloader for Windows 11
- 08 Troubleshooting 4: Create UEFI Bootable USB
- 09 Bonus Tip: Clone UEFI Disk to SSD without Boot Issue
The Windows 11 upgrade requires to boot on the basis of UEFI & secure boot, but how to know if your current Windows is using the UEFI or Legacy boot mode? Does it mean your PC running Legacy can't get the Windows 11 free upgrade? Read the article and find the right answer.
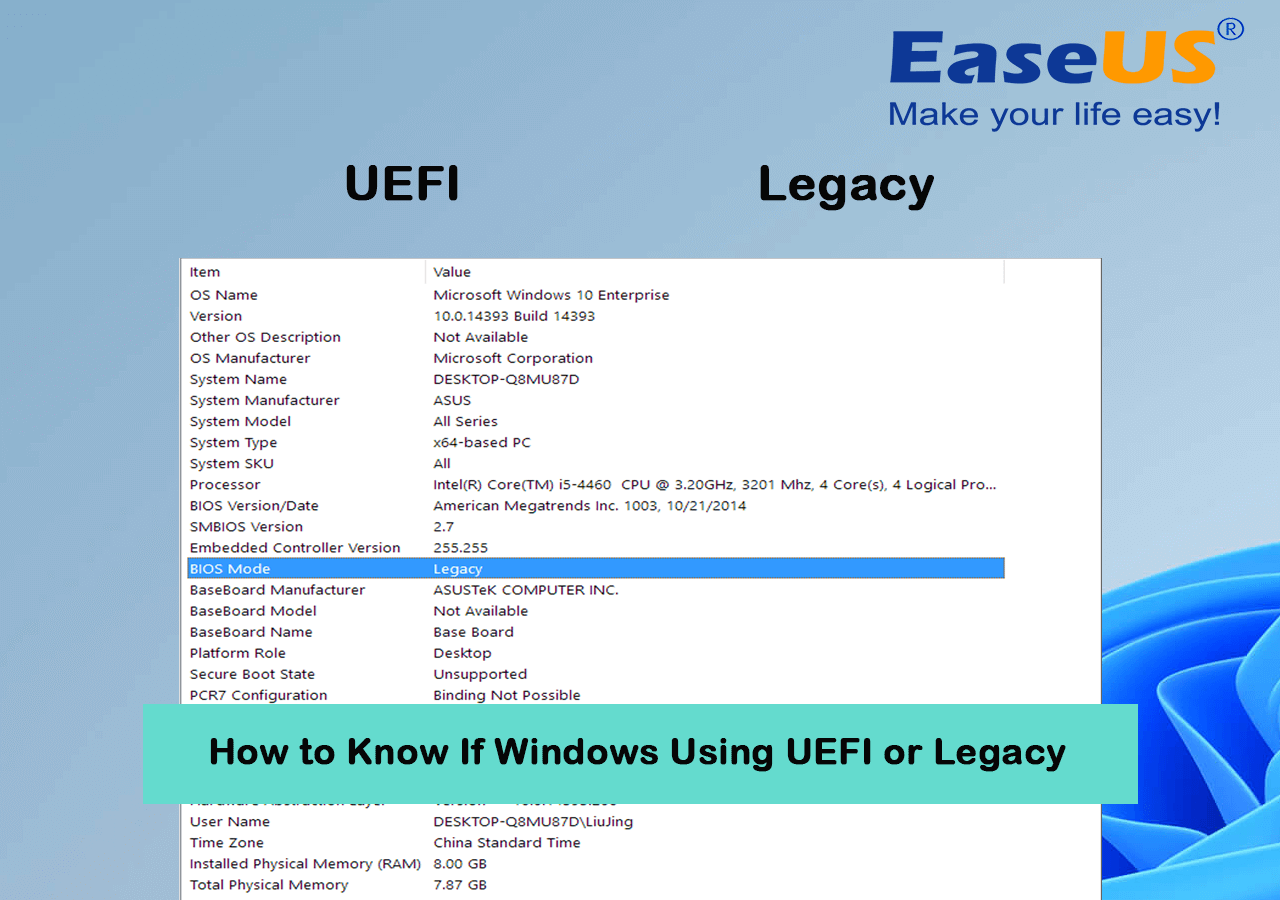
***EaseUS Windows 11 Upgrade Checker is available to download for free! Have you checked if your PC can run Windows 11?
Something to Know About UEFI
UEFI and Legacy BIOS are two types of motherboard firmware settings adopted by Microsoft Windows. UEFI is a newer concept than Legacy and it's gradually replacing the Legacy in modern computers.
To be specific, UEFI overcomes many shortcomings in Legacy. It can handle a large hard drive over 2TB, support more than four primary partitions, enable a faster boot process and ensure a more secure startup.
In the minimum system requirements for Windows 11, Microsoft addresses the enhancement of security by using TPM 2.0 and UEFI Secure Boot. Any Windows 11 compatibility check failed with a lack of UEFI secure boot won't be able to get the Windows 11 free upgrade from Windows 10.
UEFI vs. Legacy BIOS: What's the Difference?
The terms UEFI and Legacy BIOS need to be addressed when it comes to changing a boot priority or deciding a GPT or MBR disk to install OS...

Further Guide: BIOS Legacy VS UEFI
;
How to Check the BIOS Mode Without Accessing BIOS
As you know, UEFI and Legacy are two BIOS modes that manage the way how Windows boots. In most cases, we don't need to know which BIOS mode our Windows OS is currently running. But this time, when Windows 11 is coming asking for UEFI only, we need to find out which boot mode our computers are using.
Method 1. Check System Information
The most general way to check the BIOS mode without accessing the BIOS firmware is from the System Information window.
Step 1. Press Windows + R keys together to launch the Run box. Type MSInfo32 and hit Enter. You will open the System Information window.

Step 2. On the right pane, find the "BIOS Mode". If your PC uses BIOS, it will display Legacy. If it is using UEFI so it will display UEFI.
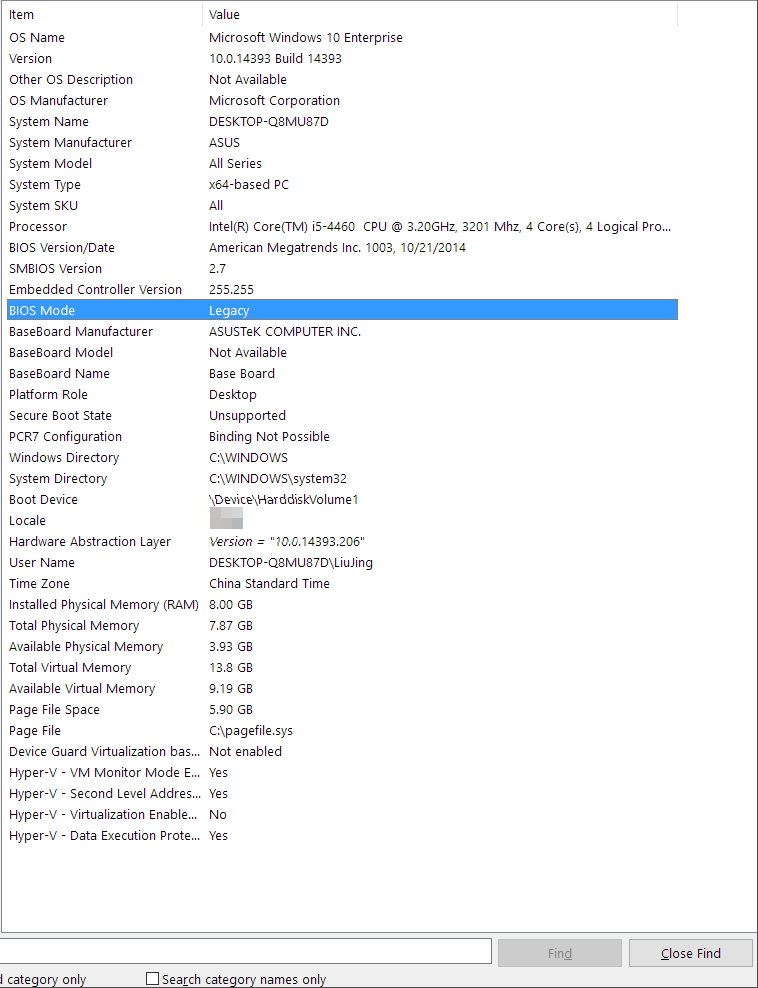
Method 2. Check setupact.log
Besides, checking setupact.log file in Windows File Explorer can also help us to know what BIOS mode our computers are using. Here's what you should follow.
Step 1. Press Windows + E together to open File Explorer and navigate to the folder C:\Windows\Panther.
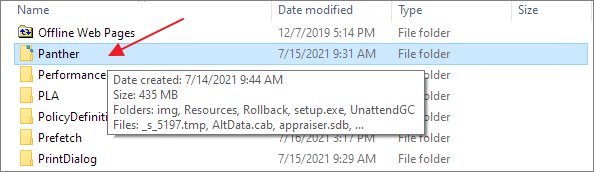
Step 2. Scroll down the window you'll find a text file called setupact.log. Open it in Notepad.
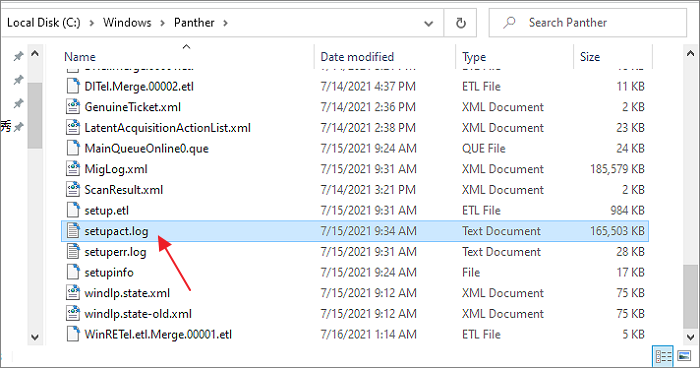
Step 3. Press Ctrl + F to open the Find dialog in Notepad, enter Detected Boot Environment and click Find Next.
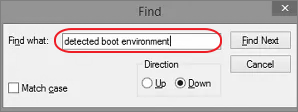
Step 4. You will then notice the UEFI or BIOS words showing up in the result as follows:
- Callback_BootEnvironmentDetect: Detected boot environment: BIOS
- Callback_BootEnvironmentDetect: Detected boot environment: UEFI
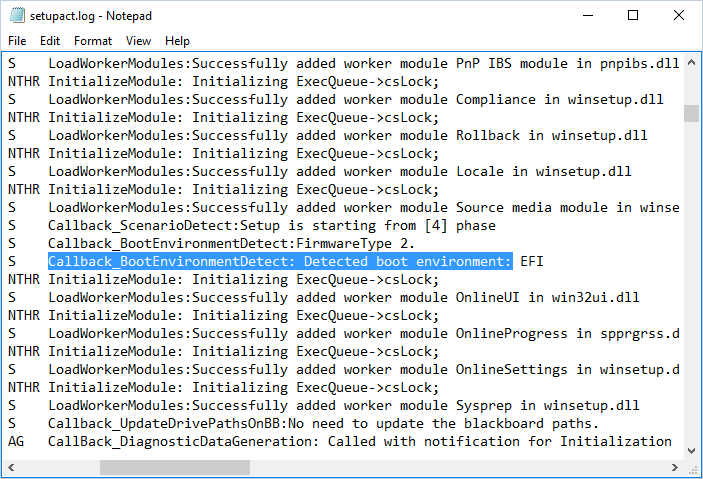
Can You Change Legacy to UEFI Boot Mode to Support Windows 11?
You may have newer Windows devices that support UEFI, but are using Legacy BIOS. If you've set up your mind to upgrade your computer or laptop to Windows 11, it's a must-done job to change the BIOS mode from Legacy to UEFI.
The provided method by Windows is through the MBR2GPT command tool. To be able to use UEFI over Legacy, you must configure the disk MBR to GPT, which asks you to delete the existing partitions and reinstall Windows. Otherwise, Windows OS won't boot after disabling Legacy.
MBR2GPT tool makes the procedure tedious, sophisticated, and most importantly, riskful. That's why a third-party MBR to GPT conversion tool comes out, to ease your worry and improve the user experience when changing a BIOS mode to support a modern computer and a new Windows 11.
To complete the process of changing Legacy to UEFI, we'll use EaseUS Partition Master to complete the first procedure of converting MBR to GPT. This manner won't erase any data or remove any partition on your disk.
Step 1. Download and launch EaseUS Partition Master on your computer.
Step 2. Go to Disk Converter, select "MBR => GPT" and click "Next" to continue.

Step 3. Select the target MBR disk that you tend to convert to GPT, and click "Convert" to start the conversion.

Then, you'll go to the BIOS settings to disable Legacy and set the UEFI as the boot mode.
Step 1. Shut down and restart your computer.
Step 2. Keep pressing the F2 key until the BIOS Setup Utility screen appears. (Different computers use different BIOS key. Usually, desktops use Del while laptops use F2. If you're not sure, try Esc.)
Step 3. Select Boot, under the Boot tab, use the up and down arrows to choose UEFI mode, and press Enter.

Step 4. To save the changes and exit the screen, press F10.
By the way, Windows 11 also requires Secure Boot, which is available only in the UEFI firmware setting. See how to turn on secure boot after turning on UEFI.
Was This Page Helpful?
Updated by Tracy King
Tracy became a member of the EaseUS content team in 2013. Being a technical writer for over 10 years, she is enthusiastic about sharing tips to assist readers in resolving complex issues in disk management, file transfer, PC & Mac performance optimization, etc., like an expert.
Jean is recognized as one of the most professional writers in EaseUS. She has kept improving her writing skills over the past 10 years and helped millions of her readers solve their tech problems on PC, Mac, and iOS devices.
Related Articles
-
How Do I Run External SSD Speed Test on My Own? Your Guide Is Here
![author icon]() Tracy King/Nov 27, 2024
Tracy King/Nov 27, 2024 -
How to Check Disk Read/Write Speed in Windows 10? 3 Practical Methods
![author icon]() Tracy King/Oct 25, 2024
Tracy King/Oct 25, 2024 -
Windows 11 Boot Repair [Step by Step Guide with Pictures]
![author icon]() Oliver/Oct 25, 2024
Oliver/Oct 25, 2024 -
How to Install Windows 10 to eMMC [Step-by-Step Guide]
![author icon]() Cici/Jul 05, 2024
Cici/Jul 05, 2024