Featured Articles
- 01 UEFI VS BIOS: What is difference between BIOS and UEFI
- 02 How to Tell If Windows Is Using UEFI or Legacy
- 03 How to Convert MBR to GPT for Windows 11
- 04 Tips to Enable or Disable UEFI Mode
- 05 Troubleshooting 1: Remove UEFI NTFS Partition (EFI Partition)
- 06 Troubleshooting 2: Fix UEFI Boot on Windows 11/10
- 07 Troubleshooting 3: Repair UEFI Bootloader for Windows 11
- 08 Troubleshooting 4: Create UEFI Bootable USB
- 09 Bonus Tip: Clone UEFI Disk to SSD without Boot Issue
UEFI or Unified Extensible Firmware Interface is an extension of firmware that can read from entries from disk partitions and boot Windows, i.e., an interface between the operating system (OS) and the platform firmware. Windows UEFI boot loader is responsible for loading the Windows OS and initializing other devices on the laptop. If the UEFI boot loader gets corrupted or damaged, you will not be able to boot into Windows unless restored.
To fix this problem, all one needs to point to the EFI boot file and copy it to the EFI/ Microsoft/Boot directory. This post looks at various methods that can fix the issue.
| Workable Solutions | Step-by-step Troubleshooting |
|---|---|
| Fix 1. Use Diskpart to Fix UEFI Boot Error in Windows 11 | Navigate to Troubleshoot > Advanced Options > Command Prompt and boot into Recovery Mode...Full steps |
| Fix 2. Repair the computer with Windows install disk/USB | Download the Windows Media Creation Tool and use it to create a bootable USB drive...Full steps |
| Fix 3. Change Boot Mode to UEFI for Windows 11 | Step 1: Open Settings (Win + I), and navigate to Options > Update and Security > Recovery...Full steps |
| Fix 4. Convert from MBR to GPT with EaseUS Partition Master | Step 1. Prepare a disc or drive, like a USB drive, flash drive, or a CD/DVD disc...Full steps |
For those who are not aware of and running an old PC, UEFI is the modern form of BIOS. It offers more security and features.
How to Fix Boot Manager Failed to Find OS Loader [100% Working]
Resolve the "Boot Manager Failed to Find OS Loader" problem effortlessly by exploring our expert-backed solutions. Follow step-by-step instructions to troubleshoot and resolve this issue.

Use Diskpart to Fix UEFI Boot Error in Windows 11
As you cannot boot into Windows, the only way to fix the problem is using Advanced Recovery. You will need a bootable USB drive which you can create on another Windows PC. You can download the Windows Media Creation Tool and use it. Once done, make sure to set the first boot device as a USB drive in your UEFI or BIOS.
Boot into Recovery
Once you boot from the USB drive, it will look like a regular Windows installation. You need to click on the Repair PC option available at the bottom left of the install screen. It will take you the Advanced Recovery. Navigate to Troubleshoot > Advanced Options > Command Prompt
Locate EFI Partition
In the command prompt, type the following commands.
- diskpart
- select disk 0
- list vol
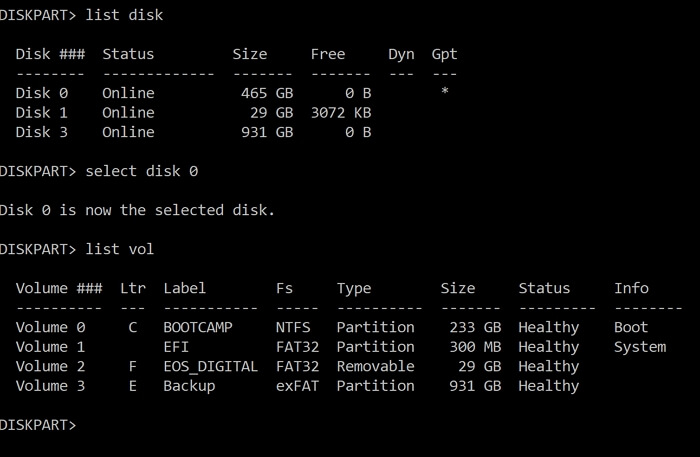
Usually, the EFI partition is available in the first disk, hence the Select Disk 0 command, followed by a list of partitions or volume in the list vol command.
It will display the list of partitions include those which are hidden in the File Explorer. Locate the volume which has EFI labeled on it.
Assign Drive Letter to EFI Partition
The EFI partition is hidden because it doesn't have a drive letter. Further, if you need to perform any operation, a drive letter needs to be assigned. Execute the following to do so.
Assign Drive letter to EFI Partition Select an Image
- select vol
- assign letter
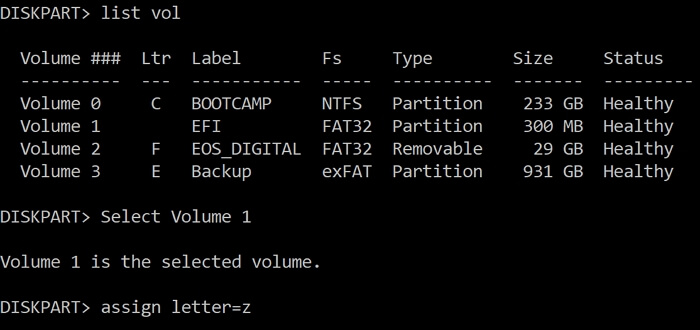
First, select the volume or partition. In this case, the EFI partition or volume number is 2. Next, assign a drive letter that is not already assigned. The best is to choose a random alphabet such as Q or R or anything not on the list.
Type exit, and press the Enter key to close Diskpart tool, and return to Command Prompt.
Fix Boot Record
The next step is to go to the EFI partition and fix the boot record with the help of these commands.
- cd /d
- bootrec /FixBoot
- ren BCD BCD.bak
- bcdboot C:\Windows /l en-us /s x: /f ALL
- bootrec /rebuildbcd
Now that we have replaced the corrupted BCD file with a new one using the BCDBoot command and then rebuilt it using the bootrec command, everything is in place.
All you need to do now is restart the computer, remove the USB, and let Windows boot normally. As you see, Diskpart is a little difficult to use, so share this tutorial to help users without much computing experience.
Repair the computer with Windows install disk/USB
The Windows Advanced Recovery mode offers an automatic repair option that can also fix problems like this.
Create Bootable Media
You can download the Windows Media Creation Tool and use it to create a bootable USB drive. This contains a set of tools that can help you recover PC in case of crashes. Next, plug in the device, and boot your computer using the USB.
Advanced Recovery—Automatic Repair
When the computer boots using the USB, it will look like a Windows installation. When it appears, choose to Repair the PC to boot into Advanced Recovery.
Click on Troubleshoot > Advanced Options > Automatic Repair. It should be able to fix the corrupted EFI Bootloader issue.

How to Change Boot Mode to UEFI for Windows 11
It is possible that you have a UEFI-supported motherboard, but you are still running on Legacy BIOS mode. Windows 11 will not run on older firmware and needs UEFI. That said, it is rather easy to change the boot mode to UEFI.
Step 1: Open Settings (Win + I), and navigate to Options > Update and Security > Recovery >Advaned Startup. Click on Restart button.
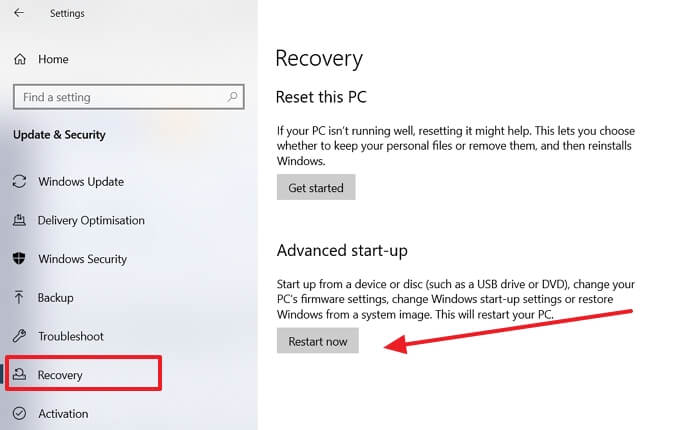
Step 2: Once you are in Advanced Recovery, click on Troubleshoot > Advanced Options > UEFI Firmware settings.
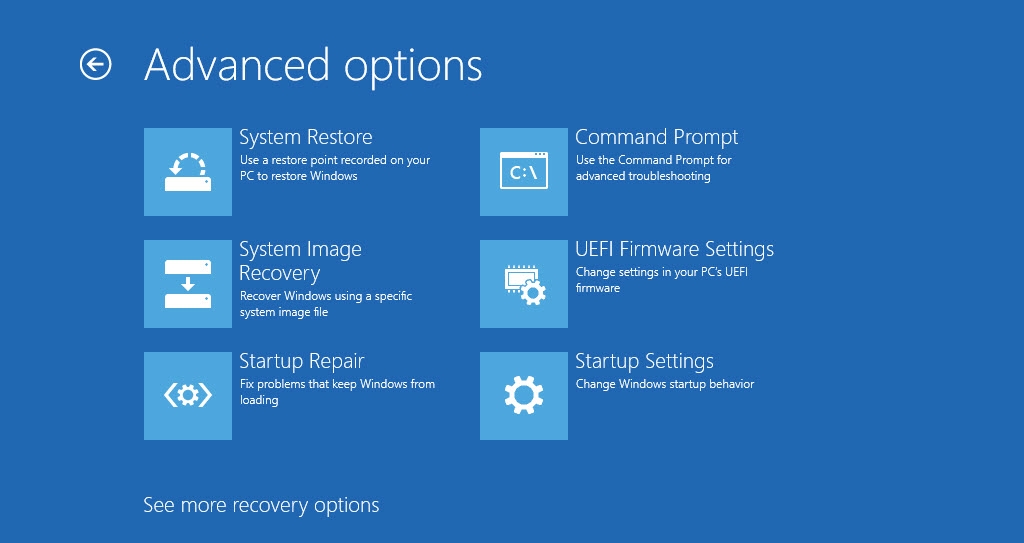
Step 3: Click on the Restart button, and it will take you to the UEFI settings of your motherboard. Make sure to enable recommended settings, and then restart the computer.
Convert from MBR to GPT with EaseUS Partition Master
When using Windows 11, you need to make sure you have GPT based partition instead of an MBR. When upgrading, you will be warned about it. However, the biggest disadvantage of converting using the built-in tool is that it formats all the data. That is where you need to use third-party software.
EaseUS Partition Master is professional software that helps you manage all operations related to Disk management. It can also help you convert an MBR partition to GPT without data loss. Here are the steps:
Step 1. Connect an empty USB flash drive, or a CD/DVD disc to a healthy computer, launch EaseUS Partition Master, click "Bootable Media" and select "Create bootable media". Click "Next" to continue.

Step 2. Choose the USB or CD/DVD and click "Create" to start create the bootable media.

Step 3. Connect the USB with bootable media to your PC and restart the computer from EaseUS bootable media.
Press F2/Del to enter BIOS and set the computer to boot the PC from "Removable Devices" (bootable USB disk) or "CD-ROM Drive" (bootable CD/DVD). Press "F10" to save and exit to restart PC into EaseUS bootable media.
Step 4. Once your PC enter EaseUS Partition Master, go to Disk Converter and select "Convert MBR to GPT". Click "Next" to continue.

Step 5. Select the target MBR disk you tend to convert to GPT and click "Convert" to start the conversion.

Conclusion
Windows 11 requirement is way different from its predecessors. You may have a PC that you bought recently, and supports UEFI and GPT but do not how to enable and convert without data loss. Using professional software such as EaseUS Partition Master, you can do it in few clicks. However, always make sure you take backup.
Was This Page Helpful?
Updated by Tracy King
Tracy became a member of the EaseUS content team in 2013. Being a technical writer for over 10 years, she is enthusiastic about sharing tips to assist readers in resolving complex issues in disk management, file transfer, PC & Mac performance optimization, etc., like an expert.
Related Articles
-
How to Fix Surface Pro Black Screen [Easy & Workable]
![author icon]() Roxanne/Nov 27, 2024
Roxanne/Nov 27, 2024 -
2024 Write Protected SD Card Format Software Free Download with How-to Tutorial
![author icon]() Brithny/Oct 29, 2024
Brithny/Oct 29, 2024 -
Delete or Format? How to Clear An SD Card on Windows
![author icon]() Tracy King/Oct 29, 2024
Tracy King/Oct 29, 2024 -
Your Best OS Migration Software Free Download 2024 [Pros & Cons]
![author icon]() Tracy King/Sep 23, 2024
Tracy King/Sep 23, 2024