Page Table of Contents
About the Author
Hot Topics
Updated on Jan 23, 2025
Sometimes a Windows boot issue occurs: BootMGR is missing. This issue might happen if your computer is switched off abruptly without a proper shutdown. However, you might have a virus that corrupts BOOTMGR files or modifies its records.
The boot MGR file can be located in the drive where your operating system is installed. We can call it the 'system drive' where all these system files are kept. Even the BootMGR file is one of the system files.
If you are experiencing this issue, the bootMGR file was likely misconfigured, overlooked, crashed, or destroyed for various reasons. When you reboot your computer, you will see that the bootmgr file is missing, and your device will not boot up without it.
Well. Now that you know the BootMGR error keep scrolling to understand the quick fixes BootMGR is missing Windows 11 error!!!
- Solution 1. Run Startup Repair from Windows Recovery Environment (WinRE)
- Solution 2. Rebuild the boot configuration data (BCD) from WinRE
- Solution 3. Run System Restore from WinRE
- Solution 4. Repair Master Boot Record
Older Windows system owners can refer to this page to get rid of the same issue from their PCs: How to Fix BOOTMGR Is Missing in Windows.
How to Fix Boot Manager Failed to Find OS Loader [100% Working]
Resolve the "Boot Manager Failed to Find OS Loader" problem effortlessly by exploring our expert-backed solutions. Follow step-by-step instructions to troubleshoot and resolve this issue.

Solution 1. Run Startup Repair from Windows Recovery Environment (WinRE)
This issue may occur if your BOOTMGR file is faulty or missing. Startup Repair is capable of repairing all faulty or missing files, including BOOTMGR. See the following instructions for running Startup Repair on your computer:
Start Repair on Windows 11:
Step 1: First, insert the Windows 11 "Bootable installation disk," and then start your Computer/PC.
Step 2: Now press a key when you see a pop-up message, and soon after that, again hit any key to boot from CD or DVD.
Step 3: Choose a language, a time and currency, a keyboard or input method, and then press the Next button. On the next screen, click on "Repair your computer."
Step 4: Now, on the Choose option screen, click "Troubleshoot." Then, on the Troubleshoot screen, select Advanced.
Step 5: Click "Automatic Repair or Startup Repair" on the Advanced Settings screen.
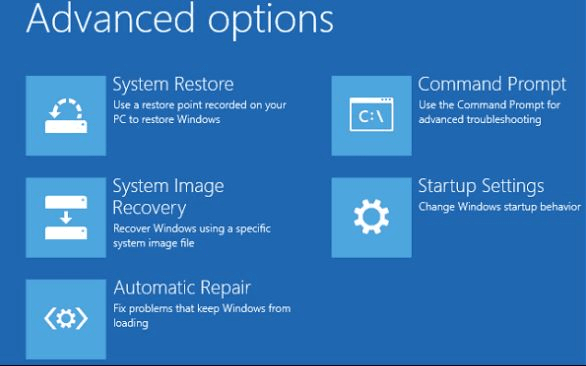
Restart your computer to see if you successfully resolved the BOOTMGR that is missing in the Windows 11 issue. If not, proceed to the next solution.
Solution 2. Rebuild the boot configuration data (BCD) from WinRE
BOOTMGR is missing errors that might be caused by a faulty or poorly set BCD. bootrec.exe is an application included with Windows Recovery Environment (Windows RE) that allows you to troubleshoot and repair boot configuration data and master boot records. Follow these steps to recreate BCD from Windows Recovery Environment (WinRE):
Step 1: Insert the Windows installation disk into your computer, restart it from the drive, and then click "Repair your computer."

Step 2: Next click "Troubleshoot" > "Advanced options" > "Command Prompt," then input C: and press Enter.
Step 3: Now, in the CMD prompt, type the following commands in the following order and press Enter:
bootrec /fixmbr
bootrec /fixboot
bootrec /rebuildbcd
Chkdsk /f
Step 4: After properly finishing each task, type exit and restart your computer. It should now be able to boot up and run normally.
Solution 3. Run System Restore from WinRE
If your computer has System Restore enabled, you can try to perform System Restore from Windows Recovery Environment (WinRE) to resolve the Windows 11 BOOTMGR is missing issue.
Step 1: Repeat the same steps mentioned in solution 1 to locate the Startup Repair choices using the Windows installation CD. Choose "System Restore" this time.

Step 2: Follow the steps in the System Restore Wizard to select the proper restore point.
Step 3: Finally, in the end, click on "Finish" to restore the system.
These are all the possible solutions to BOOTMGR missing errors produced by a variety of factors. We hope that these solutions are useful. If you are in search of a faster and effective method without data loss, then we recommend you jump to the last solution of this article to fix this error.
Solution 4. Repair Master Boot Record
You've probably never felt uncomfortable when you see error messages like "Operating System not found" or a blank screen with no message when you boot your computer. Sometimes you may unintentionally corrupt Windows' MBR (Master Boot Record), resulting in the system failing to boot. In this case, rebuilding the MBR rather than reinstalling Windows will be far more convenient and time-efficient.
EaseUS Partition Master includes the ability to repair the MBR in the event of a boot failure due to MBR issues. In comparison to manual solutions, EaseUS partition software - Partition Master provides the most straightforward option for MBR repair. It contains a feature named "Rebuild MBR." If the MBR (Master Boot Record) is destroyed, you can use this function to repair it without destroying the disk partition table.
EaseUS MBR repair tool makes it simple to repair MBR errors on a hard disk, external hard drive, or USB flash drive in Windows and Windows server operating systems. All you have to do is install the EaseUS partition software on a computer, and the MBR will be repaired automatically with a few clicks.
Features of EaseUS MBR repair software:
- Convert MBR System Disk to GPT Partition Without Data Loss
- BitLocker partitions
- Supported automatic "shut down"/"sleep" once execution completed.
Step 1. To create a bootable disk of EaseUS Partition Master, you should prepare a storage media, like a USB drive, flash drive or a CD/DVD disc. Then, correctly connect the drive to your computer.
Step 2. Launch EaseUS Partition Master, and find the "Bootable Media" feature on the left. Click on it.
Step 3. You can choose the USB or CD/DVD when the drive is available. However, if you do not have a storage device at hand, you can also save the ISO file to a local drive, and later burn it to a storage media. Once made the option, click the "Create" button to begin.
- Check the Warning message and click "Yes".
Step 4. When the process finishes, you'll see a pop up window, asking if you want to restart computer from the bootable USB.
- Reboot Now: it means you want to restart the current PC and enter EaseUS Bootable Media to manage your disk partitions without OS.
- Done: it means you don't want to restart the current PC but to use the bootable USB on a new PC.

Note: To use the bootable disk on a new PC, you need to resart the target computer and press F2/F8/Del key to enter BIOS, and set the USB bootable disk as the first boot disk.
Wait patitiently and your computer will automatically boot up from the USB bootable media and enter EaseUS WinPE desktop.

Conclusion
On this page, we described what MBR is, what happens if the MBR becomes corrupted, and when you would need to repair the MBR. We also compiled a list of realistic solutions to repair MBR in Windows 11.
EaseUS Partition Master is worth a go for the simplest solution. It is simple and effective in repairing the MBR and making your computer bootable again.
How to Fix MBR FAQs:
1. What does rebuild MBR mean?
Rebuild MBR is a method that allows you to fix a corrupted MBR Partition Table and restore the Master Boot Code, allowing your machine to load and boot up Windows again.
This problem can also be resolved by reinstalling Windows. However, it is inconvenient and sometimes complicated for Windows newcomers. It is simpler and takes less time to rebuild the MBR.
As EaseUS Partition Master has the rebuild MBR function, you can simply repair MBR corruption issues with a few clicks.
2. Does delete MBR erase data?
If the MBR is removed, the entire hard drive and contents are rendered inaccessible. In general, you can't directly access or see it in Windows File Explorer or Disk Management. It's also not permitted to update or change the OS to make it bootable.
3. Where is the Master Boot Record MBR located?
When you install Windows for the first time, the Master boot record is created on the first partition you create. The Master Boot Record is the initial 512-byte sector on your hard disk.
How Can We Help You
About the Author
Sherly joined EaseUS in 2022 and she has always loved writing articles and enjoys the fun they bring. She receives professional training here, focusing on product performance and other relative knowledge. She has written over 200 articles to help people overcome computing issues.
Written by Tracy King
Tracy became a member of the EaseUS content team in 2013. Being a technical writer for over 10 years, she is enthusiastic about sharing tips to assist readers in resolving complex issues in disk management, file transfer, PC & Mac performance optimization, etc., like an expert.
Product Reviews
-
I love that the changes you make with EaseUS Partition Master Free aren't immediately applied to the disks. It makes it way easier to play out what will happen after you've made all the changes. I also think the overall look and feel of EaseUS Partition Master Free makes whatever you're doing with your computer's partitions easy.
Read More -
Partition Master Free can Resize, Move, Merge, Migrate, and Copy disks or partitions; convert to local, change label, defragment, check and explore partition; and much more. A premium upgrade adds free tech support and the ability to resize dynamic volumes.
Read More -
It won't hot image your drives or align them, but since it's coupled with a partition manager, it allows you do perform many tasks at once, instead of just cloning drives. You can move partitions around, resize them, defragment, and more, along with the other tools you'd expect from a cloning tool.
Read More
Related Articles
-
How to Migrate Windows To New NVMe (3 Working Solutions)
![author icon]() Cici/2025/01/23
Cici/2025/01/23 -
5 Best Windows (11) Disk Utilities Free Download 2025 [Free & Paid]
![author icon]() Tracy King/2025/01/23
Tracy King/2025/01/23 -
Top 6 Best Free SSD Cloning Software 2025 [Pros & Cons]🔥
![author icon]() Tracy King/2025/01/23
Tracy King/2025/01/23 -
Recover/Create EFI Partition Windows 11/10 When EFI Boot Partition Missing
![author icon]() Tracy King/2025/01/23
Tracy King/2025/01/23
Hot Topics in 2024
EaseUS Partition Master

Manage partitions and optimize disks efficiently








