Page Table of Contents
About the Author
Hot Topics
Updated on Sep 19, 2024
| Workable Solutions | Step-by-step Troubleshooting |
|---|---|
|
Method 1. EaseUS Partition Master |
Step 1. Open EaseUS Partition Master and click "Partition Recovery" on the top menu. A new window will appear...Full steps |
|
Method 2. CMD |
Step 1. Boot PC with Windows 11/10/8/7 installation media > press SHFIT + F10 on the first screen to bring up...Full steps |
Windows boot partition missing
EFI boot partition missing or no EFI system partition was found error will cause your computer to have no boot partition to boot from, so you will need to create EFI partition in Windows 11/10, or recover missing EFI boot partition with third-party partition recovery software.
As we mentioned, the EFI partition is essential if you want to be able to boot up the operating system that you have installed on your internal hard drive. Unless you use an external hard drive to boot Windows OS rather than an internal one, you don't require an EFI partition to boot from the drive. Therefore, when the EFI boot partition in your computer accidentally gets deleted, feel no hesitate to follow the advice here to recover the deleted boot partition, or manually recreate the EFI boot partition by yourself.
EFI Related Searches
Method 1. Recover EFI partition with partition recovery software
If you prefer a simple method to restore deleted or lost EFI partition in Windows PC, EaseUS Partition Master supports you to restore lost EFI partitions with ease in Windows 11/10/8/7. You may directly download this partition recovery software and follow the simple steps to restore EFI boot partition.
First of all, on a working computer, create EaseUS Partition Master WinPE bootable disk so that you can boot your computer from a WinPE environment to be able to perform the EFI partition recovery.
Next, after you can boot the computer into a normal state, it's time to restore lost EFI boot partition now.
How to automatically restore EFI boot partition Windows 11/10
Step 1. Open EaseUS Partition Master and click "Partition Recovery". Select the target disk with your lost partition and click "New Scan".

Step 2. Wait patiently to let the software execute "Quick Scan" and "Full Scan" operation. It will mark your deleted partition as "lost" as the Status section. Select the lost partition, and click "Recover".

You can also double click on the partition you're looking for to preview its content and click "OK" to confirm.

Step 3. Wait patiently and click "Done" when the partition recovery process completes.

After all the process, now your boot EFI partition is restored. You can check or redownload boot files into the EFI partition, set the computer to boot from your restored EFI partition again in BIOS. Reboot your PC and then you can continue using your computer again.
Method 2. Create EFI partition Windows 11/10 using CMD
Most likely, users with some computer skills are able to recreate an EFI boot partition by themselves.
How to manually create EFI partition Windows 11/10
Step 1. Boot PC with Windows 11/10/8/7 installation media > press SHFIT + F10 on the first screen to bring up Command Prompt.
Step 2. Type the following commands and click Enter each time:
diskpart
list disk
select disk # Note: Select the disk where you deleted the EFI System partition.
list partition
create partition efi
format quick fs=fat32
list partition
list volume Note: Note the volume letter where the Windows OS is installed.
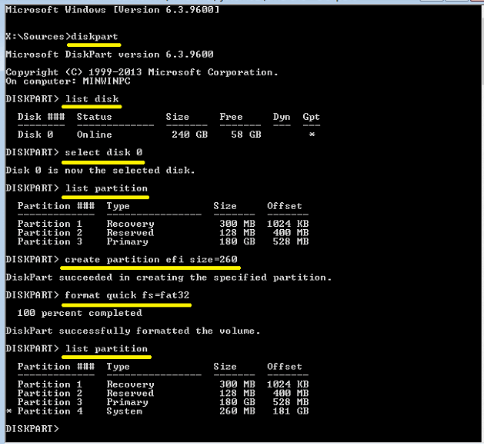
exit
bcdboot X:\windows Note: Replace "X" with the volume letter of the Windows OS partition.
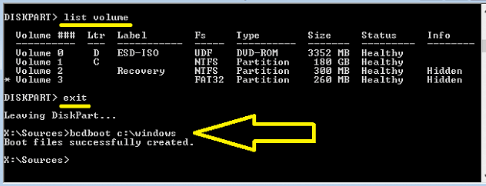
BCDBoot copies the boot files from the Windows partition to the EFI System partition and creates the BCD store in the same partition.
Now you can remove the Windows installation media and restart the computer.
How Can We Help You
About the Author
Sherly joined EaseUS in 2022 and she has always loved writing articles and enjoys the fun they bring. She receives professional training here, focusing on product performance and other relative knowledge. She has written over 200 articles to help people overcome computing issues.
Written by Tracy King
Tracy became a member of the EaseUS content team in 2013. Being a technical writer for over 10 years, she is enthusiastic about sharing tips to assist readers in resolving complex issues in disk management, file transfer, PC & Mac performance optimization, etc., like an expert.
Product Reviews
-
I love that the changes you make with EaseUS Partition Master Free aren't immediately applied to the disks. It makes it way easier to play out what will happen after you've made all the changes. I also think the overall look and feel of EaseUS Partition Master Free makes whatever you're doing with your computer's partitions easy.
Read More -
Partition Master Free can Resize, Move, Merge, Migrate, and Copy disks or partitions; convert to local, change label, defragment, check and explore partition; and much more. A premium upgrade adds free tech support and the ability to resize dynamic volumes.
Read More -
It won't hot image your drives or align them, but since it's coupled with a partition manager, it allows you do perform many tasks at once, instead of just cloning drives. You can move partitions around, resize them, defragment, and more, along with the other tools you'd expect from a cloning tool.
Read More
Related Articles
-
How to Change MBR to GPT in BIOS Windows 11
![author icon]() Tracy King/2024/10/17
Tracy King/2024/10/17 -
How Do I Install a Second Hard Drive? Here Is the Complete Guide
![author icon]() Tracy King/2024/05/23
Tracy King/2024/05/23 -
2024 Official Access: Get Newest EaseUS Partition Master (16.0) Keygen
![author icon]() Tracy King/2024/10/29
Tracy King/2024/10/29 -
Troubleshoot and Bypass SMART Failure in Windows 2024 [Full Guide]
![author icon]() Tracy King/2024/06/13
Tracy King/2024/06/13
Hot Topics in 2024
EaseUS Partition Master

Manage partitions and optimize disks efficiently








