Featured Articles
- 01 How to Partition Hard Drive in Windows
- 02 How to Extend C Drive or Disk Partition in Windows 10
- 03 How to Merge/Combine Disk Partitions in Windows 10/8/7
- 04 How to Resize Partition Windows 11/10
- 05 How to Recover Deleted or Lost Disk Partition in Windows 10
- 06 How to Delete All Partitions on Windows 11/10/8/7
- 07 How to Hide a Partition or Show Hidden Disk Partitions
- 08 How to Merge Partitions in Windows 7
- 09 Best Hard Disk Partition Software/Tool
- 10 7 Top Best Free Disk Partition Software For Windows
Many users are facing data loss caused by accidental deletion or other improper operations. There is a real case from Reddit:
"I accidentally deleted the partitions while upgrading to Windows 10. How to recover the data? I followed the steps in this video about upgrading to Windows 10. He said that I should delete both partitions and so I did. But what I didn't know is that it deletes all the data in my hard drive, which is a bummer. How the hell do I recover all of those data?" - From Reddit
In this post, you are going to learn how to perform lost partition recovery with reliable partition recovery software - EaseUS Partition Master. Besides, you are going to learn how to recover deleted partition with TestDisk. First, let's compare the two ways so that you are able to make a wiser choice:
| 🆚Comparison | 🥇EaseUS Partition Master | 🥈TestDisk |
|---|---|---|
| 💻Supported OS | Windows 10/8.1/8/7/XP/Vista | Windows/Mac/Linux |
| 🧩Easiness | Easy | Difficult |
| ✍️File System | FAT12/FAT16/FAT32, NTFS, ReFS, EXT2/EXT3/EXT4 | FAT12, FAT16, Fat32, NTFS, EXT2/EXT3, HFS+, ReiserFS |
| ⚙️Tech Support | Yes | No |
| ✏️Needed Step | 4 Steps only | 9 Steps |
For beginners, EaseUS Partition Master is the best choice. Its clear interface makes it easier to recover lost partitions. TestDisk is relatively difficult to use. And it requires many command lines during the process. If you don't have rich experience in computing, data loss easily occurs. To make things easier, you need EaseUS partition recovery software. Let's learn how.
Tip 1. Four Steps to Recover Lost/Deleted Partitions
EaseUS Partition Master provides Partition Recovery Wizard to help you recover deleted or lost partitions with ease. With it, you can recover lost or deleted partitions easily. Besides, this disk management tool has many excellent features.
Your Reliable Choice - EaseUS Partition Master
- Transfer free disk space from one drive to another directly.
- Resize/move, merge, clone partition, and check file system error.
- Clone disk, convert to MBR/GPT, convert to dynamic/basic, and even wipe data.
- Migrate OS to SSD/HDD, increase partition space, and more.
Download this tool and recover deleted partitions with simple steps.
Step 1. Open EaseUS Partition Master and click "Partition Recovery". Select the target disk with your lost partition and click "New Scan".

Step 2. Wait patiently to let the software execute "Quick Scan" and "Full Scan" operation. It will mark your deleted partition as "lost" as the Status section. Select the lost partition, and click "Recover".

You can also double click on the partition you're looking for to preview its content and click "OK" to confirm.

Step 3. Wait patiently and click "Done" when the partition recovery process completes.

See? It is pretty easy to restore lost partitions with EaseUS partition software. Alongside recovering normal data partitions, users can also apply this software to recover deleted system reserved partition or even clone system reserved partitions to another drive.
Tip 2. How to Recover a Lost Partition in Windows
This method is much more difficult than Tip 1. If you are confident in your technical ability, follow this method. You need to download TestDisk - an open-source program that is created to get back lost partitions. Follow the steps below to recover the partition in Windows
Step 1. Download and run TestDisk.
Step 2. Select Create a new log file.

Step 3. Choose your hard drive from the list.

Step 4. Set your drive's type of partition table.
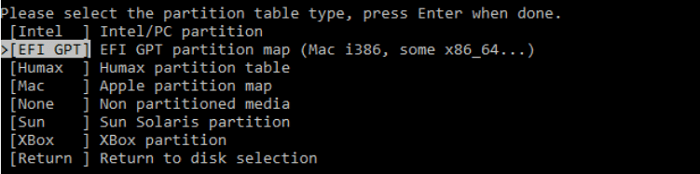
Step 5. Select "Analyse".
Step 6. Select "Quick Search".

Step 7. Highlight the broken or missing partition.
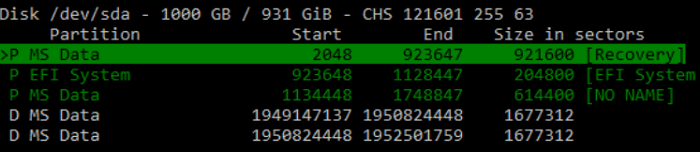
Step 8. Press "A".
Step 9. Choose "Done".
If the two ways work well on your issue, share this article and help more users who accidentally lose or delete partitions.
Conclusion
With the help of these solutions above, you can recover lost partition in Windows 10. If you want to recover lost/deleted data on the partition, you need to turn to EaseUS data recovery software. Besides, I always suggest that you create a backup for your partition in case anything happens. A back image makes future recoveries easier.
Recover Deleted or Lost Partition FAQs
This article focuses on recovering deleted or lost partitions and provides two ways for you. In this part, you will see some questions and answers coming with how to recover the deleted or lost partitions.
1. Can a deleted partition be recovered?
Recovery of deleted volumes is very important for data security. Fortunately, you can use a professional partition recovery tool to recover a deleted partition and thus recover the data on it. EaseUS Partition Master can help you easily recover accidentally deleted or lost partitions.
2. What happens when a partition is deleted?
If you delete a partition or volume on a disk, the space it occupies will be freed and marked as unallocated space. You can then use this unallocated space to create a new partition or extend another partition on the same disk.
3. Why is my partition lost?
Reasons for partition loss or disappearance can be caused by accidental deletion, loss of drive letter, virus attack, corrupted partition table, and other unknown factors. When your partition is missing a drive letter, you won't be able to see it in Windows File Explorer. You can try to assign it a drive letter to remove this error.
Was This Page Helpful?
Roxanne is one of the main contributors to EaseUS and has created over 200 posts that help users solve multiple issues and failures on digital devices like PCs, Mobile phones, tablets, and Macs. She loves to share ideas with people of the same interests.
Daisy is the Senior editor of the writing team for EaseUS. She has been working at EaseUS for over ten years, starting as a technical writer and moving on to being a team leader of the content group. As a professional author for over ten years, she writes a lot to help people overcome their tech troubles.
Related Articles
-
How to Fix USB Shows Read Only Windows 11? [Solved]
![author icon]() Tracy King/Oct 29, 2024
Tracy King/Oct 29, 2024 -
How to Shrink C Drive without Losing Data [Full Guide]
![author icon]() Cici/Oct 30, 2024
Cici/Oct 30, 2024 -
How to Format SanDisk iXpand Flash Drive in Windows 10/8/7
![author icon]() Tracy King/Sep 19, 2024
Tracy King/Sep 19, 2024 -
How to Merge Partitions in Windows 10 [Safe and Quick Guides]
![author icon]() Tracy King/Sep 19, 2024
Tracy King/Sep 19, 2024