Page Table of Contents
About the Author
Hot Topics
Updated on Apr 22, 2024
When you accidentally delete system reserved partition in Windows 10, it may cause boot problems or operating system update problems on your computer (like "We couldn't update system reserved partition" error installing Windows 11/10 ) as the system reserved partition and system partition work together during the boot procedure. How to fix this problem? Don't worry.
4 Methods to Perform System Reserved Partition Recovery
System Reserved Partition deleted, what can I do? Here, you'll find effective solutions to recover deleted system reserved partition and cope with the boot errors on your PC.
- #1. EaseUS Partition Master with WinPE Bootable Disk (For Unbootable PC)
- #2. Partition Recovery Software (For OS Is Bootable)
- #3. CMD
- #4. EaseUS 1-on-1 Remote Assistance Service
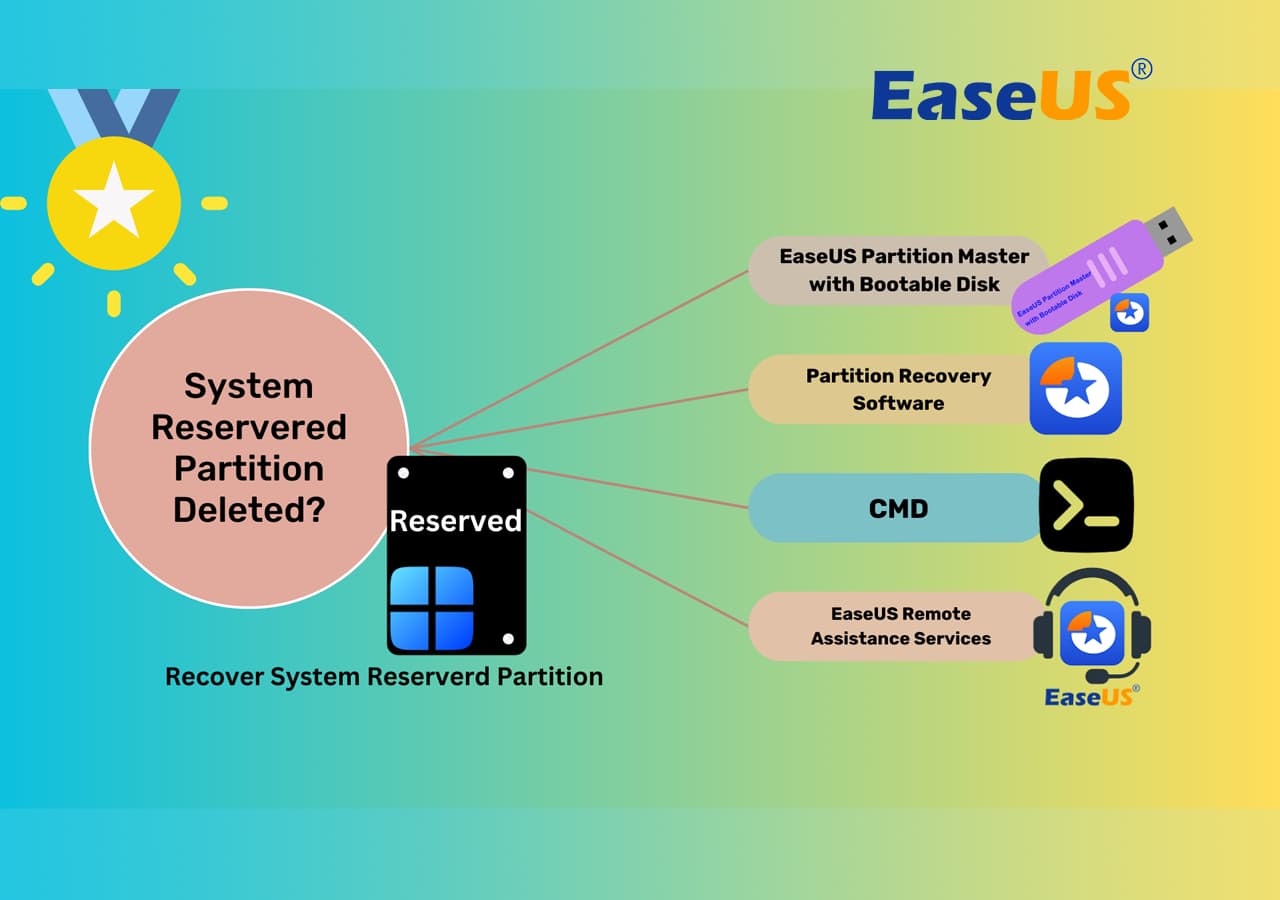
When a system reserved partition gets deleted, you'll have to face a computer boot issue, unable to perform a system restore, data loss, system repair issues, etc. What can I do when my system reserved partition is deleted? Check this out:
- First, stop using your computer, close all running programs, and save your editing documents.
- Next, remember to back up all important files and data on your PC to an external storage device.
- Last, turn to reliable methods to restore the deleted system reserved volume.
Method 1. Use EaseUS Partition Master with WinPE Bootable Disk
When you fail to boot Windows 11/10 due to the deletion of the system reserved partition, an emergency bootable disk may help. The disk shall be created before you commit the mistake, or you can create the bootable disk on another healthy computer.
Then, how do you create the WinPE bootable disk to recover and repair the system reserved partition in Windows 11/10? Professional Windows partition manager - EaseUS Partition Master can help you create a WinPE bootable disk with ease.
With the bootable disk, you can reboot the computer and choose the Partition Recovery feature of EaseUS partition software to restore the deleted system reserved partition with a few clicks.
Step 1. To create a bootable disk of EaseUS Partition Master, you should prepare a storage media, like a USB drive, flash drive or a CD/DVD disc. Then, correctly connect the drive to your computer.
Step 2. Launch EaseUS Partition Master, and find the "Bootable Media" feature on the left. Click on it.
Step 3. You can choose the USB or CD/DVD when the drive is available. However, if you do not have a storage device at hand, you can also save the ISO file to a local drive, and later burn it to a storage media. Once made the option, click the "Create" button to begin.
- Check the Warning message and click "Yes".
Step 4. When the process finishes, you'll see a pop up window, asking if you want to restart computer from the bootable USB.
- Reboot Now: it means you want to restart the current PC and enter EaseUS Bootable Media to manage your disk partitions without OS.
- Done: it means you don't want to restart the current PC but to use the bootable USB on a new PC.

Note: To use the bootable disk on a new PC, you need to resart the target computer and press F2/F8/Del key to enter BIOS, and set the USB bootable disk as the first boot disk.
Wait patitiently and your computer will automatically boot up from the USB bootable media and enter EaseUS WinPE desktop.

After creating the WinPE bootable disk following the steps above, you can continue restoring the system reserved partition deleted with the same guides in Method 2.
Method 2. Run Partition Manager Software
If your computer starts normally after deleting the system reserved partition, but you have other usage problems and need to restore the deleted partition, you can install and use EaseUS Partition Master directly on Windows 11/10 to recover the lost partition as well as the data on it. This disk management program allows you to recover lost partition from unallocated space efficiently, including the accidentally deleted system reserved partition.
Follow the video and text tutorials below to perform system reserved partition recovery quickly:
Step 1. Open EaseUS Partition Master and click "Partition Recovery". Select the target disk with your lost partition and click "New Scan".

Step 2. Wait patiently to let the software execute "Quick Scan" and "Full Scan" operation. It will mark your deleted partition as "lost" as the Status section. Select the lost partition, and click "Recover".

You can also double click on the partition you're looking for to preview its content and click "OK" to confirm.

Step 3. Wait patiently and click "Done" when the partition recovery process completes.

When the process is complete, you can reboot the computer from the system partition and system reserved partition and reuse your computer again. After this, you've retrieved the reserved partition, and you are unable to use it for system restore, system repair, or execute other tasks.
If you like the above-provided features of EaseUS Partition Master, share it online to help more of your friends restore their deleted or lost reserved partitions instantly:
Method 3. Via CMD (Command Prompt)
The other efficient way that advanced Windows users could try is turning to CMD. You can rebuild or repair a deleted System Reserved Partition via CMD command lines. The procedure is a bit complex and make sure you type in every command correctly:
1. Boot the computer with Windows 11/10/8/7 installation media or Windows installation disc and press Shift + F10;
2. Run the following commands at the command prompt: bootrec /fixmbr + Enter
If you receive the error message "Element not found", you may need to mark the boot partition as active with diskpart first.
3. Enter the commands below at the command prompt:
- diskpart
- select disk 0
- list partition
- select partition #
Note: Select the "System Reserved" partition (if you have it) or the Windows OS partition.
- active
- exit

4. Type: bootrec /fixboot + Enter at the command prompt.
5. Type: bootrec /rebuildbcd + Enter in the command prompt.
After these steps, you can reboot the PC and continue to use your computer again, and the deleted system reserved partition will be restored.
Method 4. Take EaseUS 1-on-1 Remote Assistance Service
If you've tried all the above three methods but haven't had any luck, don't give up. The last way to make sure it works is to use EaseUS 1-on-1 Remote Assistance.
EaseUS 1-on-1 Remote Assistance service allows you to arrange a dedicated support engineer for a remote desktop session. In this remote session, you will receive personalized support from us, including operating the EaseUS software to achieve your goals, configuring a backup plan that meets your needs, repairing Windows errors or system startup problems, and more.
If you want to restore the system reserved partition or resolve any system boot issue, you can contact our professionals via email or live chat for the greatest help.
Also, don't forget to share this tutorial guide online to help your friends with the same issue successfully:
Conclusion
On this page, we collected four ways to help Windows users retrieve their lost or deleted system reserved partitions with ease on their own. For the most efficient and reliable methods, we suggest that you take the following tips for a referral:
- For bootable computers, take Method 2 to retrieve the partition directly via EaseUS Partition Master
- For unabootable computers, Method 1 with Method 2 can fully help.
Alongside helping with this issue, EaseUS Partition Master is known for partition management with the following disk management features:
- Resize/move partitions (the Pro version allows to move space from D drive to C drive), create, format, delete, and merge partitions
- Copy and clone an entire disk to another, even if the target partition is smaller than the source
- Convert a logical partition to primary or primary partition to logical, FAT to NTFS partition, MBR disk to GPT, or GPT disk to MBR
- Completely wipe out all the data on the hard disk to prevent information from being leaked or recovered
Repair System Reserved Partition Windows 11/10 FAQs
Here are a few more questions about system reserved partition recovery in Windows 11/10. If you also have any of these problems, you can find the methods here.
How do I rebuild the system reserved partition?
Step 1. Boot your Windows computer via Windows installation media.
Step 2. Then in the first installation screen, press Shift + F10 keys to bring out the Command Prompt.
Step 3. Input the following commands and press Enter after each line of command.
diskpart
select disk 0
list partition
select partition # (Select the "System Reserved" partition (if you have it) or the Windows OS partition)
active
exit
Step 4. Type bootrec /fixboot + Enter .
Step 5. Type bootrec /rebuildbcd + Enter.
Step 6. Exit the Command Prompt and shut down your PC. Then try to boot from the drive that has been repaired just now.
What happens if I format system reserved partition?
You can format system reserved partition on your PC for a clean installation of Windows 11/10/8/7. The system reserved partition will be created again when you set up your first partition to install Windows.
Deleting system reserved partition won't clean up much space because it takes up so little space. On the contrary, because the system boot file is stored on the system reserved partition, deleting it may affect the normal startup of your computer.
What is the System Reserved partition in Windows 11/10?
The system reserved partition refers to the partition reserved for storing system boot files or Windows startup files when the Windows system manages the hard disk for the first time. For security reasons, during the installation of Windows 7 (and later versions), if the hard disk is partitioned by the partition tool of the CD, the system will divide a part of the space (100-200M) by default. No drive letter is used to store system boot files (part of files with special functions that need to be read first when the computer starts).
How do I fix system reserved partition Windows 11/10?
The simplest way to recreate or repair system reserved partition in Windows 11/10 is by using specialized partition manager software, such as EaseUS Partition Master. Using this tool, you can easily recover a system-reserved partition deleted by accident in Windows 11/10/8/7 or in WinPE with a bootable disk.
How Can We Help You
About the Author
Updated by Tracy King
Tracy became a member of the EaseUS content team in 2013. Being a technical writer for over 10 years, she is enthusiastic about sharing tips to assist readers in resolving complex issues in disk management, file transfer, PC & Mac performance optimization, etc., like an expert.
Product Reviews
-
I love that the changes you make with EaseUS Partition Master Free aren't immediately applied to the disks. It makes it way easier to play out what will happen after you've made all the changes. I also think the overall look and feel of EaseUS Partition Master Free makes whatever you're doing with your computer's partitions easy.
Read More -
Partition Master Free can Resize, Move, Merge, Migrate, and Copy disks or partitions; convert to local, change label, defragment, check and explore partition; and much more. A premium upgrade adds free tech support and the ability to resize dynamic volumes.
Read More -
It won't hot image your drives or align them, but since it's coupled with a partition manager, it allows you do perform many tasks at once, instead of just cloning drives. You can move partitions around, resize them, defragment, and more, along with the other tools you'd expect from a cloning tool.
Read More
Related Articles
-
How to Speed Up a USB 3.0 External Hard Drive in Windows 10/8/7
![author icon]() Tracy King/2024/11/04
Tracy King/2024/11/04 -
Best FAT32 Converter Free Download [2024 Updated] 🔥
![author icon]() Tracy King/2024/09/05
Tracy King/2024/09/05 -
Free OS Migration Software Free Download 2024
![author icon]() Tracy King/2024/11/27
Tracy King/2024/11/27 -
Can I Format Hard Drive While Installing Windows 11/10/7? Yes and Here Is How-To
![author icon]() Tracy King/2024/07/04
Tracy King/2024/07/04
Hot Topics in 2024
EaseUS Partition Master

Manage partitions and optimize disks efficiently








