Page Table of Contents
About the Author
Hot Topics
Updated on Nov 04, 2024
If your hard drive is slow, you are in the right place. This page walks you through the way to speed up and increase a USB 3.0 external hard drive for data transferring or file copying in Windows 10, 8, or 7, etc. If you are having one of the problems listed below, you'll need to find a way to improve the performance and speed up your external hard drive:
- 1. Copying files stops halfway
- 2. External hard drive transfer speed slow
- 3. File copying slow on USB 3.0 flash drive or external hard drive
- 4. The computer gets stuck while copying or transferring files to USB 3.0
- 5. PC freeze on copying files from USB 3.0...
To increase the transfer speed of the external hard drive, we listed the five best methods for fixing this issue, and you can apply any one of them for a try:
| Workable Solutions | Step-by-step Troubleshooting |
|---|---|
| 1. Optimize the Performance | Connect your external hard drive to your PC. Open Windows File Explorer...Full steps |
| 2. Convert USB 3.0 Drive to NTFS | Install and launch EaseUS Partition Master on your computer...Full steps |
| 3. Fix Corrupted System Files | Press Win + X to bring up the Power User menu and select Command Prompt...Full steps |
| 4. Clean Up Junk Files | Download EaseUS CleanGenius for free and install it on your computer...Full steps |
| 5. Format External Hard Drive | Connect your external hard drive to a Windows 10 PC. Open File Explorer, locate and right-click...Full steps |
Tip 1. Optimize External Hard Drive Performance to Increase Speed
When the storage devices get slow, one quick way to improve the device's performance is to change the device hardware settings. Follow the steps below to speed up your external hard drive.
Step 1. Connect your external hard drive to your PC.
Step 2. Open Windows File Explorer, locate and right-click on your external hard drive, choose "Properties".
Step 3. On the Hardware tab, click "Properties", and choose "Change Settings" on the General tab.
Step 4. Click the "Policies" tab, choose "Better performance", and click "OK" to confirm all the changes.
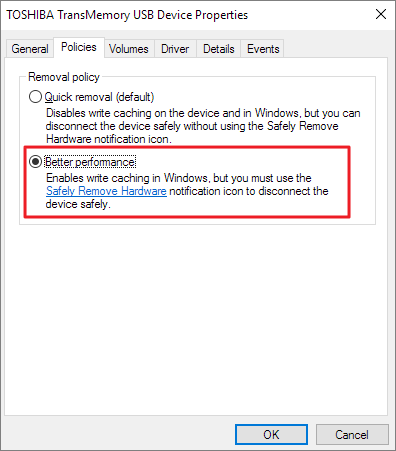
Then, you can check if your external hard drive has become fast in speed.
Tip 2. Convert USB 3.0 External Hard Drive to NTFS to Speed It Up
The file system type affects the external hard drive transfer speed deeply. Storage devices with NTFS work faster and more efficiently for file copy and file transfer. Thus, the most useful way to increase USB 3.0 external hard drive speed is to convert the USB 3.0 external hard drive from FAT32 to NTFS.
Free partition magic software - EaseUS Partition Master Free can help. It enables you to convert the external hard drive to the NTFS file system within three simple steps.
Download this free software and convert FAT32 to NTFS without losing data:
Step 1. Install and launch EaseUS Partition Master on your computer.
Step 2. Go to the Disk Converter tab, select "FAT => NTFS" and click "Next."

Step 3. Select the partition that you want to convert to NTFS and then click on "Convert." (Tick the "Show More" option in the panel's upper right corner to display the hidden partitions.)

Step 4. Wait until the operation process is finished.
This powerful disk management tool has many other highlighted features that you may also like:
- Migrate OS to SSD or HDD
- Resize partition size to increase C drive space
- Convert GPT to MBR or MBR to GPT
- Format a hard drive or partition
Tip 3. Fix Corrupted System Files to Increase External HDD Speed
If the USB 3.0 external hard drive contains corrupted system files, the file copying or data transferring speed will slow down naturally. SFC command line can efficiently help find and repair the corrupted system files on your external hard drive. Here are the steps to run SFC/SCANNOW.
Step 1. Press Win + X to bring up the Power User menu and select "Command Prompt".
Step 2. Type: sfc /scannow and hit "Enter".

Also read SFC finds corrupted files but unable to fix if anything goes wrong.
Tip 4. Increase Transfer Speed of External Hard Drive by Cleanup
You can clear and remove useless junk files on PC that make your USB 3.0 slow for file transferring. After using the computer for a long time, many useless junk files are taking space on the hard drive. And the best way is to apply a simple free way to clean and remove useless junk files that slow down your USB 3.0 external hard drive for transfer files and data.
Step 1. DOWNLOAD and install EaseUS Partition Master for free and launch it on your Windows PC.
On the suite, hover your mouse on "PC Cleaner", click the Download icon to install and launch EaseUS CleanGenius.

Step 2. On EaseUS CleanGenius, select "Cleanup" on the main screen, and click "Scan" to start scanning.

Step 3. When the scanning process completes, select useless large files and click "Clean" to clean large files.

Step 4. When EaseUS CleanGenius completes cleaning the files you choose, click "Done" to finish the process.

Tip 5. Format USB 3.0 External Hard Drive to Speed It Up
Another efficient way to quickly fix the slow external hard drive issue on Windows PC is to format the USB 3.0 external hard drive to NTFS. Format a partition could cause data loss. If you have essential data on the device, copy, and extract crucial data to another hard drive first.
To format the external hard drive to NTFS File System:
Step 1. Connect your external hard drive to a Windows 10 PC.
Step 2. Open File Explorer, locate and right-click on the drive, select "Format".
Step 3. Set the NTFS as the target file system, tick "Quick Format" and click "Start" to start the formatting.

Additional Tip - How to Back Up External Hard Drive Files
Although these methods can help you fix the slow USB 3.0 external hard drive issue, some may also cause unnecessary data loss errors on your drive. To avoid unnecessary data loss issue, you should copy and extract important data on your USB 3.0 external hard drive to your PC or another secure storage device in advance.
You can either choose to copy and paste existing files from your slow external hard drive to a new device at a very slow speed or prefer a more efficient and fast alternative tool to back up and extract all your files from the external hard drive to a new device at one time at high speed.
If you choose the latter option, you may turn to EaseUS Todo Backup Free for help. It is easy and risk-free to back up files from your external hard drive with a small space occupation on your target device. For a step-by-step guide, you may refer to this guide for help:

Conclusion
Whenever you are faced with external hard drive slow transfer speed, you can try these solutions above. These tips should help you increase your transfer speeds. EaseUS Partition Master Free plays a vital role in solving your slow issue. Besides, this free software can help you with disk management, partition clone, and system migration. You can always try this product to enjoy extra features.
FAQs About How to Increase Transfer Speed of External Hard Drive (USB 3.0)
If you have more questions on increasing the transfer speed of USB 3.0 external hard drive, follow the questions listed below and find answers here:
1. Why is my external hard drive transferring so slow?
Multiple reasons could slow down your external hard drive while transferring data, and they are as listed here:
- External hard drive gets full, running out of space.
- External hard drive is not with the best file system format.
- The external hard drive format is not quite compatible with your computer operating system.
- Internal errors or bad sectors.
- Virus or malware.
2. How do I make my computer transfer faster to an external hard drive?
Here is a list of tips that you can follow to make your computer faster while transferring data to the external hard drive:
- Make sure that you have sufficient storage space in the external hard drive.
- Set a compatible file system to the external hard drive - exFAT for 64GB or bigger external hard drive.
- Compress big files to a smaller size.
- Run antivirus software to clear and remove malware or virus.
3. What is a good transfer speed for external hard drive?
This is an average transfer speed of normal external hard drives:
- For USB 3.0 External Hard Drive: 4.8GB/S
- For USB 2.0 External Hard Drive: 480MB/S
- For USB 1.1 External Hard Drive: 12MB/S
How Can We Help You
About the Author
Sherly joined EaseUS in 2022 and she has always loved writing articles and enjoys the fun they bring. She receives professional training here, focusing on product performance and other relative knowledge. She has written over 200 articles to help people overcome computing issues.
Written by Tracy King
Tracy became a member of the EaseUS content team in 2013. Being a technical writer for over 10 years, she is enthusiastic about sharing tips to assist readers in resolving complex issues in disk management, file transfer, PC & Mac performance optimization, etc., like an expert.
Product Reviews
-
I love that the changes you make with EaseUS Partition Master Free aren't immediately applied to the disks. It makes it way easier to play out what will happen after you've made all the changes. I also think the overall look and feel of EaseUS Partition Master Free makes whatever you're doing with your computer's partitions easy.
Read More -
Partition Master Free can Resize, Move, Merge, Migrate, and Copy disks or partitions; convert to local, change label, defragment, check and explore partition; and much more. A premium upgrade adds free tech support and the ability to resize dynamic volumes.
Read More -
It won't hot image your drives or align them, but since it's coupled with a partition manager, it allows you do perform many tasks at once, instead of just cloning drives. You can move partitions around, resize them, defragment, and more, along with the other tools you'd expect from a cloning tool.
Read More
Related Articles
-
How Do I Convert NTFS to FAT32 in Windows 11 [2024 New Guide]
![author icon]() Tracy King/2024/10/29
Tracy King/2024/10/29 -
7 Easy Ways to Fix Windows 11 Stuck on Boot Screen
![author icon]() Sherly/2024/07/08
Sherly/2024/07/08 -
Top Ways to Resolve 100% Disk Usage on Windows 10
![author icon]() Brithny/2024/11/26
Brithny/2024/11/26 -
4 Ways to Fix PNY 128 GB Flash Drive Write Protected
![author icon]() Roxanne/2024/11/27
Roxanne/2024/11/27
Hot Topics in 2024
EaseUS Partition Master

Manage partitions and optimize disks efficiently








