Featured Articles
- 01 How to Partition Hard Drive in Windows
- 02 How to Extend C Drive or Disk Partition in Windows 10
- 03 How to Merge/Combine Disk Partitions in Windows 10/8/7
- 04 How to Resize Partition Windows 11/10
- 05 How to Recover Deleted or Lost Disk Partition in Windows 10
- 06 How to Delete All Partitions on Windows 11/10/8/7
- 07 How to Hide a Partition or Show Hidden Disk Partitions
- 08 How to Merge Partitions in Windows 7
- 09 Best Hard Disk Partition Software/Tool
- 10 7 Top Best Free Disk Partition Software For Windows
| Workable Solutions | Step-by-step Troubleshooting |
|---|---|
| Windows Disk Management | Step 1. Right-click My Computer > Manage > Disk Management; Step 2. Right-click drive D...Full steps |
| EaseUS Partition Master |
Merge partitions in Windows 7...Full steps Merge non-adjacent partitions in Windows 7...Full steps |
Why Merge Partitions Windows 7
Windows 7 users, actually more and more Windows 10 users are involved nowadays, once feel it necessary to extend a disk volume in order to hold more data, games, or programs. Some choose to directly resize a partition, while some choose to combine two partitions into a large one. Do you know in what circumstances people want to merge partitions? The following are some examples.
- The system C drive is running out of space. As a result, the computer becomes extremely slow, or the system starts freezing a lot.
- Too many hard drive partitions are scattered on a disk, making it difficult to locate files or make full use of every bit of hard drive space.
- There is unallocated space on the disk. It's helpful to add unallocated space to some partitions.
The displayed examples all refer to one problem: improper disk space distribution. Therefore, to utilize disk space carefully and efficiently, it's a good idea to merge partitions in Windows 7, 8 or 10. By combining two hard drive partitions into one can help create a new volume with sufficient free space, to minimize the hard drive numbers, as well as to solve the problem of low disk space warnings.
In general, there are two typical ways to merge partitions in Windows 7. One is the built-in Windows Disk Management and the other is third-party partition manager software.
How to Merge Partitions Windows 7 in Windows Disk Management
Windows 7 Disk Management doesn't provide the "Merge Volume" feature directly, but you can merge partitions by deleting a partition and then extending the other with unallocated space.
Requirements of Windows Disk Management for merging partitions:
- The two partitions must be adjacent.
- Both partitions should be formatted with NTFS
- You must delete a volume in order to extend the other
Combine two partitions in Disk Management:
Step 1. Right-click My Computer > Manage > Disk Management.
Step 2. Right-click drive D and select "Delete Volume". Drive C will be converted to unallocated space.
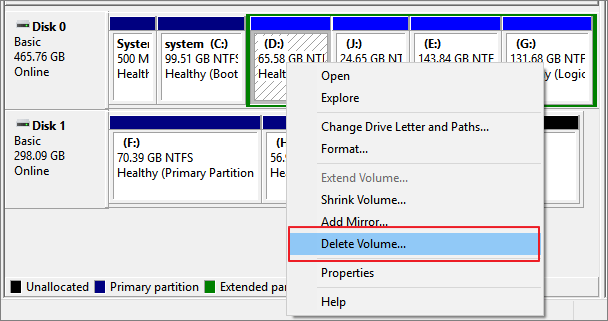
Step 3. Right-click drive C and select "Extend Volume". Follow the Extend Volume Wizard to add unallocated space to drive C.

Step 4. Return to the Windows 7 Disk Management interface, you'll see drive C and D being a new bigger drive C.
You've successfully merge drive C and D into one partition by following the above instruction. However, there are still many restrictions that may prevent you from merging partitions. If you meet the problem that cannot extend volume or Extend Volume greyed out in Windows 7, fix it with the online tutorials. After troubleshooting, If you still can't merge partitions, or if you don't want to risk any data loss caused by deleting all partitions, you can use a professional partition manager to merge partitions more easily and safely.
How to Merge Partitions in Windows 7 with EaseUS Partition Master
As mentioned above, Windows 7 built-in Disk Management tool requires you to delete the partition when you merge partitions with it. What's more, the two partitions have to locate next to each other. Instead of Disk Management, do you know how to merge two hard drive partitions without deleting partitions, formatting or losing data? Or can you combine non-adjacent partitions?
Here, EaseUS partition magic software comes to help you merge partitions in Windows 7 without data loss. With this tool, you can directly merge two adjacent partitions without removing other partitions. Meanwhile, it supports all Windows users to merge non-adjacent partitions in a pretty flexible way. Carefully follow the instructions below, and try to merge partitions as you want.
Merge partitions in Windows 7:
Step 1: Select the target partition
Right-click on the partition which you want to add space to and keep, and select "Merge".

Step 2: Select a neighbor partition to merge
Select one partition next to the former selected partition to merge.

And click "OK" to continue.

Step 3: Execute operation to merge partitions
1. Click the "Execute Task" button at the top and then click "Apply".
2. The program will merge space and add files from the second partition to the first partition.

Merge non-adjacent partitions in Windows 7:
Though you'll need to delete one partition to extend the other, the process is relatively attainable and simple, and you can only use EaseUS Partition Master to merge two partitions that are not neighboring each other.
Step 1. Go to Partition Manager, right-click one partition that you need to merge and select "Merge".

Step 2. Select a non-adjacent partition to merge, click "OK".

Step 3. Select the target partition you want to keep, and click "OK" to merge the non-adjacent partition into it.

Step 4. Click the "Execute Task" button and click "Apply" to start merging partitions.

Disk Management vs. EaseUS Partition Master
Disk Management is a useful tool for you to partition a hard drive, format a hard drive, change a drive letter, or perform various other disk-related tasks. It has both advantages and disadvantages. Here is a detailed comparison table that tells you the main features of the Windows 7 Disk Management Tool and EaseUS partition software. Read it and choose the one that fits your needs.
| Features | EaseUS Partition Master | Windows 7 Disk Management |
|---|---|---|
| Merge, delete, move, hide, label, check partition | √ | × |
| Copy dynamic volume, copy disk/partition | √ | × |
| Extend NTFS system partition without reboot | √ | √ |
| Create, delete, format, change the drive letter, set active | √ | √ |
| Extend/shrink FAT | √ | × |
| Extend/shrink NTFS | √ | √ |
| Partition Recovery, partition scheme | √ | × |
| Create Bootable Disks | √ | × |
| GPT disk | √ | √ |
Was This Page Helpful?
Roxanne is one of the main contributors to EaseUS and has created over 200 posts that help users solve multiple issues and failures on digital devices like PCs, Mobile phones, tablets, and Macs. She loves to share ideas with people of the same interests.
Jean is recognized as one of the most professional writers in EaseUS. She has kept improving her writing skills over the past 10 years and helped millions of her readers solve their tech problems on PC, Mac, and iOS devices.
Related Articles
-
How to Run Xbox One SSD Performance Test [Step-by-Step Guide]
![author icon]() Sherly/Jun 17, 2024
Sherly/Jun 17, 2024 -
How to Fix USB won't format to FAT32, Check Three Easy Ways
![author icon]() Tracy King/Oct 16, 2024
Tracy King/Oct 16, 2024 -
No EFI System Partitition Was Found? 4 Quick Fixes!
![author icon]() Sherly/Aug 27, 2024
Sherly/Aug 27, 2024 -
Download Partition Magic Server 2022/2019 and Optimize Server Disk Performances [2024 Guide]
![author icon]() Tracy King/Nov 27, 2024
Tracy King/Nov 27, 2024