Featured Articles
- 01 How to Partition Hard Drive in Windows
- 02 How to Extend C Drive or Disk Partition in Windows 10
- 03 How to Merge/Combine Disk Partitions in Windows 10/8/7
- 04 How to Resize Partition Windows 11/10
- 05 How to Recover Deleted or Lost Disk Partition in Windows 10
- 06 How to Delete All Partitions on Windows 11/10/8/7
- 07 How to Hide a Partition or Show Hidden Disk Partitions
- 08 How to Merge Partitions in Windows 7
- 09 Best Hard Disk Partition Software/Tool
- 10 7 Top Best Free Disk Partition Software For Windows
This page introduces how to resize partition Windows 11/10 (32bit and 64bit) without losing any data. Follow to learn how to shrink volume as well as how to extend partition with unallocated space in Windows 11/10 on your own.
3 Tools to Resize Partition in Windows 11/10:
#1. EaseUS Partition Master - Easiest
#2. Disk Management - Medium
#3. DiskPart Command Lines - Hard
How Do I Resize Partition in Windows 11/10
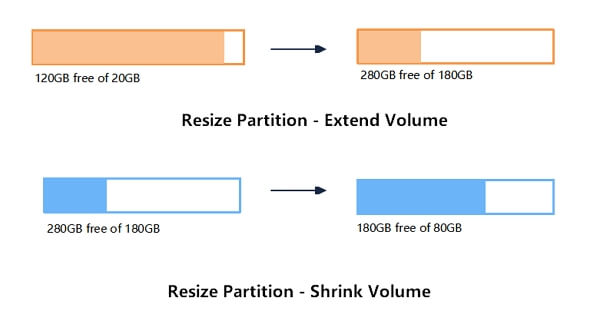
Question 1 - "How can I change partition size in Windows?"
Question 2 - "How can I increase partition size without formatting in Windows 11/10?"
Question 3 - "How do I increase or shrink space in Windows 11/10?"
Resizing partition is a process to re-allocate the disk space in Windows PC so as to extend or shrink partitions, making full use of unallocated spaces on a hard drive or SSD. For example, when the C drive is out of space, you need to resize another partition and add free space into C drive so as to fix this issue.
So how to resize partitions in Windows 11/10/8/7? In the next, we'll take Windows 11/10 as an example to show you how to manage partition size, including shrink volume and extend partition in Windows 11/10/8/7.
3 Best Tools to Resize Partition in Windows 11/10
Here in this part, we'll introduce two user-friendly and powerful partition management tools and one administrators' favoriate tool to help you freely adjust the size of a drive partition.
Here are the 3 best tools that work to resize Windows 11/10 partitions for free:
- #1. EaseUS Partition Master - Easiest
- #2. Disk Management - Medium
- #3. DiskPart Command Lines - Hard
These three Windows 11/10 partition resizing tool allows you to resize hard drive partitions under Windows 11/10 32 bit and 64 bit OS.
If you are a Windows beginner or prefer an all-in-one tool that helps to extend and shrink volume for free in Windows 11/10, pick as EaseUS Partition Master Free as your best choice.
Comparision: EaseUS Partition Master vs. Disk Management vs. Diskpart
Both Disk Management and Diskpart are Windows built-in tools that work to shrink a disk volume, like the system C drive. But they are not as efficient as third-party partition manager software - EaseUS Partition Master.
Here is a brief comparison table that will help you to pick up the best partition management tool for resizing disk partitions in Windows 11/10/8/7:
| Feature Comparison | EaseUS Partition Master | Disk Management | Diskpart Command |
|---|---|---|---|
| Extend Volume | √ |
√ (FAT Not Supported) |
√ (FAT Not Supported) |
| Shrink Volume | √ | √(FAT Not Supported) | √ (FAT Not Supported) |
| Resize Dynamic Volume | √ | √(FAT Not Supported) | √(FAT Not Supported) |
|
Resize Partition (from Head and End of a Partition) |
√ | × | × |
Besides resizing partitions, EaseUS Partition Master also supports some advanced disk management features that you may interest in. For example:
- Partition Recovery
- Merge partition
- Convert GPT to MBR
- Move OS to SSD/HDD
- Clone Disk - Upgrade to Bigger HDD/SSD
- Partition a Hard Drive for Free
Now, you can pick up the desired tool and follow the specific tutorials to adjust your partition size in Windows 11/10.
How to Resize Windows 11/10 Partition with EaseUS Partition Master
Applies to: Extend system partition, create, delete, resize/move, copy, merge, split, or format partition in Windows 11/10/8/7.
EaseUS Partition Master is designed for Windows beginners who have no experience in managing disk space on all versions of Windows computers.
Step-by-step Guide to Resize Partition
Now, see the following steps to resize Windows 11/10 partition, including shrink volume and extend volume, with the EaseUS partition resizer for free:
Step 1: Locate and select the target drive/partition
Launch EaseUS Partition Master and go to Partition Manager, select the target drive/partition to adjust its size, right-click on it and choose "Resize/Move".

Step 2: Resize or move the partition
1.To shrink the partition, simply drag one of its ends to free up unallocated space. Once done, click "OK".

2. To extend the partition, make sure that there is unallocated space aside (if there isn't, follow the above steps to create some). In the same way, drag your mouse into the unallocated space. Click "OK".

3. To move a partition position, you need to leave unallocated space next to the target partition. If no, free up some unallocated space first.
Right-click the target partition, select "Reize/Move". Then drag the whole partition leftward or rightward to adjust its position. Click "OK" to confirm.

Step 3: Confirm the result and apply changes
At this step, you will see the new disk partition information & diagram.

To save changes, click the "Execute Task" button and then "Apply".

Video Tutorial: Resize and Manage Partition in Windows 11/10
You can also follow this video tutorial to execute more operations in managing Windows 11/10 hard drive via EaseUS Partition Master.
Note that this software also enables you to manage disk partition size with flexible features. For example, you can apply EaseUS Partition Master to extend c drive in Windows 11 in only a few clicks. Feel free to share this amazing tool online and help more of your friends managing their disk drive sizes with ease now:
How to Resize Partition in Windows 11/10 Using Disk Management
Applies to: Manually extend, shrink volumes, adjust partition size in Windows 11/10/8/7 for experienced users.
Windows 11/10 built-in Disk Management has the ability to shrink volume and extend volume. For experienced Windows users who know well how to use Disk Management, it's easy to resize partitions in using this tool.
Here are the steps to just partition size in Disk Management:
Shrink Volume in Windows 11/10 Disk Management:
Step 1. Press Windows + X, select "Disk Management" from the list.
Step 2. Right-click the target partition and select "Shrink Volume".
Step 3. In the pop-up window, enter the amount of space and click "Shrink" to execute.

Extend Partition in Disk Management on Windows 11/10
Limit: There must be unallocated space behind your target partition. If not, shrink one right next to your target volume.
Step 1. Press Windows + X, select "Disk Management" from the list.
Step 2. Right-click the target partition and select "Extend Volume".
Step 3. Click "Next" in the Extend Volume Wizard window.
Step 4. Adjust the space that you need to extend the target volume. Click "Finish" to confirm.

Then Windows 11/10 partition resizing operation is done. You can also repeat the process above to right-click a volume and select "Format", "Delete Volume", "Change Drive Letter and Paths...", etc., to execute more operations on your Windows 11/10 partitions. Disk Management, as you can see, is a powerful utility built-in Windows; share this article to let others know how to use it.
How to Shrink/Extend Volume Windows 11/10 with Diskpart
Applies to: Resize partitions, shrink or extend volume in Windows 11/10 among Windows administrators.
Windows Comand Prompt is usually not seen by most of our users unless they know how to access it. It's an administrator tool for IT managers to adjust computer settings. It also works to adjust partition size, including extend or shrink partition, delete partition, format partition, and clean hard drive, etc.
If you're willing to challenge yourself and try to shrink partitions using this way, here's the full guide.
Shrink Volume using Diskpart in Windows 11/10
Step 1. Press Windows + R to bring up the Run box.
Step 2.Type diskpart and hit Enter.
Step 3. Type the following command lines and hit Enter each time:
- list volume. (Note the number of the volume you want to shrink.)
- select volume X ("x" refers to the target volume number.)
- shrink desired
Step 4.Type exit to finish and close Diskpart.

Extend Volume in Windows 10 Using Diskpart
Limit: There must be enough unallocated space behind your target partition. If not, shrink one right next to your target volume.
Step 1. Press Windows + R to bring up the Run box.
Step 2. Type diskpart and hit Enter.
Step 3. Type the following command lines and hit Enter each time:
- list volume. (Note the number of the volume you want to shrink.)
- select volume X("x" refers to the target volume number.)
- extend size
Step 4.Type exitto close Diskpart.
Besides this, you can also apply Diskpart to format partitions, delete volumes, and even clean a whole hard drive with cmd lines.
If you want a portable partition resizer, the following article will give you a review to help you select the best one.
Top 4 Best Partition Resizer Portable Review: Pros and Cons
This article collects and compares four reputable portable partition resizer tools. If you haven't found one yet, check this page. It might help you to determine the most suitable one.
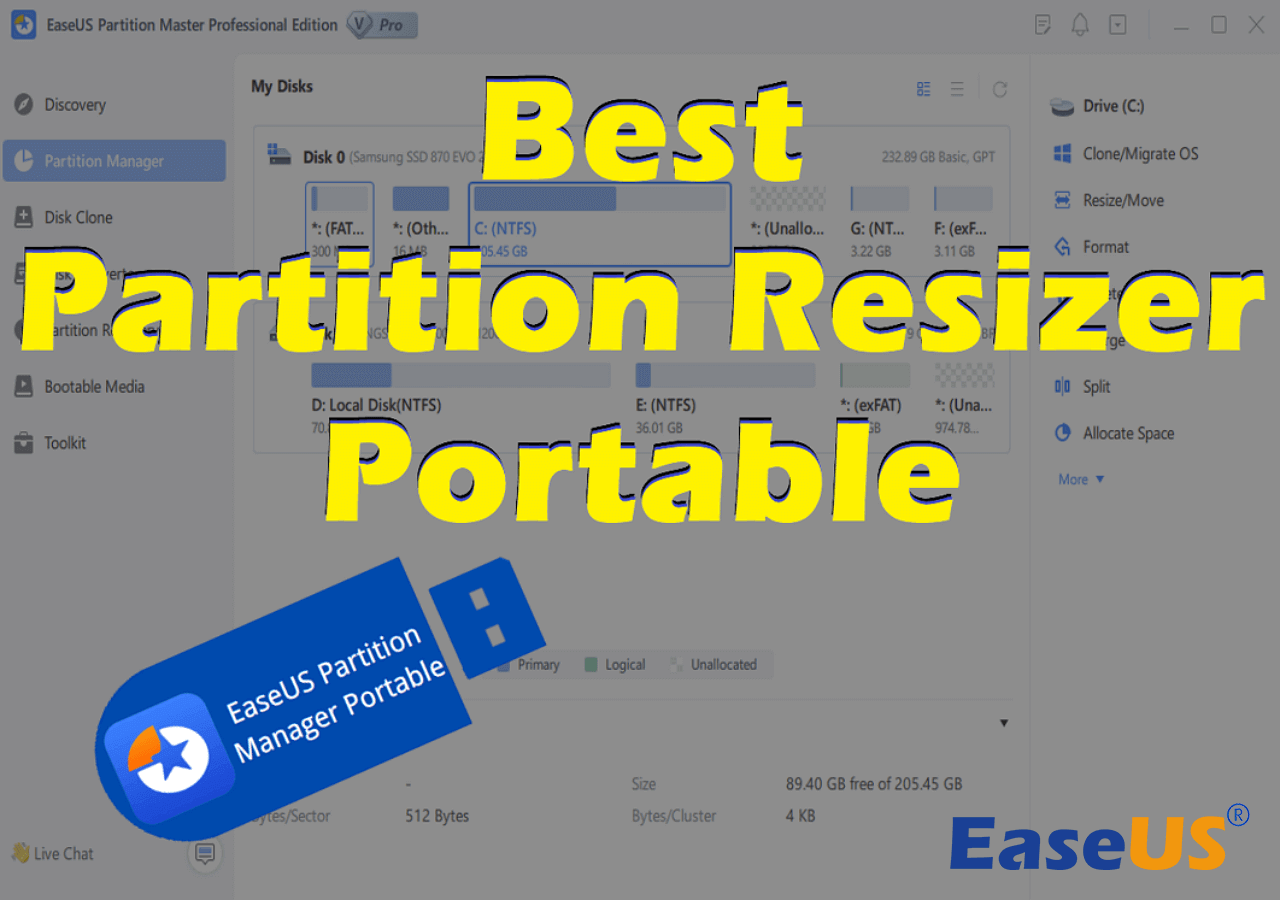
The Bottom Line
On this page, we collected 3 best partition resizing tools for Windows 11/10/8/7 users to apply for disk partition management. Among the above three tools, EaseUS Partition Master is beginners' best shot.
Disk Management is for experienced users. As for Diskpart, if you are not an administrator, we don't recommend you to try it. It's hard and not user-friendly. Any mistake may cause serious results.
If you have further questions in resizing Windows 11/10 partitions, check out the FAQs below.
People Also Ask - Windows 11/10 Resize Partition FAQs
1. Can Partition Magic resize Windows 11/10 partition?
Not anymore. Partition Magic runs on Microsoft Windows 98, Me, NT, 2000, and XP, but Windows Server 2003, Windows Vista, Windows 7, Windows Server 2008, Windows Server 2012, Windows 8, and Windows 11/10 are not supported by Norton Partition Magic.
2. What is shrinking a volume?
The shrink operation means the practice of trying to decrease the size of one hard drive partition to create unallocated space which you can use it for many purposes. You can add the unallocated space to the other partition which needs more space or simply create a new partition with a drive letter on the unallocated space.
3. Does shrinking a volume erase data?
As explained, shrinking the volume is to create unallocated space, but it won't affect the existing data. No matter you are using the Disk Management, EaseUS Partition Master, or DiskPart command, basically no data loss will occur.
4. Cannot shrink partition not enough space
If the disk volume you're trying to shrink contains unmovable files and those unmovable files are happen to be in the middle of the hard disk, you are likely to receive this error.
5. Cannot shrink a volume beyond the point
When you shrink a partition, certain files like the paging file or shadow copy storage area cannot be automatically relocated, so you cannot decrease the allocated space beyond the point where the unmovable files are located.
Was This Page Helpful?
Oliver is an EaseUS professional writer who dares explore new areas. With a passion for solving tech issues with straightforward guides for common users, Oliver keeps honing his writing craft by developing in-depth solutions for disk and partition management, computer boot-up issues, file transfer, etc.
Brithny is a technology enthusiast, aiming to make readers' tech lives easy and enjoyable. She loves exploring new technologies and writing technical how-to tips. In her spare time, she loves sharing things about her game experience on Facebook or Twitter.
Related Articles
-
How to Create EXT2/EXT3 Based Linux Partition from Windows
![author icon]() Daisy/Oct 29, 2024
Daisy/Oct 29, 2024 -
How Do I Completely Wipe C Drive [Full Guide]
![author icon]() Oliver/Oct 25, 2024
Oliver/Oct 25, 2024 -
Shred vs. Delete. What is the Difference?
![author icon]() Tracy King/Sep 23, 2024
Tracy King/Sep 23, 2024 -
Why Is Hogwarts Legacy Not Downloading on My PC? [Causes and How-To Fix]
![author icon]() Tracy King/Nov 27, 2024
Tracy King/Nov 27, 2024