Page Table of Contents
About the Author
Hot Topics
Updated on Oct 29, 2024
Two ways are available to help: 1. Format partition to EXT2/EXT3; 2. Create an EXT2/EXT3 Linux partition on Windows disk, USB flash drive, or memory card.
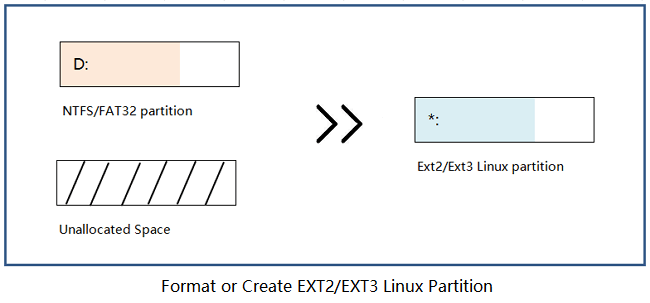
How to Create EXT2/EXT3 Partitions in Windows
Although, Windows has taken over the market of Linux operating system which is fading away from our sight. Still, many people are holding to it due to work or personal interest.
To make the internal hard drive or other external removable drives being recognized by Linux operating system, or to create a dual boot partition for Linux OS on Windows computer, they have to come with EXT2/EXT3 and Linux Swap file system.
Do you know how to create Linux partitions from Windows operating system? Some experienced Linux developers or professional administrators may tend to boot Windows computers using a Linux based live CD and create partitions from there. However, this is too complex for most average ordinary Windows uses.
In the following, you will uncover a third-party Linux partition manager that can help you generate an EXT2/EXT3 file system partition.
Preparations
Before you start creating the EXT2 or EXT3 partition, here are some preparation tips for you to follow:
#1. Download Linux Partition Manager Software
There's plenty of free partition software such as Paragon Partition Manager that offers "Format Partition" or "Create Partition" features. However, most of these software don't support Linux based file systems such as EXT 2, EXT3, etc.
Luckily, powerful partition manager software - EaseUS Partition Master supports all the Linux based file systems (EXT2/EXT3/Swap). It enables you to format hard drive or to create a partition into the former two file systems: EXT2 & EXT3.
#2. Back Up Partition Data
If you tend to format an existing Windows partition to EXT2 or EXT3 Linux partition, remember to create a back up of valuable files saved there to another secure location, such as an external hard drive.
If the data is less than 20GB, copy & paste will be the fastest way to back up them. If your files are more than 30GB or you need to back up the whole partition, professional file backup software can help.
Method 1. Format Partition to EXT2/EXT3 Format
Applies to: Format existing partition to EXT2/EXT3 on Windows 10/8/7.
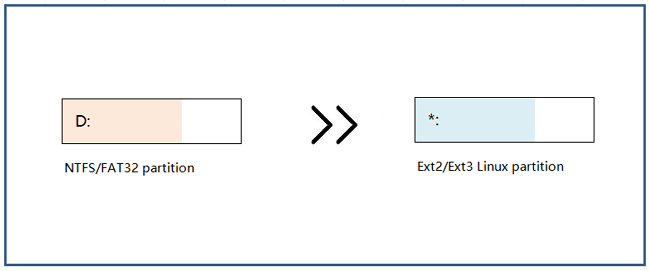
As you can tell that formatting a drive into the file system that Linux requires is much easier than creating one. So, what's the most recommended EXT2/EXT3 format tool that runs on Windows?
It's definitely not the Windows Disk Management as it doesn't support all Linux file system. Follow the guide below, EaseUS Partition Master will format FAT32/NTFS hard drive, USB flash drive & memory card to EXT2/EXT3 with ease:
Step 1. Launch EaseUS Partition Master, right-click the partition you intend to format and choose "Format".
Step 2. In the new window, enter the Partition label, choose the FAT32/EXT2/EXT3/EXT4 file system, and set the cluster size according to your needs, then click "OK".
Step 3. Then you will see a warning window, click "Yes" in it to continue.
Step 4. Click the "Execute 1 Task(s)" button in the top-left corner to review the changes, then click "Apply" to start formatting the partition to FAT32/EXT2/EXT3/EXT4.
Method 2. Create EXT2/EXT3 Linux Partitions in Windows
Applies to: Create EXT2/EXT3 based Linux partition from unlimited space on Windows 10/8/7.
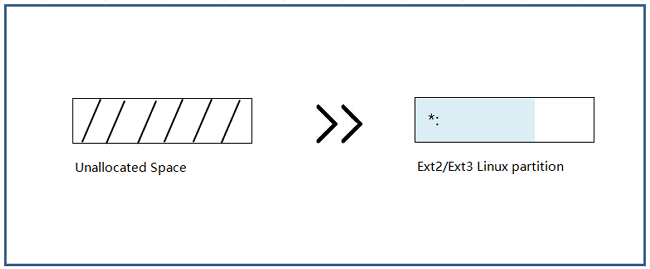
Another practical way that you can try is to create an EXT2 or EXT3 Linux partition on Windows 10/8/7. Also, as Windows Disk Management doesn't support the Linux file system, you will need professional partition manager software like EaseUS Partition Master for help.
If you have unallocated free space on your computer or external storage device, follow steps below to create a Linux based partition using EaseUS partition manager. Remember to set the file system as EXT2 or EXT3 during the partition creating process:
Step 1. Launch EaseUS Partition Master. On the main window, right-click on the unallocated space on your hard drive or external storage device and select "Create".
Step 2. Adjust the partition size, file system (Choose the file system based on your need), label, etc. for the new partition and click "OK" to continue.
Step 3. Click on the "Execute 1 Task(s)" button and create a new partition by clicking "Apply".
Watch the following video tutorial and learn how to create a partition in NTFS, FAT, or EXT file system.
- Notice:
- Note that Windows OS can't recognize the created Linux file system partition.
- As a result, you won't be able to view the EXT2/EXT3 partition in File Explorer. It also displays as RAW in Disk Management.
- If the Windows operating system warns you to format the Linux drive, ignore the format warning.
After creating the Linux EXT2/EXT3 partition on your Windows computer or external hard drive, USB, SD card, you can then use the partition to install Linux OS, Linux based applications, or use the external Linux storage device to save Linux based data, etc.
Further Readings
This page covers two practical ways to help all levels of Windows users to create or format a Linux EXT2/EXT3 partition with free partition manager - EaseUS Partition Master.
Besides creating an EXT partition or formatting an existing partition to the EXT2/EXT3 file system, some people may have further questions about EXT2/EXT3. If you have the same doubts as the listed questions here, follow and check the answers below:
1. How do I format EXT2/EXT3 partition to NTFS?
When you want to remove the EXT2 or EXT3 file system from your partition or storage device, you can try the following two ways to format EXT2/EXT3 partition to NTFS or other file systems:
Way 1. Format EXT2/EXT3 partition in Disk Management:
Open Disk Management > Locate and right-click the RAW partition (Linux based EXT2/EXT3 partition will be recognized as RAW) > Select Format Volume and reset the file system to NTFS or FAT32.
Way 2. Format EXT2/EXT3 partition using EaseUS Partition Master:
Launch EaseUS Partition Master > Right-click the EXT2 or EXT3 partition and select Format > Reset a drive letter, the file system (NTFS or FAT32, etc.) for the partition > Click OK and Execute the Operation.
2. Which is better EXT2 or EXT3?
Some users may don't know the difference between Ext2 and Ext3 and want to know which is better. Here is a brief comparison between EXT2 & EXT3:
- EXT2: The second extended file system which is introduced in 1993. EXT2 doesn't have journaling feature and supports 16GB - 2TB individual file size.
- EXT3: The third extended file system that is introduced in 2001. It allows journaling, supporting 16GB - 2TB individual file size.
To sum up, EXT3 is a newer file system than EXT2. It performs better than EXT2 in journaling.
3. How do I partition Linux?
On a Windows computer, both Windows File Explorer and Disk Management cannot recognize a Linux based partition with EXT2 or EXT3 file system. Therefore, you cannot count on a normal way to partition Linux drive on Windows 10/8/7.
Fortunately, partition manager software - EaseUS Partition Master can support ext2 and ext3 file systems under Windows Operating System. It can create, format, delete, wipe ext2/ext3 partition and recover lost ext2/ext3 partition. For a detailed guide, refer to Linux Partition Manager for help.
How Can We Help You
About the Author
Updated by Tracy King
Tracy became a member of the EaseUS content team in 2013. Being a technical writer for over 10 years, she is enthusiastic about sharing tips to assist readers in resolving complex issues in disk management, file transfer, PC & Mac performance optimization, etc., like an expert.
Daisy is the Senior editor of the writing team for EaseUS. She has been working at EaseUS for over ten years, starting as a technical writer and moving on to being a team leader of the content group. As a professional author for over ten years, she writes a lot to help people overcome their tech troubles.
Product Reviews
-
I love that the changes you make with EaseUS Partition Master Free aren't immediately applied to the disks. It makes it way easier to play out what will happen after you've made all the changes. I also think the overall look and feel of EaseUS Partition Master Free makes whatever you're doing with your computer's partitions easy.
Read More -
Partition Master Free can Resize, Move, Merge, Migrate, and Copy disks or partitions; convert to local, change label, defragment, check and explore partition; and much more. A premium upgrade adds free tech support and the ability to resize dynamic volumes.
Read More -
It won't hot image your drives or align them, but since it's coupled with a partition manager, it allows you do perform many tasks at once, instead of just cloning drives. You can move partitions around, resize them, defragment, and more, along with the other tools you'd expect from a cloning tool.
Read More
Related Articles
-
How to Format PS3 USB? Top 3 Best PS3 FAT32 Format Tool Free Download
![author icon]() Jean/2024/10/29
Jean/2024/10/29 -
How to Copy Hidden Partition to Another Drive/USB with Success
![author icon]() Cici/2024/11/27
Cici/2024/11/27 -
How to Format ReFS for Drives (Full Guide)
![author icon]() Oliver/2024/09/11
Oliver/2024/09/11 -
How to Erase a CD or CD-RW in Windows [2024 Tutorial]
![author icon]() Oliver/2024/11/27
Oliver/2024/11/27
Hot Topics in 2024
EaseUS Partition Master

Manage partitions and optimize disks efficiently








