Page Table of Contents
About the Author
Hot Topics
Updated on Feb 13, 2025
Follow this tutorial guide and get the direct solutions on how to extend C drive in Windows 11 immediately on your own with more than 3 Windows disk management tools:
| 🎯Goal: | Extend and increase C drive space in Windows 11 |
| 🧰Tools: |
|
| 💻Supported OS: | Windows 11 Home, Windows 11 Pro, Windows 11 Enterprise |
| 👔Who to Use It: | Windows beginners, advanced managers, and professionals |
Windows 11 is the name given to Microsoft's latest operating system, which combines the strengths of Windows 10, offering a network-centric approach for PCs and devices ranging from tablets to data centers. Instead of following with another incremental revision - Microsoft has come up with something entirely different that it hopes PC users will find compelling.
This page focuses on guiding you to resolve one issue in Windows 11 as listed here:
In the next part, you'll find 3 reliable Windows disk management tools that work efficiently on how to extend C drive in Windows 11. Move to the respective guide and start increasing the C drive space now.
How to Extend C Drive in Windows 11 [3 Efficient Methods]
- For Windows 11 beginners, a third-party partition manager software like EaseUS Partition Master is the easiest and most efficient solution for increasing C drive.
- For experienced and even professional Windows users, Windows 11 built-in disk management tools - Disk Management and CMD Diskpart, are good enough to assist you in extending the C drive space.
So, which Windows disk management tools do you pick? Disk management makes it harder to extend the drive space if there is no unallocated space in the partition. EaseUS Partition Master is easier to use and comes in handy in this situation.
- EaseUS Editor's Suggestion:
- 1. Back up valuable C drive content is always necessary.
- 2. Turning to a reliable tool - for beginners, take EaseUS Partition Master for help.
- 3. Be aware of typing in the correct command if you decide to use CMD method to extend system partition.
Method 1. Use EaseUS Partition Master - Easiest
EaseUS Partition Master Free is an excellent partition manager that can expand C drive space without losing the data. It allows you to manage, reorganize, and merge two adjacent partitions and create a new, larger one. With EaseUS Partition Master, disk partitioning becomes more flexible.
It even works to extend your system volume without unallocated space. Follow the steps here to extend the Windows 11 C drive now:
Step 1: Free up unallocated space for C drive.
If there is no unallocated space on the system disk, go to Partition Manager and right-click on a partition next to the C: drive and select "Resize/Move".
Drag left panel of the partition to shrink and leave unallocated space behind the system C: drive and click "OK".
Step 2: Increase C drive space.
1. Right-click on C: drive and select "Resize/Move".

2. Drag the system partition end into unallocated space so to add space to C: drive, or click the "fill in all unallocated" and click "OK".

Step 3: Keep all changes to extend C: drive.
Click the "Execute Task" and click "Apply" to keep all changes so to extend the system C: drive.

Whether you're a novice or an advanced user, you can manage partitions without risk with the EaseUS partition manager. It fully supports all Windows operating systems, including Windows 11, and it can overcome the limitations of Windows' built-in disk management. To get more supports, click the following link.
EaseUS System Volume or Disk Partitioning Services
Click here to contact EaseUS Partition Master experts for free
EaseUS experts are available to provide you with 1-on-1 manual services (24*7) and help extend C drive or disk partitioning issues. Our experts will offer you FREE evaluation services and efficiently diagnose and resolve low disk space in C drive or other partition problems using their decades of experiences.
- 1. C drive gets full but unable to extend it with unallocated space.
- 2. Extend volume greyed out and unable to increase C drive space.
- 3. To extend C drive with a second disk without losing any data.
If you think this method is easy and efficient in helping you extend the C drive, please share this solution online to help more friends around you:
It also supports more advanced functions, including:
- Create bootable discs or USBs to manage disk drives.
- Modifying partitions' system files on the fly, etc.
- Migrate OS to SSD/HDD without reinstalling the system.
- It also allows you to merge partitions easily.
Above all, the user interface of the EaseUS partition manager is specially built for the everyday user so that all operations are easier. This software doesn't limit the number of partitions for data storage purposes, while it allows users to create disk partitions of virtually any size.
Read Also:
How to Extend C Drive with Another Disk | 2025 New
Extending a C drive from another disk is easy, but few software or methods can do this directly. Don't worry. The plans on this article can instantly expand the C drive while two volumes are NOT on the same HDD or SSD.

Method 2. Using Disk Management
The ways to use Disk Management to increase C drive with or without unallocated space can be a bit different. First, check if you have unallocated space next to the C drive or not. Then, follow the respective tutorial to expand your C drive space:
#1. Expand C Drive with Unallocated Space
If you find unallocated space on your drive, follow the below steps:
Step 1. Press the Windows + X keys and select "Disk Management" from the list.
Step 2. Right-click on the disk C drive, and click on "Extend Volume".

Step 3. In the Extend Volume Wizard, click "Next".
Step 4. Select the available disk that contains the amount of unallocated space to add to the C drive and click on "Add", then click "Next".
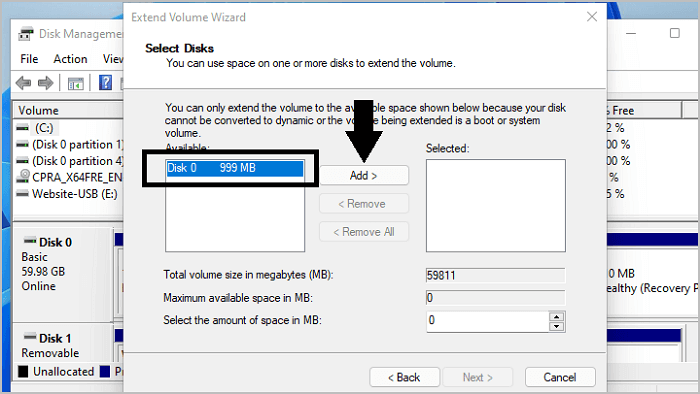
Step 5. Click "Finish" to start extending the C drive space.
When the process completes, close the Disk Management tool. The Disk Management tool has successfully increased the C Drive Space in Windows 11. Also, feel free to share this guide to help more people increase their C drive space if it works for you:
#2. Increase C Drive Space without Unallocated Space
Look for any unallocated space behind your system C: drive. If you can't find any unallocated space, follow these steps.
Step 1. Press the Windows + R keys and type diskmgmt.msc, press Enter.
Step 2. Right-click on a neighbor partition adjacent to the C drive and click on "Shrink Volume".

Step 3. Enter the size you need to shrink for extending the C drive in MB, then click "Shrink" to confirm.

Step 4. Now, right-click on C drive and choose "Extend Volume."
Step 5. In the Extend Volume Wizard, click "Next" and select the amount of unallocated space you shrank to add to the C drive.
Step 6. Click "Add", then click "Next", and click "Finish".
If you do not want to understand this process in detail and do not want to spend much time on this, I would recommend using third-party software. You can use the EaseUS Partition Master to quickly and safely manage partitions and create new ones without any knowledge of Windows 11.
Note: You can also use this method to expand other drives, for example, your D drive.
Method 3. Use CMD
Diskpart is a valuable tool to extend system C drive space. In the below steps, I will show you how to use this tool to extend C drive space in Windows 11.
Note: Unlike the previous two methods mentioned above, this method is more suitable for advanced users only, so use it carefully.
#1. Extend C Drive When Unallocated Space is Available
Step 1. Press Windows + R keys and type cmd, press ctrl + shift + Enter to run it as an administrator app.
Step 2. Type diskpart and press enter.
Now type the below commands and press enter to run the command.
- list disk
- select disk 0 (replace the number 0 with your system disk number)
- list partition
- select partition 3 (replace the number 3 with your system C drive letter number)

- extend
- exit
#2. Increase C Drive Space When There Is No Unallocated Space
The Virtual Disk Service error generally occurs when trying to extend a partitioned volume. It could happen because you didn't leave enough room beside a system drive, a system drive is close to full, or the disk partition is corrupt.
Well, if you ever encounter this error when your C drive is full of data with no unallocated space behind it. You can still increase the C drive space in Windows 11 using the below steps:
Step 1. Press Windows + R keys and type cmd, press ctrl + shift + Enter ( Run as administrator).
Step 2. Type diskpart and press enter.
Now type the below commands and press enter to run the command.
- list disk
- select disk 0 (replace the number 0 with your system disk letter)
- list partition
- select partition n (replace the number n with the partition number that you want to delete)

- delete partition
- select partition n ( replace n with your C: drive number)
- extend
- exit
If you think this article is helpful for you to know how to extend C drive in Windows 11, you can click the button below to share it with someone who needs it!
Why Do You Need to Increase C Drive Space in Windows 11
Why do I need to learn how to extend C drive in Windows 11? A computer's internal hard drive is a storage device that can provide a lot of space for your essential data. The hard disk that takes up the bulk of the storage in your machine is usually the C drive. If you have been using your computer for the past few days/weeks/months, there is unquestionably a need to increase the C drive space as you have already used up all the available space, such as the example shown here:
In addition, if you want to install new applications or games on your machine, there could be a couple of requirements for additional C drive space, as shown here:
1) Low C disk drive space issue: To run your Windows 11 PC smoothly, you need enough space left in your computer's C drive. Also, as you install more and more programs and data on the system partition, the C drive can run out of space.
2) Slow Windows performance issue: When the computer's storage space gets filled, the hard drive may be fragmented, leading to slow reading and writing performance and even causing your computer to freeze while launching games or booting up.
Slow computer performance is annoying. How to bypass this problem? So, what about freeing up hard drive space? The best and instant solution to this issue is to extend the volume space on the C drive. However, it is difficult for ordinary users to do without the help of a professional partition extension tool. In case you are out of your mind on how to fix such an issue, just revert back to the above 3 methods and follow a respective guide to enlarging your C drive in Windows 11 with success now.
Conclusion
It may be onerous to handle a smaller C disk on your Windows 11. Fortunately, you do not need to buy a new disk. You merely have to increase one partition to create some free space for new documents. This tutorial provides three complete guides on how to extend C drive in Windows 11.
To expand the C drive, you need to combine the unallocated space of other partitions with the C partition. If your Windows machine is not equipped with a third-party partition tool, though, you might run into problems when trying to perform this process by hand. EaseUS partition manager is the best choice.
It can help you allocate space from other partitions to the C drive without deleting them. You can also quickly expand the C drive even if the unallocated space is not adjacent to the drive.
FAQs About How to Extend C Drive in Windows 11
This page covers 3 reliable methods to help both Windows 11 beginners and professionals efficiently increase the C drive space with ease. If you are still having some doubts, follow and find answers here:
1. How to extend the C drive in Windows 11?
Extending the C drive is a simple operation. Here we will provide a quick tip to extend C drive in Windows 11:
- Press Windows Key + X and select "Disk Management" from the menu.
- In the Disk Management window, right-click on the C drive and select Extend Volume.
- In the Extended Volume Wizard, click Next.
- Select the unallocated space to add to the C drive and click Next.
- Click Finish to complete the Extended Partition task.
2. What happens when C drive runs out of space?
What happens when the C drive is running out of disk space? It would be a disaster for the computer system, including the following listed issues here:
- Slow computer performance
- Disk slow to transfer files
- Computer stuck or freeze
- Low disk warning
- File or software download failure
Aside from this, when your C drive partitions are full and running out of disk space, you will find it difficult to do anything on the computer. In the worst case, you may be unable to start Windows due to a lack of disk space. And then, how could we deal with it? Well, the first consideration should be extending the storage of the hard disk, while the second should be optimizing computer systems and removing unwanted files and folders on the C drive.
3. Can I extend the C drive when there is no unallocated or free space?
While using Windows 11, if you have noticed that some compacted space is available next to the C partition, you might have wondered if you can use that partition to extend the c drive space on your laptop even when there is no unallocated space. Yes, this is possible.
EaseUS Partition Master, Disk Management, and Diskpart, as recommended above on this page, can extend the C drive on your Windows 11 PC easily.
4. Why does my C drive get full so easily in Windows 11?
Many reasons could cause your C drive to full, and here is a list of reasons that could easily cause the C drive to full in Windows 11:
- Windows update backup: it automatically creates a backup of the system when there is a new update on the PC.
- Temporary files: Windows creates big temporary files that could take up huge amounts of space.
- Virus or malware infection.
- Recycle bin saves too many useless files.
- Browser downloads folders with software, applications, and games also eat the C drive space.
How Can We Help You
About the Author
Sherly joined EaseUS in 2022 and she has always loved writing articles and enjoys the fun they bring. She receives professional training here, focusing on product performance and other relative knowledge. She has written over 200 articles to help people overcome computing issues.
Written by Tracy King
Tracy became a member of the EaseUS content team in 2013. Being a technical writer for over 10 years, she is enthusiastic about sharing tips to assist readers in resolving complex issues in disk management, file transfer, PC & Mac performance optimization, etc., like an expert.
Product Reviews
-
I love that the changes you make with EaseUS Partition Master Free aren't immediately applied to the disks. It makes it way easier to play out what will happen after you've made all the changes. I also think the overall look and feel of EaseUS Partition Master Free makes whatever you're doing with your computer's partitions easy.
Read More -
Partition Master Free can Resize, Move, Merge, Migrate, and Copy disks or partitions; convert to local, change label, defragment, check and explore partition; and much more. A premium upgrade adds free tech support and the ability to resize dynamic volumes.
Read More -
It won't hot image your drives or align them, but since it's coupled with a partition manager, it allows you do perform many tasks at once, instead of just cloning drives. You can move partitions around, resize them, defragment, and more, along with the other tools you'd expect from a cloning tool.
Read More
Related Articles
-
How to Clone SD Card on Mac [Beginner's Guide]
![author icon]() Oliver/2025/02/05
Oliver/2025/02/05 -
Troubleshooting: M.2 SSD Not Showing Up in Windows 11
![author icon]() Tracy King/2025/01/23
Tracy King/2025/01/23 -
Resize/Move Partitions to Solve Low Disk Space Issue
![author icon]() Daisy/2025/01/23
Daisy/2025/01/23 -
How to Combine Two SSD Drives [Complete Guide in 2025]
![author icon]() Brithny/2025/01/23
Brithny/2025/01/23
Hot Topics in 2024
EaseUS Partition Master

Manage partitions and optimize disks efficiently








