Page Table of Contents
About the Author
Hot Topics
Updated on Nov 19, 2024
Cloning an SD card on a Mac is a vital process that ensures data safety and convenience. Whether you're a pro photographer, a Raspberry Pi dev, or a Mac user wanting to back up your data, you must clone an SD card. It's essential. Create a precise duplicate of your SD card and unlock these benefits:

- Backup of important data and files.
- Copy data onto a new SD card or device.
- Create a bootable disk for Raspberry Pi projects.
- Duplicate SD cards for many uses.
This post from EaseUS will show two easy ways to clone an SD card on a Mac. Just follow these easy steps to make your data safe and transferable.
Tools For Cloning SD Card on Mac
You can clone an SD card on a Mac. Use the native Disk Utility or a third-party app, like EaseUS Partition Master for Mac. Both tools have strengths and weaknesses. They are essential to know before you decide.
Comparison of EaseUS Partition Master for Mac vs. Disk Utility
| Comparison | ||
|---|---|---|
| Duration | 15-20 Minutes | 30 Minutes |
| Difficulty Level | Very Easy👍🏻 | Medium |
| Suitable Users | All Users (Especially Novice) | Advanced Users |
EaseUS Partition Master for Mac is outstanding for three reasons. It is easy to use, fast, and all-inclusive. It especially helps beginners. Disk Utility, on the other hand, though free, needs more technical skill and time. Choose the tool that suits you the most in your comfort.
How to Clone SD Card on Mac: 2 Ways
Cloning an SD card on a Mac is easy. So, we will discuss two reliable ways to do it. This section will guide you through both methods. As per your needs, we will help you decide which method is best for you.
Method 1. EaseUS Partition Master for Mac
When cloning SD cards on a Mac, there is no better option than EaseUS Partition Master. Whether you are new to the process or a professional, its user-friendly nature will guide you. This tool offers an intuitive interface for seamless SD card cloning and navigation.
Step 1. Connect your removable device to Mac and run EaseUS Partition Master.
Click "Clone" at the left pane under the Abilities section, click the "+" icon to select a source external device you want to clone.
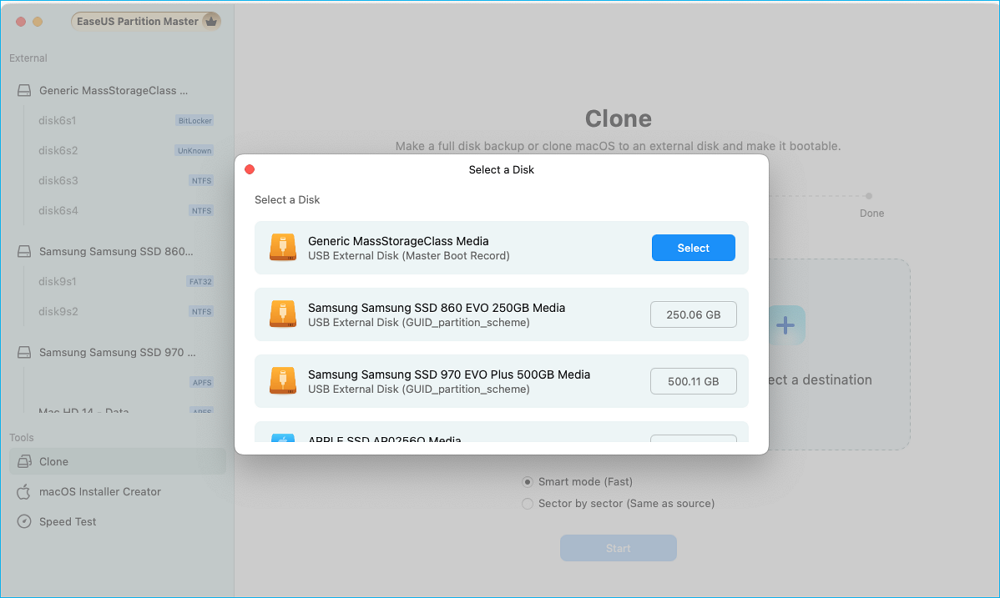
Step 2. Select a new target disk as destination to clone the selected removable disk - external HDD/SSD, USB, or SD card.
When both source and target external storage devices are selected, click "Start" to begin.
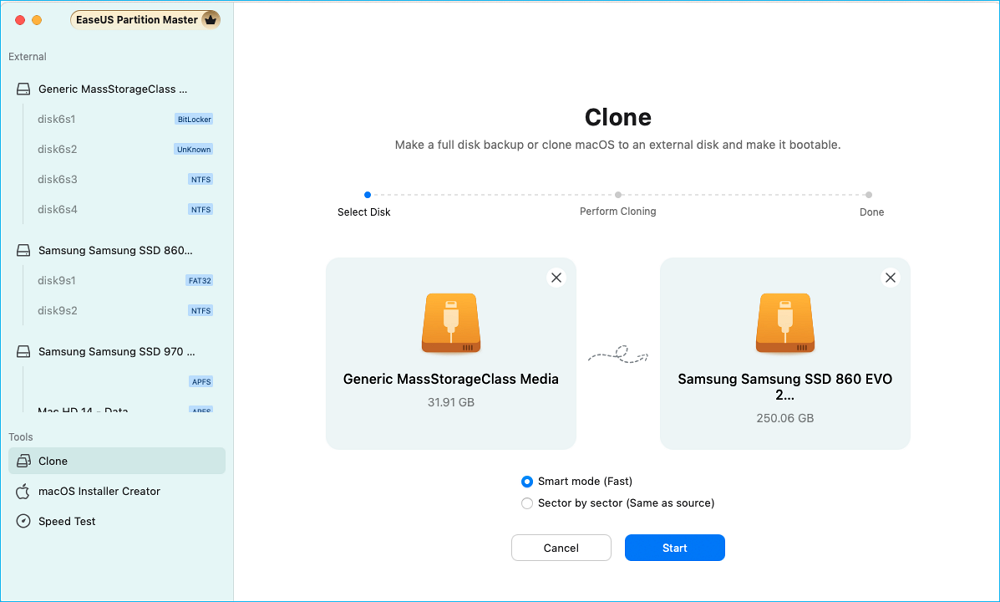
Step 3. Click "Yes" when EaseUS Partition Master for Mac request you to confirm the operation.
Step 4. Wait patiently to let EaseUS Partition Master for Mac to complete the cloning process.
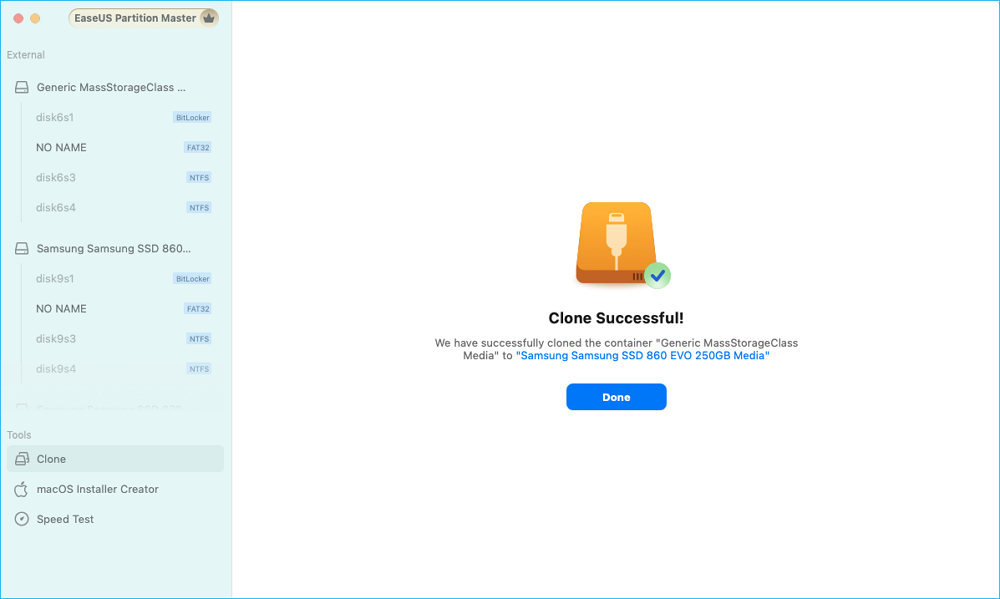
Besides cloning an SD card, this powerful tool also offers other practical features for Mac users.
- Enable NTFS Drive Read/Write
- Clone Mac hard drive
- Convert FAT12/16/32 to exFAT
- Create a bootable macOS USB Installer
- Decrypt BitLocker-encrypted drives
Even for beginners, it is easy to clone an SD card with EaseUS Partition Master for Mac. Technically, the program does everything for you and keeps you focused on that which is essential to you: your data.
Method 2. Disk Utility
Those who like using built-in apps and utilities on their Macs can easily clone SD cards with Disk Utility. Of course, this method is preferable to those who want a manual method to do the task. Now, let's consider the way to clone an SD card using Disk Utility:
Step 1. Open Disk Utility. You can find it in "Applications" > "Utilities" > "Disk Utility." Alternatively, you can use the Spotlight search.

Step 2. In the sidebar to the left, find the SD card and select it.
- Warning
- Be extremely cautious when choosing the disk; it has to be correct. The disk selected must be appropriate because a wrong disk selection may lead to data loss.
Step 3. Select the destination disk where the SD card has to be cloned. Ensure that the Destination Disk has enough capacity to hold the cloned data.
Step 4. Click "Restore" and select the source disk; then click "Restore" again to clone the disk.

- Notice:
- This step will erase all data on the destination disk, so be careful when choosing the target disk.
Don't forget to share this page with other Mac users who might benefit from this tutorial on cloning SD card on Mac.
Conclusion
This guide has covered two easy ways to clone an SD card on a Mac. Use Disk Utility or EaseUS Partition Master for Mac. Both ways will clone smoothly. But, EaseUS Partition Master wins. It has better features, is easier to use, and clones faster. We suggest EaseUS Partition Master for Mac. It's simple and dependable, ideal for beginners. Simply clone your SD card using the guide above and keep all data safe and transferable. Use the most preferable method to clone your SD card without any hassle.
FAQs on How to Clone SD Card on Mac
-
Q1. How to clone an SD card on Mac?
- You can clone an SD card on a Mac using Disk Utility or EaseUS Partition Master for Mac. These measures aim to create an accurate image of your SD card to maintain data safety during transfer. Follow these steps to clone your SD card seamlessly.
-
Q2. Can I copy data from one SD card to another SD card on Mac?
- You can copy the data from one SD card to another on a Mac by cloning the source SD card. These data will be exactly copied onto the other target SD card, so you can quickly transfer the files. Just make sure that your target SD card has a large enough capacity.
-
Q3. Why can't my Mac read my SD card?
- Please verify that your SD card is securely connected and properly inserted to ensure it's readable on your Mac. Use a compatible file system format like exFAT or FAT32. If issues persist, switch to a different SD card reader. For further assistance, contact the manufacturer's support team. Also, confirm your Mac's compatibility with the SD card
How Can We Help You
About the Author
Oliver is an EaseUS professional writer who dares explore new areas. With a passion for solving tech issues with straightforward guides for common users, Oliver keeps honing his writing craft by developing in-depth solutions for disk and partition management, computer boot-up issues, file transfer, etc.
Product Reviews
-
I love that the changes you make with EaseUS Partition Master Free aren't immediately applied to the disks. It makes it way easier to play out what will happen after you've made all the changes. I also think the overall look and feel of EaseUS Partition Master Free makes whatever you're doing with your computer's partitions easy.
Read More -
Partition Master Free can Resize, Move, Merge, Migrate, and Copy disks or partitions; convert to local, change label, defragment, check and explore partition; and much more. A premium upgrade adds free tech support and the ability to resize dynamic volumes.
Read More -
It won't hot image your drives or align them, but since it's coupled with a partition manager, it allows you do perform many tasks at once, instead of just cloning drives. You can move partitions around, resize them, defragment, and more, along with the other tools you'd expect from a cloning tool.
Read More
Related Articles
-
How to Burn Windows 7 ISO to USB [Step-by-Step Tutorial]
![author icon]() Sherly/2024/10/29
Sherly/2024/10/29 -
Fixes: BitLocker Password & Recovery Key Not Working
![author icon]() Sherly/2024/10/29
Sherly/2024/10/29 -
10 Tips | How to Speed Up Windows 11/10 [2024 Newest]
![author icon]() Tracy King/2024/09/23
Tracy King/2024/09/23 -
3 Ways| How to Fix Disk Management Format Option Greyed Out in Windows 11/10/8/7
![author icon]() Tracy King/2024/10/29
Tracy King/2024/10/29
Hot Topics in 2024
EaseUS Partition Master

Manage partitions and optimize disks efficiently








