Page Table of Contents
About the Author
Hot Topics
Updated on Oct 29, 2024
Disk Space, known as disk storage or storage capacity, is the logical storage space for storing data and install applications on an internal hard drive/SSD, external hard drive, USB, etc., devices. You can use various ways to check total disk space in Windows 11. When the storage space runs out, you'll get a warning message, telling you that your drive is low disk space.
So how will you fix this issue? We are about here to guide you in resolving this issue on the latest Windows 11. If you've updated to Windows 11, follow the fixes below for help.
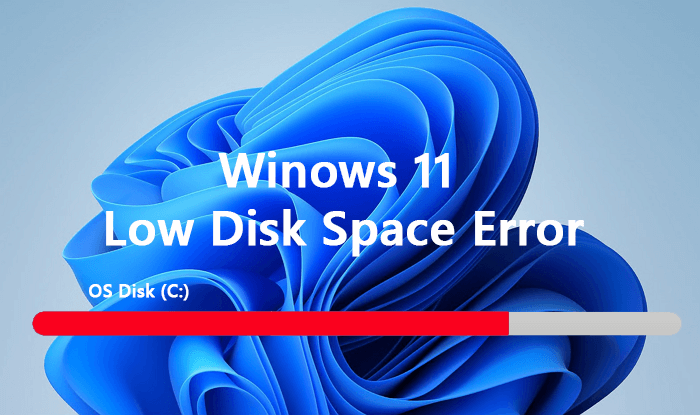
If you are using Windows 10 or older operating system, follow this tip for help: 12 Ways to Fix Low Disk Space Error.
How to Fix Low Disk Space on Windows 11 - 5 Ways
What to do when your computer warns of low disk space error on Windows 11?
- First, stop using your disk and don't save further new files into the disk.
- Second, turn to a reliable method that can get rid of this error from your PC.
To make things easy, here we collected 5 tried and efficient ways that can help to fix Windows 11 low disk space error:
#1. Extend Disk Space, Adding More Storage Space
#2. Free Up Disk Space
#3. Clean Up Temporary Files
#4. Transfer Installed Apps to Other Drive
#5. Move Files to Cloud/External Disk
Besides the above 5 normal ways, you can also try the following tips to get rid of low disk space issue:
- Clean up junk files, large files
- Empty recycle bin
- Delete duplicate files
- Run anti-virus software
You May Also Be Interested In:
How to Reallocated Disk Space without Losing Data
Besides the above solutions, it's important that you make good use of the hard disk space on your computer. For a detailed guide, refer to this page for help.
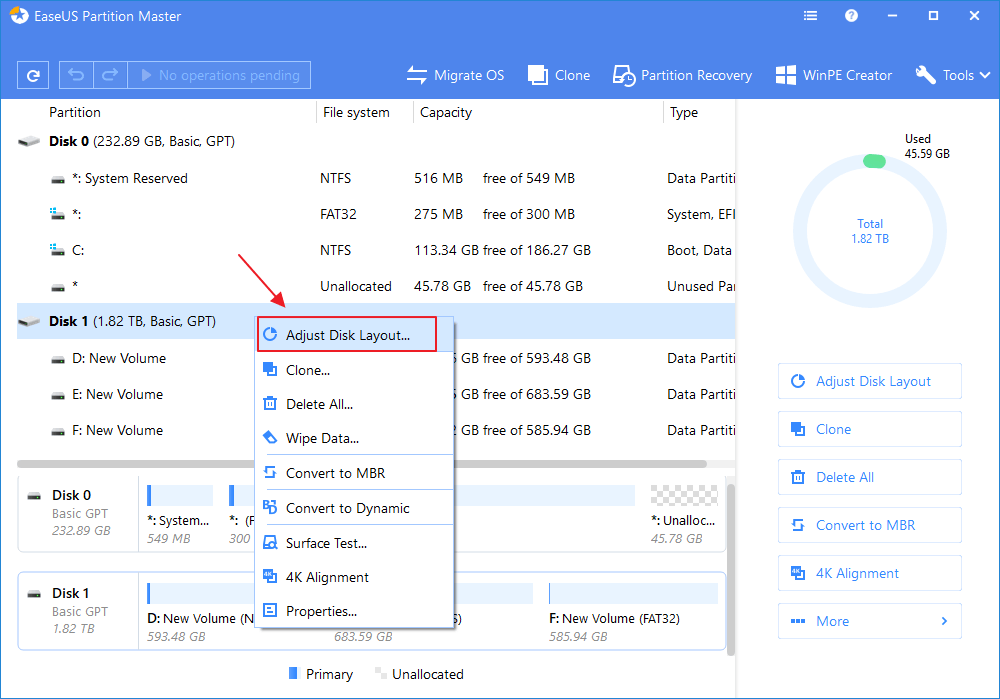
Editors' Suggestion: Among the 5 methods, to ensure that you fix this error quickly and losslessly, we suggest you pick Method 1 for help.
Method 1. Extend Disk Space by Adding More Storage Space
Duration: 1-3 minutes.
Tool: Partition manager software - EaseUS Partition Master
EaseUS Partition Master enables you to flexibly adding more storage space to extend the target disk space. Here you have two options to get rid of this issue:
#1. Adjust with 1-Click to Move Unallocated to Target Drive
The Adjust with 1-Click feature in EaseUS Partition Master allows you to easily move unallocated space on the disk and add them into the target drive. Even if the unallocated space is not neighbored, you can still add the unused space in the other drives to your target volume.
Here are the steps:
Step 1. Go to Partition Manager, hover your mouse on target drive with low disk space, and click "Adjust with 1-Click".
When your partition is out of space and shows read, EaseUS Partition Master will pop up low disk space warning and offer "Adjust with 1-click" option.

Step 2. Click "OK" to automatically extend partition.
EaseUS Partition Master will extend the partition to solve the low space issue intelligently, and you only need to click "OK" to continue.

You can also click "Manual Adjustment" to extend the partition size manually if the Smart Space Adjustment cannot satisfy your needs. Then, click "OK" to continue.

Step 3. Execute operations to extend low disk space partition.
Click the "Execute Task" button at the top corner and keep all changes by clicking "Apply".

#2. Allocate Free Space to Target Drive
The Allocate Disk Space feature in EaseUS Partition Master enables you to flexibly allocate free space from one partition to the target drive. Here is how to do so:
Step 1. Locate the Target Partition.
Go to Partition Manager, locate the target partition and select "Resize/Move".

Step 2. Extend the Target Partition.
Drag the partition panel rightward or leftward to add the unallocated space into your current partition, or you can click click "fill in all unallocated" to allocate all space to the target partition. Then, click "OK" to confirm.

Extra Option: Get Space from Another Drive
If there is not enough unallocated space on your disk, right-click on a big partition with enough free space, select "Allocate space".
Then select the target partition that you want to extend at the allocate space to column.

Step 3. Execute Operations to Extend Partition.
Drag the dots of the target partition into the unallocated space and click "OK".

Then Click the "Execute Task" button and click "Apply" to keep all the changes.
Method 2. Free Up Disk Space via Storage Sense
Duration: 3-5 minutes
Tool: Storage Sense - Windows built-in tool.
Storage Sense is a built-in tool that comes from Windows 10, it continuously works on Windows 11. It allows you to free up disk space by deleting unnecessary files, empty recycle bin, and other content on your disk.
When the low disk space issue comes up, you can apply this tool for help:
Step 1. Click the start button, select Settings.
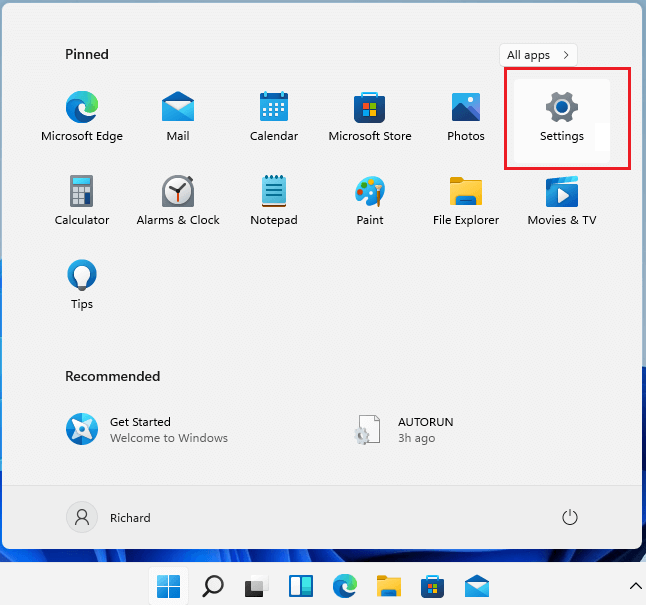
Step 2. Go to System > Storage > Enable Storage Sense.
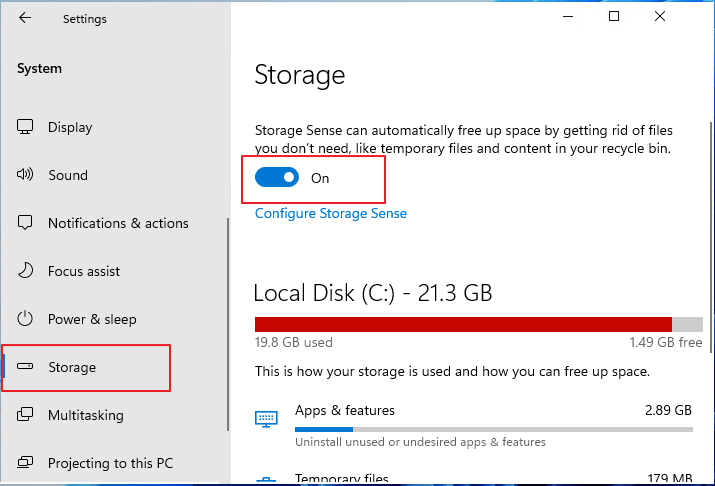
Step 3. Check what is taking up space on your disk.
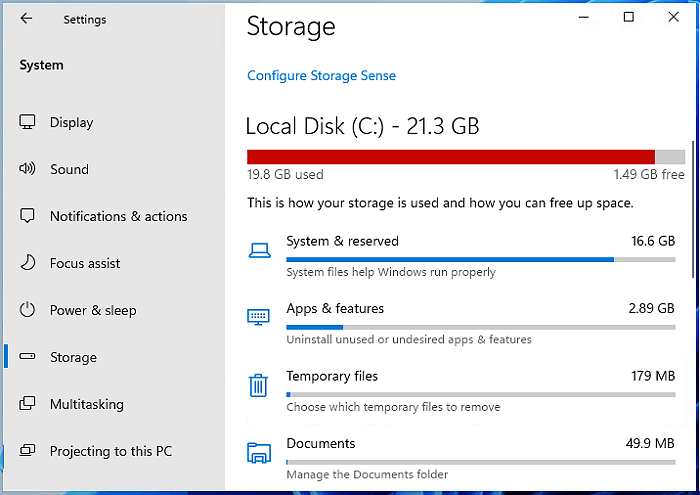
Here, you can manually check each section and clean the relative content by hand.
Or, you can enable the automatic cleanup feature in Storage Sense with the next step.
Step 4. Click the right arrow next to the Storage Sense switch, choose the files that you want to delete from your target disk drive automatically.
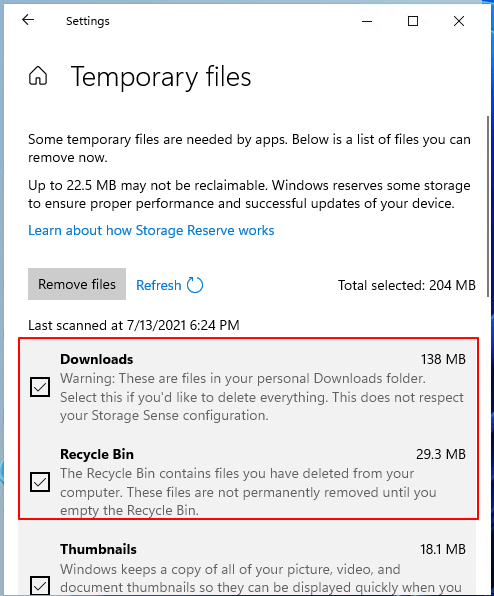
Step 5. Select Configure Storage Sense, check the box under Cleanup of temporary files, and enable Automatic User content cleanup.
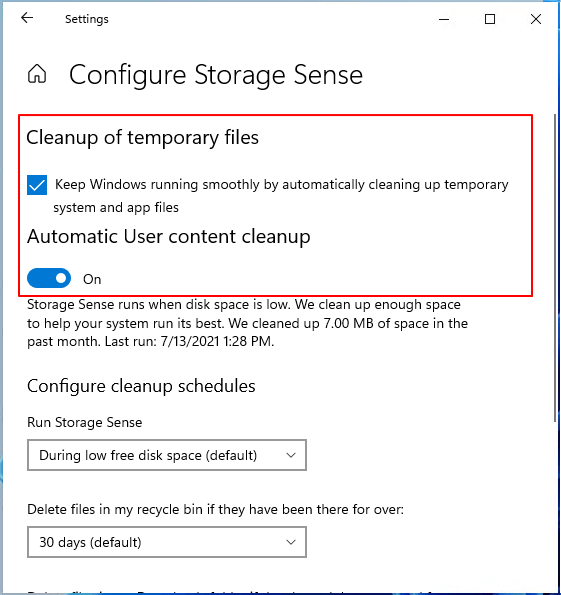
Step 6. Set when to run Storage Sense and how often that you would like to delete files in Recycle Bin, etc.
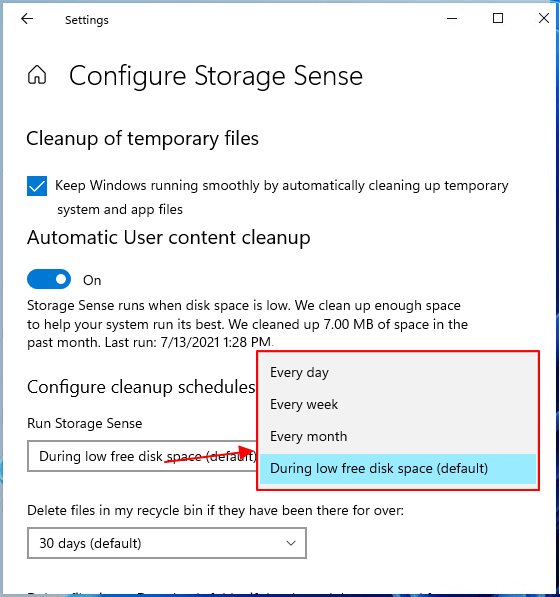
Windows 11 will automatically start cleaning up files based on the configuration settings above.
Read Also:
How to Fix HP Stream Low Disk Space [100% Working]
This passage will address the common issue of 'HP Stream Low Disk Space.' Discover practical solutions and tips to manage and optimize your HP Stream's storage.

Method 3. Clean Up Temporary Files with Disk Cleanup Tool
Duration: 2-5 minutes
Tool: Disk Cleanup - Windows built-in tool
Disk Cleanup tool is another Windows built-in tool for freeing up disk space. It enables you to delete temporary files, system files, and some downloaded files online.
Here is how to fix low disk issues using Disk Cleanup:
Step 1. Press Windows + S keys, type disk cleanup, select to open Disk Cleanup from the list.
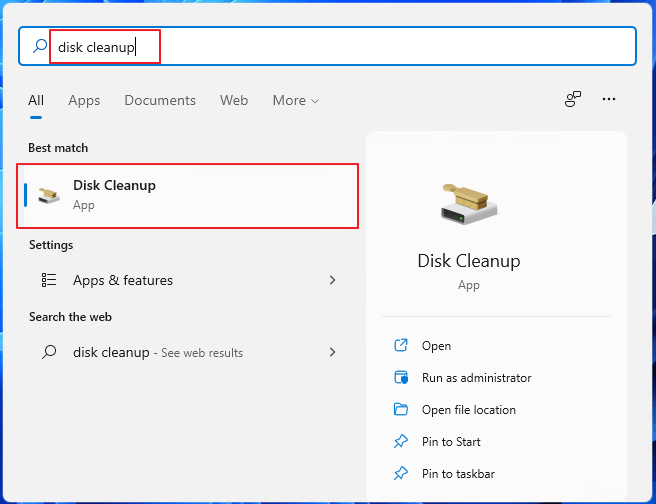
Step 2. Select the drive which contains low disk space error to clean up, click OK to continue.
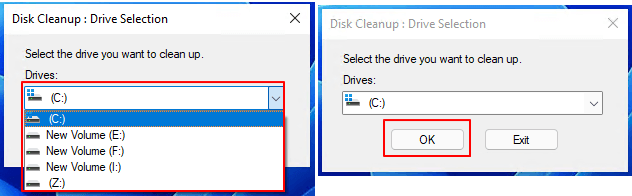
Step 3. Check the boxes next to the type of files that you want to delete. Click OK to confirm.
You can check Downloaded Programs, Temporary Internet Files, Thumbnails, Recycle Bin, etc., to remove from your target disk.

Method 4. Transfer (C Drive) Installed Apps to Other Drive
Duration: 2-5 minutes
Tool: Application transfer tool - EaseUS Todo PCTrans
On most Windows computers, installed applications, programs, and software are taking huge storage space on the system disk. If there is a tool that can transfer installed software and programs from C drive to other drives, it will release huge storage space on your OS disk.
How to do so? Professional application transfer tools like EaseUS Todo PCTrans can help. Here are the steps of fixing low disk error on the C drive by moving installed apps:
Method 5. Move Files to Cloud/External Disk
Duration: 5-30 minutes
Tool: File backup tool or cloud backup app
The last way that can solve the low disk space error on Windows 11 is to back up and move files to a Cloud or external hard drive. You can either manually copy and paste files, or upload large files to a cloud drive.
EaseUS file backup software can execute both operations and back up large files to the target location by taking up very small storage space.
Step 1. To initiate a backup, click the Select backup contents option.

Step 2. There are four data backup categories, File, Disk, OS, and Mail, click File.

Step 3. On the left, both local and network files will be shown. You may extend the directory to pick the backup files.

Step 4. Follow the on-screen instructions and choose a location to store the backup.

Click Options to encrypt the backup with a password in Backup Options, then click Backup Scheme to specify the backup schedule and start the backup at a certain event. There are also other additional choices you may choose to tailor the backup process to your requirements.

Step 5. The backup may be stored on a local disk, EaseUS' online service, or NAS.

Step 6. EaseUS Todo Backup enables customers to back up data to a third-party cloud drive as well as its own cloud drive.
If you want to back up data to a cloud drive provided by a third party, choose Local Drive, scroll down to add Cloud Device, and then add and log in to your account.

You can also choose the EaseUS cloud drive. Sign up for an EaseUS Account, then click EaseUS Cloud and log in.

Step 7. Click Backup Now to begin the backup process. The backup job will be presented as a card on the left side of the panel after it has been finished. Right-click the backup job to handle it further.

When the backup operation completes, you can delete the big files on your drive. Then the low disk space error will be gone.
Windows 11 Low Disk Space Issue Is Fixable, Follow to Remove It from Your PC Now
On this page, we collected 5 effective ways with detailed steps to help you remove the low disk space error from Windows 11 computers.
Apart from the above fixes, here are some tips that work to prevent this issue from happening on your computer:
- 1. Add and leave enough storage space to the target disk drive.
- 2. Timely remove and delete temporary files, recycle bin, and useless large files on disk.
- 3. Transfer installed programs to a non-system drive.
- 4. Backup files to an external or cloud drive.
Last, allocating disk space properly is the key point that prevents not enough disk space, insufficient disk space, or low disk space error from happening. And EaseUS Partition Master can simply do this for you in only a few clicks.
In a word, Windows 11 low disk space error is not complex that you can fix it on your own. Go and follow the methods above to remove it from your PC immediately.
How Can We Help You
About the Author
Sherly joined EaseUS in 2022 and she has always loved writing articles and enjoys the fun they bring. She receives professional training here, focusing on product performance and other relative knowledge. She has written over 200 articles to help people overcome computing issues.
Written by Tracy King
Tracy became a member of the EaseUS content team in 2013. Being a technical writer for over 10 years, she is enthusiastic about sharing tips to assist readers in resolving complex issues in disk management, file transfer, PC & Mac performance optimization, etc., like an expert.
Product Reviews
-
I love that the changes you make with EaseUS Partition Master Free aren't immediately applied to the disks. It makes it way easier to play out what will happen after you've made all the changes. I also think the overall look and feel of EaseUS Partition Master Free makes whatever you're doing with your computer's partitions easy.
Read More -
Partition Master Free can Resize, Move, Merge, Migrate, and Copy disks or partitions; convert to local, change label, defragment, check and explore partition; and much more. A premium upgrade adds free tech support and the ability to resize dynamic volumes.
Read More -
It won't hot image your drives or align them, but since it's coupled with a partition manager, it allows you do perform many tasks at once, instead of just cloning drives. You can move partitions around, resize them, defragment, and more, along with the other tools you'd expect from a cloning tool.
Read More
Related Articles
-
How to Resize SD Card Partition in Windows 10 Quickly🔥
![author icon]() Cici/2024/10/29
Cici/2024/10/29 -
Guide on Converting MBR to UEFI [Safe Guide for Beginners]
![author icon]() Tracy King/2024/10/29
Tracy King/2024/10/29 -
How to Analyze Disk Space on Windows 10 [Step-by-Step Guide]
![author icon]() Cici/2024/11/27
Cici/2024/11/27 -
How to Migrate Windows 7 to SSD in Two Easy Ways
![author icon]() Brithny/2024/11/27
Brithny/2024/11/27
Hot Topics in 2024
EaseUS Partition Master

Manage partitions and optimize disks efficiently








