Page Table of Contents
About the Author
Hot Topics
Updated on Oct 29, 2024
Nowadays, SD cards are widely used in our digital lives. Whether for cameras, smartphones, or laptops, SD cards can be used to store more data and transfer them to other devices. There might be times when you need to resize SD card partition. For example, when your SD card Reader has a small size limit, you must resize your large SD into a smaller one. When one partition for videos is running low, you might want to make it bigger.
If you don't know how to resize your SD card partition to meet specific needs, don't worry. In this article, EaseUS will guide you on how to resize SD card partitions in Windows 10. We will introduce a built-in disk tool and a third-party tool. Let's take a closer look.
How to Resize SD Card Partition in Windows 10
In the following section, we will explore two methods for you to resize SD card partition in Windows 10. You can learn to expand or shrink your SD card partition respectively. Let's look at the methods in detail.
Way 1. Use EaseUS Partition Master
One way to make the process easier for you is to use EaseUS Partition Master Professional, a user-friendly and reliable tool. It has a "Resize/Move Partition" feature, which can help you resize the SD card partition in Windows 10 faster and safer. You will find the tool easy to use even if you are not an IT professional. Its clear instructions will navigate you through the process. Also, the resizing process won't take a long time. More importantly, it supports extending and shrinking the SD card partition without losing data.
Advantages of EaseUS Partition Master:
- Simple interface.
- User-friendly.
- Data protection.
- Fast speed.
Guide 1. Extend SD Card Partition
If a specific SD card partition is full and you still want to store data on it, you can choose to extend partition in Windows 10. EaseUS Partition Master can help you get more space for this specific partition.
Step 1. Locate the Target Partition.
Go to Partition Manager, locate the target partition and select "Resize/Move".

Step 2. Extend the Target Partition.
Drag the partition panel rightward or leftward to add the unallocated space into your current partition, or you can click click "fill in all unallocated" to allocate all space to the target partition. Then, click "OK" to confirm.

Extra Option: Get Space from Another Drive
If there is not enough unallocated space on your disk, right-click on a big partition with enough free space, select "Allocate space".
Then select the target partition that you want to extend at the allocate space to column.

Step 3. Execute Operations to Extend Partition.
Drag the dots of the target partition into the unallocated space and click "OK".

Then Click the "Execute Task" button and click "Apply" to keep all the changes.
You are welcome to download EaseUS Partition Master to explore the features.
Guide 2. Shrink SD Card Partition
Due to the size limit on the SD card Reader, your large SD card might fail to show up on your device. You can shrink your SD card with the help of EaseUS Partition Master.
Step 1: Locate and select target partition to shrink
Go to the Partition Manager section, right-click on the partition that you want to shrink and select "Resize/Move".
Step 2: Adjust to shrink partition
Use your mouse to drag the end of the target partition to shrink partition space.
You can also adjust the partition size box to shrink the target partition. Once done, click "OK" to continue.
Step 3: Execute operation
Click the "Execute Task" button and "Apply" to keep all changes.
With this third-party tool, it can be much easier to resize your SD card partition.
Click the buttons to learn more about using SD card:
Way 2. Use Disk Management
The other way to resize SD card partition is to use the built-in tool, Disk Management Windows 10. It is designed to manage your drives and partitions, and it applies to SD cards as well. Thus, you can manage the partitions on your SD card and improve its performance. If you want to resize the partition on your SD card with Disk Management, you can follow the steps below.
Guide 1. Extend SD Card Partition
Disk Management has essential features regarding volumes. It can be helpful in resizing partitions on your SD card.
Here is a step-by-step guide for you:
Step 1. Insert your SD card into the card Reader and connect it to your computer.
💡Note: If your SD card stores important data, you should back up before performing any task.
Step 2. Right-click the Start menu. Select Disk Management.

Step 3. Locate your SD card on the list, right-click it, and select "Extend volume".
Step 4. Enter the amount of space you want to extend. You can use space on other partitions to achieve this.

💡Note: The number you put in the box is represented in MB. Make sure that you do the math correctly. For example, if you want to extend your partition by 10GB, enter 10240 (10 gigabytes written in megabytes) into the box.
It is possible that the "Extend volume" button is greyed out. You can read the article to get help.
'Extend Volume Greyed Out'? Tips for Extending Volume Easily
Are you trying to extend volume or expand volume in Windows 11/10, 8, or 7? Relax! A practical method is available here to help quickly fix this issue and extend partition volume.
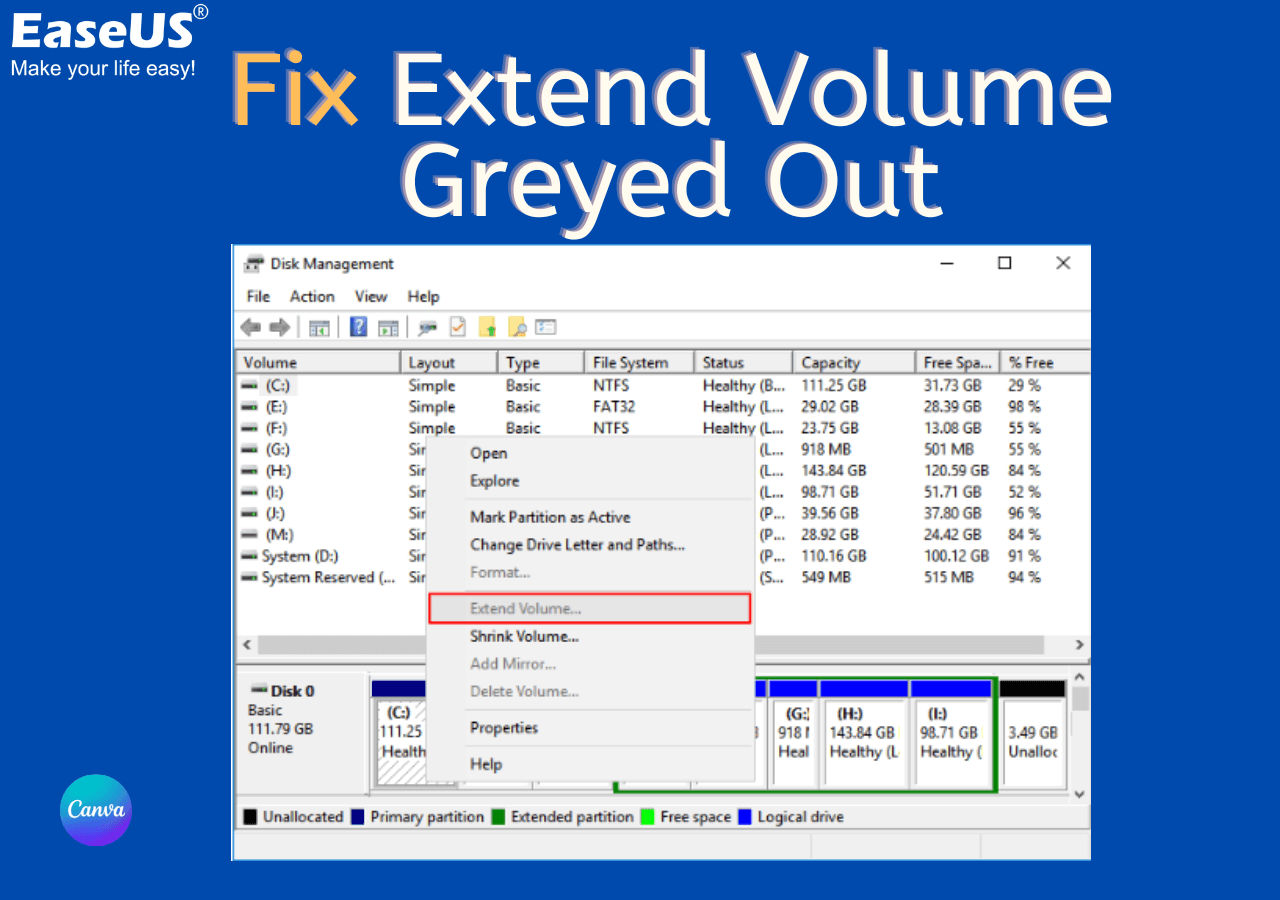
Step 5. Click "Next" and "Finish" to complete the resizing process.
Don't forget to share this article on social media to help others.
Guide 2. Shrink SD Card Partition
In addition to extending volume, you can also shrink volume with the help of Disk Management.
Follow the detailed guide to perform the task:
Step 1. Get access to your SD card on your PC.
Step 2. Open Disk Management from the Start menu.
Step 3. Right-click on your SD card partition. Select "Shrink volume".

Step 4. Enter the amount of space you want to shrink to on your SD card. Click "shrink". If you can't shrink volume, click to get help.
Conclusion
What is mentioned above are some ways to resize the SD card partition in Windows 10. You can resize SD card partition manually or with a third-party tool. While using Disk Management is an effective way to resize the partition size for SD card, errors might occur during the process. Using EaseUS Partition Master can be easier, given its simple interface, clear instructions, and high efficiency. It can execute the task of resizing SD card partitions with fast speed and protecting your data on the SD card as well.
FAQ about How to Resize SD Card Partition in Windows 10
If you still have questions about how to resize your SD card partition in Windows 10, you can read the FAQs below to get your answers.
1. Why do I need to resize my SD card partition?
SD card can be directly used by most devices. Nevertheless, sometimes using SD card on different devices can lead to incorrect capacity. If your SD card shows the wrong size or perform improperly, you might need to resize it to full capacity. Also, your storage requirements can change. Whether to store more data on a specific partition, or free up space on one partition, you need to resize the partition.
2. How to resize my 128GB SD card to 64GB?
There are two ways for you to achieve this. You can use EaseUS Partition Master or Windows Disk Management. Follow the steps to resize your 128GB SD card to 64GB via Disk Management:
Step 1. Open Disk Management and right-click your SD card. Select "Shrink volume".
Step 2. Enter "65536" (64gigabytes written in megabytes) in the box as the amount of space you want to shrink to
💡Note: The number you put in the box is in MB. Make sure that you do the math correctly.
Step 3. Click "shrink".
3. Why can't I extend the SD card partition?
The "Extend volume" button might turn grey when you try to extend the SD card via Disk Management. There are several causes for this, such as no unallocated space and no contiguous unallocated space for the partition you want to extend. A simple method for you to solve this problem is to use EaseUS Partition Master, which can help you extend partition space freely.
How Can We Help You
About the Author
Cici is the junior editor of the writing team of EaseUS. She accepted the systematic training on computers at EaseUS for over one year. Now, she wrote a lot of professional articles to help people resolve the issues of hard drive corruption, computer boot errors, and disk partition problems.
Product Reviews
-
I love that the changes you make with EaseUS Partition Master Free aren't immediately applied to the disks. It makes it way easier to play out what will happen after you've made all the changes. I also think the overall look and feel of EaseUS Partition Master Free makes whatever you're doing with your computer's partitions easy.
Read More -
Partition Master Free can Resize, Move, Merge, Migrate, and Copy disks or partitions; convert to local, change label, defragment, check and explore partition; and much more. A premium upgrade adds free tech support and the ability to resize dynamic volumes.
Read More -
It won't hot image your drives or align them, but since it's coupled with a partition manager, it allows you do perform many tasks at once, instead of just cloning drives. You can move partitions around, resize them, defragment, and more, along with the other tools you'd expect from a cloning tool.
Read More
Related Articles
-
How to Fix ASUS Stuck on Logo | 7 Efficien Solutions💡
![author icon]() Cici/2024/10/12
Cici/2024/10/12 -
How to Fix Current Read-Only State Yes [Tested & Safe Ways]
![author icon]() Jean/2024/10/21
Jean/2024/10/21 -
How Can I Check USB Health and Fix USB Errors on Windows 11 and Mac
![author icon]() Brithny/2024/04/22
Brithny/2024/04/22 -
3 Efficient Ways to Check SSD for Errors on Windows 10/11
![author icon]() Sherly/2024/10/25
Sherly/2024/10/25
Hot Topics in 2024
EaseUS Partition Master

Manage partitions and optimize disks efficiently








