Page Table of Contents
About the Author
Hot Topics
Updated on Jun 17, 2024
| Workable Solutions | Step-by-step Troubleshooting |
|---|---|
| Use EaseUS Partition Master to extend Windows C drive | If you want to expand your C Drive partition without deleting anything...Full steps |
| Apply Disk Cleanup in Window 11 |
STEP 1: To bring up File Explorer...Full steps |
| Delete temporary files in Windows 11 |
STEP 1: To launch the "run" command...Full steps |
| Empty Recycle Bin in Windows 11 | Another method to free up your C drive space...Full steps |
| Transfer large files to an external hard drive | If your C drive is full and slowing the progress of your PC...Full steps |
Is your computer warning of low disk space on Local Disk C, or can you not download or install the new updates on your Windows 11? If so, this means your C drive is full, and now you need to free up some space on the C drive.
But what's the cause? Why is your drive full? How can you fix this issue? Don't worry; we have sorted the solutions for you, and in this article, we will guide you on ways to solve your C drive issue.
Why is C drive full in Windows 11 Computer?
In most versions of Windows, all the programs and downloads are saved in the Local Disk C by default. This can be one reason for filling up your C drive space in Windows 11. Besides this, here are some other reasons that can mysteriously fill up your C drive space.
- Virus or malware issues can cause your files to fill up the system space.
- As mentioned above that by default, most files are saved in the C drive. So you may have saved a huge file that you are not aware of.
- Windows may have generated cache, temporary downloads, or junk in the Local disk C.
- User data like photos, downloads, or personal info may have been saved on the Local Disk C.
These can be reasons that may have filled up your C drive and caused your Windows system to slow down.
Further Reading: Check Total Disk Space in Windows 11
What will happen if the C Drive is full?
Your Windows device may have been notifying you of a full system message, but if it's not, then even you may experience some of these situations listed below.
- Windows is working extremely slow.
- Low storage space.
- C Drive is unavailable for program installation.
- Windows unable to update.
Read Also:
How to Fix HP Stream Low Disk Space [100% Working]
This passage will address the common issue of 'HP Stream Low Disk Space.' Discover practical solutions and tips to manage and optimize your HP Stream's storage.

How to Fix the C Drive Is Full in Windows 11?
Now that you know why your C drive can be full or what symptoms it will show if the drive is complete, it's time to fix the issue. To effectively extend your C drive and stop your Windows 11 from facing this issue, here are a few solutions:
1. Use EaseUS Partition Master to extend Windows C drive
If you want to expand your C Drive partition without deleting anything from your C drive, you must download an efficient partition manager. EaseUS Partition Master is a professional and easy-to-use partition software that can let you extend C drive in Windows 11 without losing any of your data.
This software has some exceptional features, some of which include:
- It can effectively let you manage your disks.
- It allows you safely manage your partitions.
- It enables you to convert your MBR to GPT without the risk of data loss.
- It enables you to merge your partitions.
Use this software for a hassle-free experience.
Option 1. Extend System C drive with unallocated space
- 1. Right-click on the System C: drive and select "Resize/Move".
- 2. Drag the system partition end into the unallocated space so to add it to the C: drive. And click "OK".
- 3. Click "Execute Task" and "Apply" to execute the operations and extend the C drive.
Option 2. Extend System C drive without unallocated space
- 1. Right-click a big partition with enough free space on the system disk, select "Allocate Space".
- 2. Select the system drive at the Allocate Space From (*) To section, and drag the end of System C drive into the unallocated space. Click "OK" to confirm.
- 3. Click "Execute Task", it will list the pending operations, and click "Apply" to save the changes and extend the C drive.
0:00-0:26 Extend System Drive with Unallocated Space; 0:27-0:58 Extend System Drive without Unallocated Space.
2. Apply Disk Cleanup in Window 11
Windows has a built-in tool called the Disk Cleanup that can be applied to delete files from the Windows explorer.
You can use this tool by following these steps to free up space from your C Drive:
STEP 1
To bring up File Explorer, press "Windows + E".
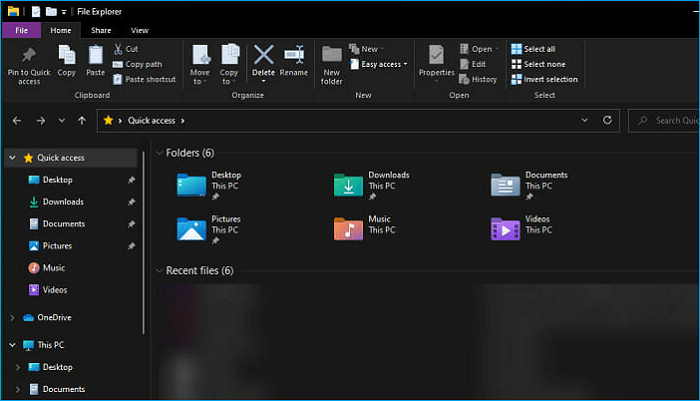
STEP 2
Click on "This PC", and then after selecting C drive, click on "Properties".
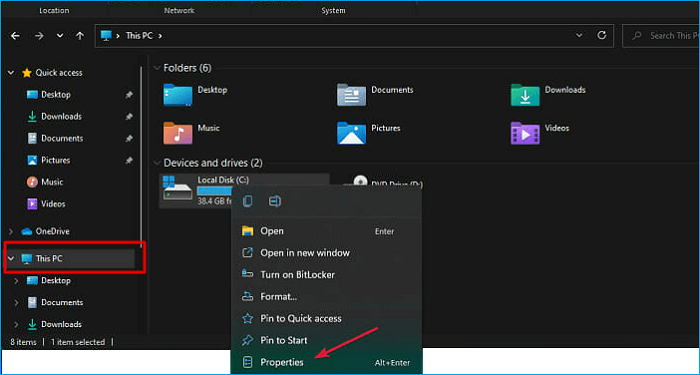
STEP 3
Click on "Disk Cleanup".
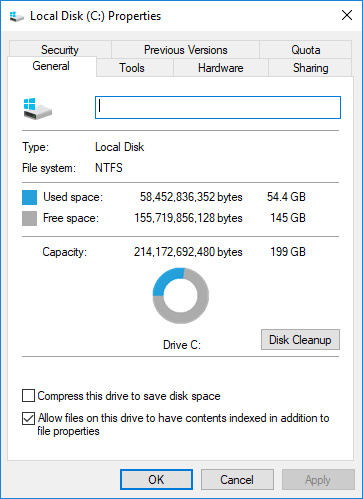
STEP 4
Select the files you want to delete from the Disk Cleanup and then select "OK".
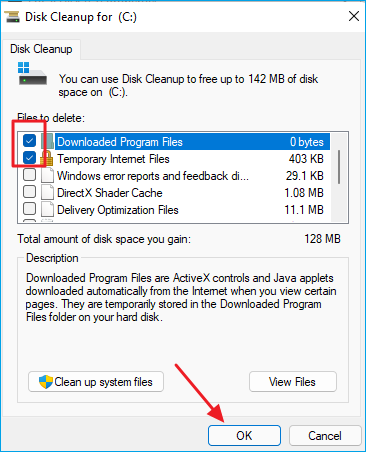
This simple method lets you delete unwanted files from the C drive and clean a vast space in the C drive.
3. Delete temporary files in Windows 11
When you use several apps on your laptop, some files and cache are created in the background that you are probably unaware of. Ideally, you should delete these files immediately after completing a task, but if you don't do so for a long time, they accumulate clutter and slow down the system's performance. The two methods for deleting temporary files in Window 11 are listed below.
- Delete temporary files using File Explorer
To delete the temporary files follow the steps mentioned below.
STEP 1
To launch the "run" command press "Windows + R". Enter "%temp%" in the run text field and press "OK".
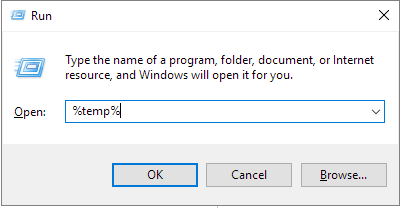
STEP 2
Press "Ctrl+A" to select all files. Select the "Delete" icon.
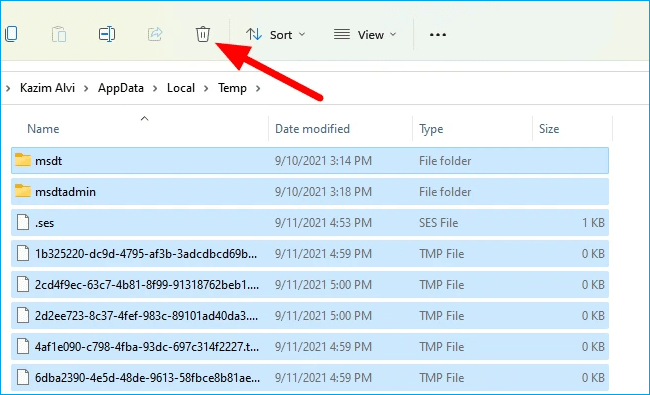
STEP 3
It might ask for Administrator access. Press "Continue" to proceed with the process. It will delete all the temporary files from your system.
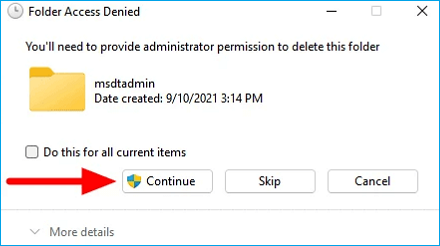
- Delete temporary files using command prompt
To delete temporary files from the command prompt using below are follow the steps explained below:
STEP 1
To launch the search menu press "Windows + S". Enter "windows terminal" in the search menu. Right-click and select "Run as administrator".

STEP 2
A command prompt will appear. Type the following command and press Enter.
del /q/f/s %TEMP%\*
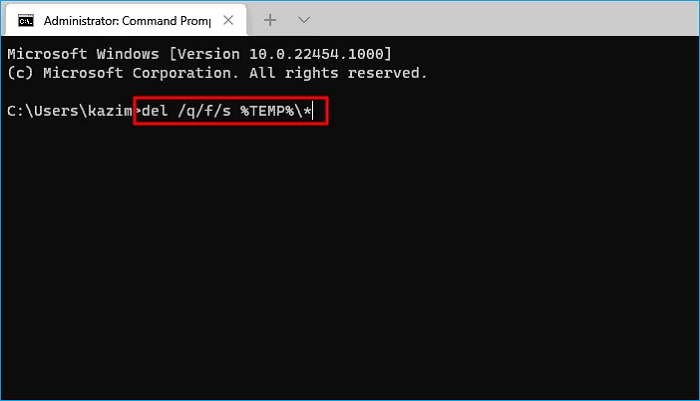
It will delete all the temporary files from the system.
4. Empty Recycle Bin in Windows 11
Windows has an option of saving all your deleted items in the Recycle Bin so that you can recover your items whenever required. Windows keep these saved in the recycle bin for 30 days.
Another method to free up your C drive space is by emptying the Recycle Bin timely. If you have never emptied your Recycle Bin, it might be taking up a particular area in your C drive, causing it to get packed.
The following simple steps that you can follow to empty the space in your Recycle Bin:
- Manually emptying the Recycle Bin
You can manually empty your Recycle Bin by opening it from the desktop. Select the Recycle Bin icon on the desktop. Click on "empty Recycle Bin".
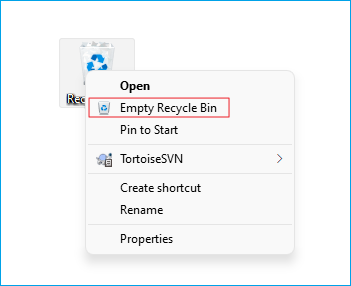
It will ask you to delete files permanently. Select "Yes" all files will be deleted from your system.
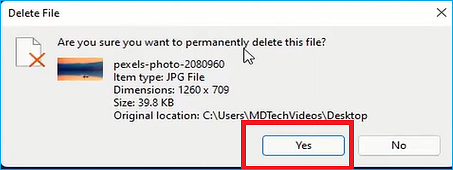
Note: Before you start emptying your Recycle Bin, make sure that no important files you may need later. If there are any, revert them to their original location before emptying the Recycle Bin.
5. Transfer large files to an external hard drive
If your C drive is full and slowing the progress of your PC, try to transfer the large files to an external drive so that you can free up some space on your drive. Adding a new hard disk or shifting your files to an external hard drive will improve the performance of your computer.
If your whole system is out of space, your C drive is small and cannot contain all your files. You can consider upgrading the current hard drive to a new one with more capacity.
The "Disk copy" feature of the EaseUS Partition Master has the potential to help you upgrade to a larger disk without reinstalling the operating system or application. You can upgrade the hard drive by selecting the source disk you want to copy. Then you choose your destination. Now edit the target disk partition size; when the program warns it will wipe out all the data on the target disk, now click on "continue".
You can either choose:
- Autofill the disk
- Edit disk layout
- Clone as the source
These options will help you customize your disk layout as per your choice. Once done, proceed to start your disk cloning process.
Conclusion
We have discussed all the effective steps that can be taken to help your C drive work effectively without slowing your processor.
To avoid any unnecessary data loss, it is always important to backup your data to another drive. To enjoy a seamless experience without having a fear of losing your data and improving your C drive disk space, you can use the EaseUS Partition Master. This tool is professional and one of the best to choose to extend your C drive.
How Can We Help You
About the Author
Sherly joined EaseUS in 2022 and she has always loved writing articles and enjoys the fun they bring. She receives professional training here, focusing on product performance and other relative knowledge. She has written over 200 articles to help people overcome computing issues.
Daisy is the Senior editor of the writing team for EaseUS. She has been working at EaseUS for over ten years, starting as a technical writer and moving on to being a team leader of the content group. As a professional author for over ten years, she writes a lot to help people overcome their tech troubles.
Product Reviews
-
I love that the changes you make with EaseUS Partition Master Free aren't immediately applied to the disks. It makes it way easier to play out what will happen after you've made all the changes. I also think the overall look and feel of EaseUS Partition Master Free makes whatever you're doing with your computer's partitions easy.
Read More -
Partition Master Free can Resize, Move, Merge, Migrate, and Copy disks or partitions; convert to local, change label, defragment, check and explore partition; and much more. A premium upgrade adds free tech support and the ability to resize dynamic volumes.
Read More -
It won't hot image your drives or align them, but since it's coupled with a partition manager, it allows you do perform many tasks at once, instead of just cloning drives. You can move partitions around, resize them, defragment, and more, along with the other tools you'd expect from a cloning tool.
Read More
Related Articles
-
How to Fix SD Card Needs to Be Formatted Error [Step-by-step]
![author icon]() Cici/2024/09/11
Cici/2024/09/11 -
How to Shrink Volume with Unmovable Files - 2 Ways
![author icon]() Sherly/2024/11/22
Sherly/2024/11/22 -
How to Upgrade EMMC to SSD [Tutorial with Pictures]
![author icon]() Sherly/2024/11/27
Sherly/2024/11/27 -
Top 5 Free Disk Formatter Recommend for Windows & Mac
![author icon]() Tracy King/2024/11/27
Tracy King/2024/11/27
Hot Topics in 2024
EaseUS Partition Master

Manage partitions and optimize disks efficiently








