Page Table of Contents
About the Author
Hot Topics
Updated on Nov 25, 2024
| 🎯Goal: | Guide Windows beginners to fix 'BOOTMGR Is Missing' error easily |
| 💻Supported OSes: | Windows 11/10/8/7, and Windows Server systems |
| 🧰Fixes for BOOTMGR Is Missing: |
|
| ⏱️Duration: | 10-20 minutes |
Some users may have the experience of getting a black screen, saying BOOTMGR is missing, or seeing a similar error message displayed on the screen while trying to boot their Windows 10/8/7 PCs:
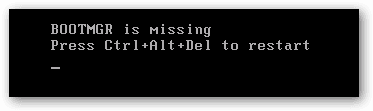
- "BOOTMGR is Missing. Press Ctrl+Alt+Del to restart"
- "BOOTMGR is missing Press any key to restart."
- "BOOTMGR image is corrupt. The system cannot boot."
- "Couldn't find BOOTMGR"
Stay here if you are experiencing a similar BOOTMGR Is Missing error as the example shown above, and continue reading on this page from EaseUS. You'll get a satisfying solution to bring back the BOOTMGR file and make your computer bootable again:
Windows 7 fix for bootmgr is missing?? (I activated my disk by accident, and now it won't boot up help!). from Reddit
This guide will talk about how to fix the "Bootmgr is missing" error on Windows 10 or Windows 7. Let's get started. Also, don't forget to share this amazing page to help more of your friends to get rid of this issue online:
How to Fix BOOTMGR Is Missing Windows 7/8/10
BOOTMGR (Windows Boot Manager) is a read-only hidden file that is located in the root directory of a partition marked Active, which is usually a system-reserved partition without a drive letter. BOOTMGR loads volume boot code automatically and starts your operating system from the hard drive.
We've provided below 10 fixes that you can use to fix the Windows 7/8/10 BOOTMGR is missing problem. Go through in order, step by step, and check which one will work for you.
Fix 1. Restart Your Desktop or Laptop
It's not a deceptive trick; sometimes, rebooting PC can help you repair BOOTMGR. Pressing the power button on your PC to shut it down and reboot it again.

And if it doesn't work, try the next way.
Fix 2. Reset All Internal Data and Power Cables
BOOTMGR missing error may be due to unplugged, loose, faulty power, or controller cables. Here is how to do so:
- Press the power button on your computer to shut it down.
- Remove and reconnect all SATA cables and power cables between the PC and hard drives.

- Reboot the PC again.
Fix 3. Remove External Storage Devices
To rule out the possibility that the 'BOOTMGR is Missing' error appears because your PC is trying to boot from a non-bootable device, make sure you have removed all the removable media, such as a USB flash drive, a floppy disk or other unbootable disks.

If the above physical fixes worked, do remember to share these tips and help your friends who are experiencing a similar issue online immediately:
Fix 4. Change the Boot Order in BIOS
Does the Windows 10 BOOTMGR missing issue still happen? Check the boot sequence in BIOS and make sure the correct hard drive or other bootable device is listed as the first to boot your computer.
Step 1. Restart your Windows 10 or Windows 7 computer. When the computer starts to boot up, press the DEL or F2 key to enter BIOS Setup.
Step 2. Then, under the "Boot" tab, check if the hard drive is set as the BIOS's first boot device. If not, change the boot drive. Finally, restart the PC.

Fix 5. Recreate BCD from Windows Recovery Environment (WinRE)
A corrupted or incorrectly configured BCD could cause BOOTMGR is missing error. bootrec.exe is a tool built in the Windows Recovery Environment (Windows RE) that you can use to troubleshoot and repair boot configuration data and master boot records. To rebuild BCD from Windows Recovery Environment (WinRE), follow these steps:
Step 1. Insert the Windows installation disk into your PC and, restart it from the disk, click "Repair your computer".

Step 2. Click "Troubleshoot" > "Advanced options" > "Command Prompt" and type: C: and hit Enter.
Step 3. In Command prompt, type the following commands in order and hit Enter:
- bootrec /fixmbr
- bootrec /fixboot
- bootrec /rebuildbcd
- Chkdsk /f
Step 4. After completing each command successfully, type exit and restart your computer. It should be able to boot up and run properly again.
Fix 6. Repair Corrupted MBR and BCD with Bootable USB
If the MBR is corrupted, the computer won't boot up and shows BOOTMGR is missing error message, and you'll need to rebuild the MBR on your PC with the help of reliable partition manager software - EaseUS Partition Master.
You can repair the corrupted MBR or BCD file with a bootable USB and fix BOOTMGR is missing on Windows 10/8/7 without an installation disc.
#1. Rebuild/Fix MBR
Step 1. Create a WinPE bootable disk
- Launch EaseUS Partition Master, and click "Bootable Media" on the toolbar. Select "Create bootable media".
- Click "Next" to finish the process.

Step 2. Boot EaseUS Partition Master Bootable USB
- Connect the bootable USB or CD/DVD to your PC.
- Press F2 or Del when you restart the computer to enter the BIOS screen. Set and boot your computer from "Removable Devices" or "CD-ROM Drive". And then EaseUS Partition Master will run automatically.
Step 3. Rebuild MBR
- Click "Toolkit" and choose "Rebuild MBR".

- Select the disk and the type of MBR. Then, click "Rebuild".

- After that, you can see "MBR has been successfully rebuilt on Disk X".

#2. Rebuild BCD
Step 1. Start EaseUS Partition Master after connecting the external drive/USB to your computer, go to "Bootable Media," and click "Create bootable media."

Step 2. Select an available USB Drive or CD/DVD and click "Create." You can also burn the Windows ISO file to the storage media.

Step 3. Connect the created bootable drive to the new computer and reboot the computer by pressing and holding F2/Del to enter the BIOS. Then, set the WinPE bootable drive as the boot disk and press F10 to exit.
Step 4. Boot the computer again and enter the WinPE interface. Then, open EaseUS Partition Master and click "Boot Repair" under the "Toolkit" option.

Step 5: Select the system you want to repair and click "Repair."

Step 6. Wait a moment, and you will receive an alert that the system has been successfully repaired. Click "OK" to complete the boot repair process.

Aside from rebuilding MBR and BCD, EaseUS Partition Master also enables you to manage and optimize disk performance with the following features:
- Transfer free disk space from one drive to another directly.
- Resize/move, merge, clone partition, and check file system error.
- Clone disk, convert to MBR/GPT, convert to dynamic/basic, and even wipe data.
- Migrate OS to SSD to speed up Windows without reinstalling.
Share this tutorial to help your friends get rid of the BOOTMGR Is Missing error from their computers with success:
Fix 7. Run Startup Repair from Windows Recovery Environment (WinRE)
The procedures for running Startup Repair on Windows 7 and Windows 10 are a bit different, so please refer to the respective guide according to your system:
#1. Run Startup Repair on Windows 7:
Step 1. Insert the Windows installation disc, and then start the computer. If there is no installation CD, how to fix BOOTMGR is missing in Windows 7 without CD? You can create a bootable USB from ISO and then boot the PC from the USB drive to enter the Windows Recovery Environment.
Step 2. Select "Startup Repair" under the System Recovery Options window to continue.
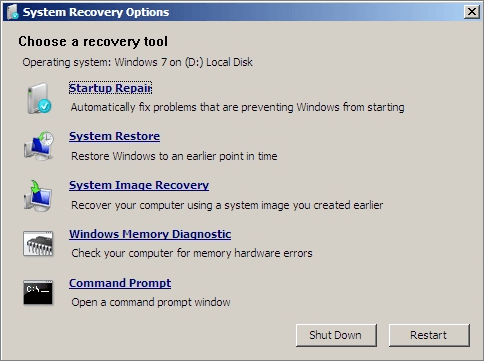
#2. Run Startup Repair on Windows 10
Step 1. Insert the Windows 10 bootable installation disc, and then start the computer.
Step 2. Press a key when the message Press any key to boot from CD or DVD appears.
Step 3. Select a language, a time and currency, a keyboard or input method, and then click "Next". Select "Repair your computer".
Step 4. Click "Troubleshoot" on the Choose an option screen. Then, on the Troubleshoot screen, click the "Advanced" option.
Step 5. On the Advanced options screen, click "Automatic Repair or Startup Repair".

Restart your computer and check whether you have successfully fixed BOOTMGR is missing in Windows 10. If not, continue.
Fix 8. Perform a System Restore if You Have a Backup Image
If System Restore is enabled on your computer, you can try to run System Restore from Windows Recovery Environment (WinRE) to fix Windows 7 or Windows 10 BOOTMGR is missing problem.
Step 1. Repeat the steps above to find the Startup Repair options by using the Windows installation disc. This time, select "System Restore".
Step 2. Follow the System Restore Wizard instructions and select the appropriate restore point.
Step 3. Select Finish to restore the system.
These are all the possible methods that might help you fix BOOTMGR is missing error caused by various reasons. We hope that these solutions are helpful. Otherwise, I am afraid you may need to consider doing a clean Windows Installation or replacing the PC hard drive.
Fix 9. Perform a Clean Installation of Windows
Performing a clean installation of Windows will completely remove Windows from your PC and install it again from scratch. This way can certainly resolve the BOOTMGR is missing issue on the Windows operating system.
A clean installation will erase all of your data, so you must back up your important files in advance, or you will lose them all. If you can't access your data to back them up, use professional data recovery software - EaseUS Data Recovery Wizard to recover data from a computer that won't boot. Follow this guide to clean install Windows on your computer:
Fix 10. Replace the Hard Drive
If the clean installation fails neither, you're most likely facing a hardware issue with your hard drive. Then, recover your data from the corrupted hard drive and replace the hard drive.
For a step-by-step guide, follow this link: How to Replace Hard Drive in Dell Laptop.
Then, you will not encounter the BOOTMGR missing error in Windows.
When BOOTMGR is missing or corrupted, Windows can't boot and shows you the 'BOOTMGR is Missing' error. If you're on Windows 11, refer to this page to find fixes:
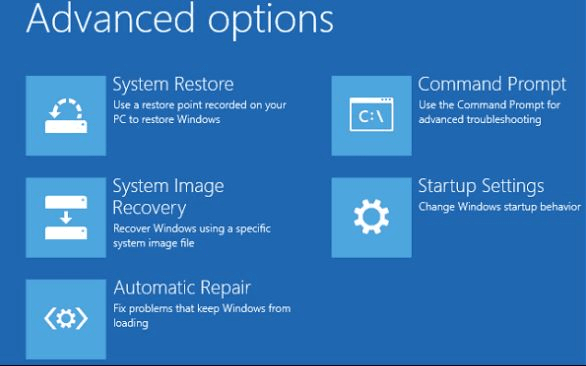
4 Solutions To Fix Bootmgr Is Missing Windows 11
Don't fret, and take it easy! This guide will walk you through several effective solutions to fix the bootmgr missing Windows 11 issue. Read more >>
If you encounter any difficulties following these instructions, our dedicated support team is available to provide personalized guidance.
EaseUS experts are available to provide you with 1-on-1 manual services (24*7) and help fix Windows boot error, BSOD or computer boot loop issues. Our experts will offer you FREE evaluation services and efficiently diagnose and resolve system boot failure, Windows stop codes and OS lagging issues using their decades of experiences.
- 1. Fix BSOD - blue/black screen of death error due to Windows update or other reasons.
- 2. Get rid of Windows boot error such as no bootable device found, or BCD file corruption.
- 3. Serve to fix 0X000_error codes on Windows system or OS boot loop issues.
What Are the Causes of BOOTMGR Missing in Windows
When you start your computer, the PST (stands for Power On Self Test) processes begin to run by BIOS before booting your Windows copy. The BOOTMGR is missing error occurs after the Power On Self Test (POST) is complete and Windows starts to load.
The BOOTMGR error can be caused by many things, including:
- The BOOTMGR files are corrupted and misconfigured.
- Windows boot sector is damaged or missing.
- The PC is set to boot from a non-bootable device.
- Errors, corruptions, or bad sectors appear on the hard drive.
- Other reasons include outdated BIOS, loose or damaged hard disk interface cables, hard drives, and operating system upgrade issues.
Don't forget to share this practical page to help your friends repair their PC with BOOTMGR missing issue successfully:
Conclusion
On this page, we collected 10 practical fixes for Windows users to apply to fix "BOOTMGR is Missing" issue on Windows computers. As for Windows beginners, please try the first 5 methods. EaseUS Partition Master, with its Boot Repair features and the other four manual fixes, could get rid of most of the blue screen issues with BOOTMGR missing issue.
Both old and new computer owners can take these tips to make their computer boot up and work normally again. Also, if you have some computing skills, the latter 5 tips, from Method 6 to Method 10, are also helpful in repairing computers with missing BOOTMGR file issue successfully.
How Can We Help You
About the Author
Oliver is an EaseUS professional writer who dares explore new areas. With a passion for solving tech issues with straightforward guides for common users, Oliver keeps honing his writing craft by developing in-depth solutions for disk and partition management, computer boot-up issues, file transfer, etc.
Written by Tracy King
Tracy became a member of the EaseUS content team in 2013. Being a technical writer for over 10 years, she is enthusiastic about sharing tips to assist readers in resolving complex issues in disk management, file transfer, PC & Mac performance optimization, etc., like an expert.
Product Reviews
-
I love that the changes you make with EaseUS Partition Master Free aren't immediately applied to the disks. It makes it way easier to play out what will happen after you've made all the changes. I also think the overall look and feel of EaseUS Partition Master Free makes whatever you're doing with your computer's partitions easy.
Read More -
Partition Master Free can Resize, Move, Merge, Migrate, and Copy disks or partitions; convert to local, change label, defragment, check and explore partition; and much more. A premium upgrade adds free tech support and the ability to resize dynamic volumes.
Read More -
It won't hot image your drives or align them, but since it's coupled with a partition manager, it allows you do perform many tasks at once, instead of just cloning drives. You can move partitions around, resize them, defragment, and more, along with the other tools you'd expect from a cloning tool.
Read More
Related Articles
-
How to Make Dell Boot from USB on Windows 11/10
![author icon]() Cici/2025/01/10
Cici/2025/01/10 -
Free Download HDD Regenerator Crack + Serial Key (Safe Alternative)
![author icon]() Tracy King/2024/10/29
Tracy King/2024/10/29 -
How to Use Driver Easy | Is It Safe to Use Driver Easy
![author icon]() Tracy King/2024/04/22
Tracy King/2024/04/22 -
How to Format DVR Hard Disk & How to Connect DVR Hard Disk to PC
![author icon]() Jean/2024/11/27
Jean/2024/11/27
Hot Topics in 2024
EaseUS Partition Master

Manage partitions and optimize disks efficiently









