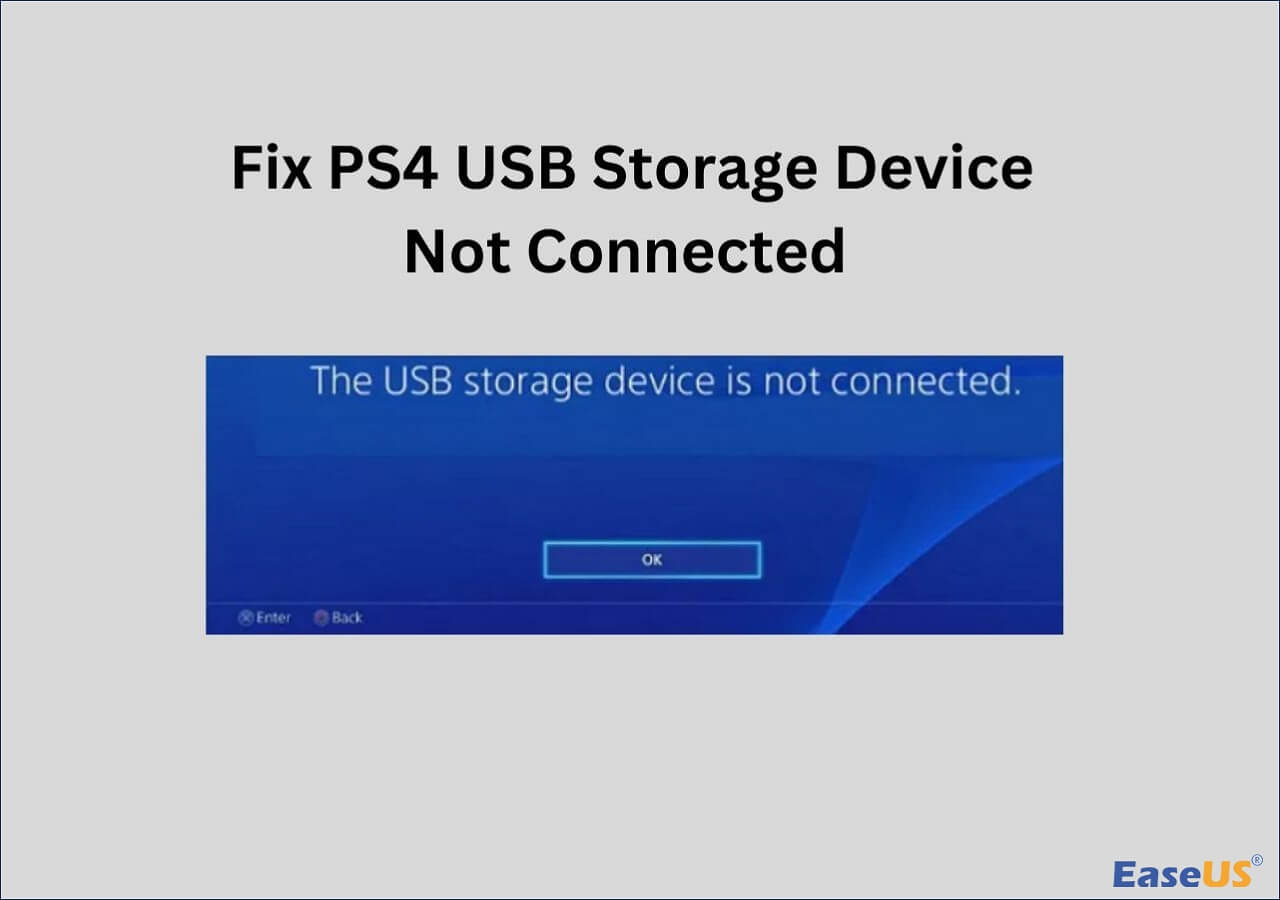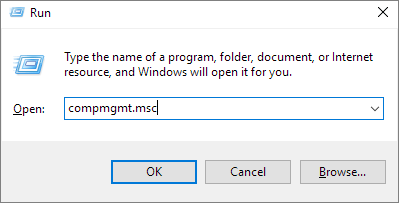-
![]() How to Fix PS4 USB Storage Device Not Connected [2024]
How to Fix PS4 USB Storage Device Not Connected [2024] July 24,2024
July 24,2024 6 min read
6 min read -
![]() Samsung T7 SSD Not Showing Up in Windows 10/11 | Fixed
Samsung T7 SSD Not Showing Up in Windows 10/11 | Fixed October 08,2024
October 08,2024 6 min read
6 min read -
![]() How to Recover Lost Partition on External Hard Drive Using CMD
How to Recover Lost Partition on External Hard Drive Using CMD July 24,2024
July 24,2024 6 min read
6 min read -
![]() Fix Seagate External Hard Drive Not Working Without Losing Data
Fix Seagate External Hard Drive Not Working Without Losing Data October 17,2024
October 17,2024 6 min read
6 min read -
![]()
-
![]() Recover Deleted Files from SanDisk Extreme Pro | 3 Ways
Recover Deleted Files from SanDisk Extreme Pro | 3 Ways September 25,2024
September 25,2024 6 min read
6 min read -
![]() SSD vs HDD Lifespan, Which Lasts Longer SSD or HDD? What's the Difference
SSD vs HDD Lifespan, Which Lasts Longer SSD or HDD? What's the Difference September 19,2024
September 19,2024 6 min read
6 min read -
![]() How to Recover Photos from a Sony Alpha 7 IV [Deleted/Lost/Formatted Photo Recovery]
How to Recover Photos from a Sony Alpha 7 IV [Deleted/Lost/Formatted Photo Recovery] October 30,2024
October 30,2024 6 min read
6 min read -
![]()
-
![]() How to Recover Deleted Recordings on Sky Q and Sky Plus Box
How to Recover Deleted Recordings on Sky Q and Sky Plus Box July 24,2024
July 24,2024 6 min read
6 min read
Page Table of Contents
Can You Get Files Off from Hard Drive That Won't Boot
The hard drive won't boot, which means that you cannot boot into the operating system. As a consequence, lost access to personal data, installed programs, games, and everything located on the hard drive. Except hard drive is dying, dead, or completely damaged beyond repair, it's not a big deal to access a hard drive without OS, as long as you find the right method.
So here is the problem: how to recover data from a PC or laptop hard drive that won't boot? If you are having such a problem, read on the get the two solutions that will guide you to directly recover data from a hard drive that won't boot on Windows PC. Just follow the below steps and get files off from a none bootable hard drive now.
How to Recover Data from Hard Drive That Won't Boot in Windows 10/8/7
When your computer fails to boot from a hard drive, you can apply professional EaseUS Data Recovery Wizard so to recover data from a Windows computer hard drive that won't boot and save all data from the failed hard drive to another secure external storage device.
Just download and install EaseUS data recovery software with bootable media on a healthy computer and follow guidelines to fix the hard drive won't boot error without losing any data now.
EaseUS - Your Reliable Choice
- Get lost photos, videos, documents, emails, etc. back with three steps.
- Recover files from formatted hard drive, emptied recycle bin, memory card, flash drive, digital camera, and camcorders
- Support data recovery after formatting, hard drive corruption, virus attack, system crash under different situations.
Step 1. Create a bootable disk
Launch EaseUS Data Recovery Wizard, choose "Crashed PC" and click "Go to Recover".

Select an empty USB to create the bootable drive and click "Create".
⚠️Warning: When you create a bootable disk, EaseUS Data Recovery Wizard will erase all data saved in the USB drive. Back up important data beforehand.

Step 2. Boot your computer from the bootable USB
Connect the bootable disk to the PC that won't boot and change your computer boot sequence in BIOS. For most users, it works well when they restart their computer and press F2 simultaneously to enter BIOS.
Set to boot the PC from "Removable Devices" (bootable USB disk) beyond Hard Drive. Press "F10" to save and exit.

Step 3. Recover data from a crashed system/PC
After booting from EaseUS Data Recovery Wizard bootable disk, select the drive you want to scan to find all your lost files. Preview and recover the files you need to a safe location.
💡Tip: You can restore data on the local disks, external hard drives, and also the cloud storage.

After this, you can try to reinstall the Windows system on your computer hard drive that won't boot, and then you can copy the restored data back to your computer and reuse them again.
How to Recover Data and Fix Unbootable Hard Drive with Specialized Data Recovery Services
You can also use the manual data recovery services from EaseUS to restore files that can't be recovered by data recovery software. Besides, the professional technical team can help you solve any system startup errors, including system failure, BSOD, unbootable devices, and so on.
Consult with EaseUS Data Recovery Experts for one-on-one manual recovery service. We could offer the following services after FREE diagnosis:
- Repair corrupted RAID structure, unbootable Windows OS and corrupted virtual disk file (.vmdk, .vhd, .vhdx, etc.)
- Recover/repair lost partition and re-partitioned drive
- Unformat hard drive and repair raw drive (BitLocker encrypted drive)
- Fix disks that become GPT protected partitions
How to Manually Copy Data from Hard Drive That Won't Turn on
The other way that you may try is to manually copy files and data off from a hard drive that won't boot on the other working PC. To recover data from a none-booting hard drive in this way, it takes the below five steps.
- Obtain an External Hard Disk Enclosure
- Uninstall Non-booting Hard Drive
- Install Hard Drive in External Enclosure
- Connect USB and Power Cables
- Recovering the Data
Step 1. Switch off the computer power, remove the battery, and unplug your laptop or computer from the power outlet.
Step 2. Open your laptop's case and locate the hard drive that fails to boot > Disconnect hard drive cables, unscrew it and pull it out of the case.
Step 3. Insert the hard drive into an external hard drive enclosure and connect it to a new PC. Or, insert the drive into another computer that is running in good condition.

Step 4. Reboot the new computer from its standard OS on the main drive, and then you can read and access the hard drive data there.
Step 5. Finally, copy files and get data off the hard drive that won't boot to a new storage device.
If you find this post helpful, share it on your Twitter and Facebook to help more people.
People Also Ask
Regarding the topic of how to recover data from a PC/laptop hard drive that won't boot or turn on, we picked up two of the most effective solutions for you. To assist you better in dealing with other similar cases, more questions are answered in the below part.
1. How to recover files from an external hard drive that won't boot on Mac?
EaseUS Data Recovery Wizard for Mac works especially for the situation when your Mac hard drive or external hard drive fails to boot. It takes three steps to access files from a none bootable hard drive on your Mac: Create a bootable drive > boot your Mac from the bootable drive you've created > select the non-booting drive to scan.
2. How to backup files when the computer won't boot?
EaseUS Todo Backup lets you selectively back up files or the entire disk even when Windows OS is unable to boot up. You need to use this software to burn the Windows PE image on an empty USB so to create a bootable disc. Then you can boot up the computer from the bootable disk and apply EaseUS Todo Backup to fully back up your computer saved data. Get full steps>>
3. Can you recover data from a crashed hard drive?
EaseUS Data Recovery Wizard bootable data recovery software can help you recover data from your laptop hard drive that won't boot. As a matter of fact, it's able to recover all kinds of data from a hard drive that is old, crashed, or corrupted.
Was this page helpful?
-
Brithny is a technology enthusiast, aiming to make readers' tech lives easy and enjoyable. She loves exploring new technologies and writing technical how-to tips. In her spare time, she loves sharing things about her game experience on Facebook or Twitter.…
-
Tracy became a member of the EaseUS content team in 2013. Being a technical writer for over 10 years, she is enthusiastic about sharing tips to assist readers in resolving complex issues in disk management, file transfer, PC & Mac performance optimization, etc., like an expert.…

20+
Years of experience

160+
Countries and regions

72 Million+
Downloads

4.8 +
Trustpilot Score
Hot Recovery Topics
Search