Featured Articles
- 01 Computer Running Slow from Startup
- 02 Computer Running Slow After Startup
- 03 Computer Running Slow After Windows Update
- 04 Computer Running Slow While Transferring Files
- 05 Fix Lenovo Laptop Running Slow
- 06 Fix ASUS Laptop Running Slow
- 07 Windows 10 Suddenly Slow, Tips to Fix It
- 08 Windows 11 Slow? Improve Windows 11 Performance
What to fo with a dying hard drive? How to deal with it without causing data loss? Follow the detailed guides on this page.
| Workable Solutions | Step-by-step Troubleshooting |
|---|---|
| Fix 1. Recover data from hard drive for free | If a hard drive is inaccessible, recover data from...Full steps |
| Fix 2. Back up hard drive | The hard drive slows down but works as normal...Full steps |
| Fix 3. Replace corrupted hard drive | The hard drive corrupted with bad sectors...Full steps |
| Fix 4. Revive a dying hard drive | The hard drive is dying, recover data to...Full steps |
Hard drive has a limited lifespan. The average lifetime of a stationary hard drive today is around 5-10 years, according to the shared statistics on the internet, even longer if you choose brands of big manufacturers, keep the hard drive running at ambient temperature (25~40℃), and grow a good habit of regularly cleaning the hard drive. Do not heavily shake the computer host, drop coffee or juice on it. Strong variations in temperature, humidity, and motion will undoubtedly reduce the hard drive's lifespan, the realistic hard drive lifetime is probably around 3-5 years.
Imagine a hard drive that you bought 3 years ago. One day, you brought a cup of morning coffee and sat in front of your computer, supposing to continue the project of last night's. Oops, it takes almost 30 minutes to start up the computer, what's worse, the project.pdf cannot open, it's corrupted. All signs of the slow startup and file corruption suggest your hard drive is failing. What to do with a dying hard drive? In the best of cases, a gradual failure is a good thing, it has commonplace symptoms, giving you a chance to react, create an exact backup, and prepare for a hard drive replacement.
Six Signs Your Hard Drive Is Dying
Here is a list of symptoms and signs of a dying hard drive. And if you observed two of three signs on your computer, it means that your hard drive is probably dying.
- 1. The computer becomes extremely slow, frequently freezes, stuck in the blue/black screen of death.
- 2. Hard drive overheating, making strange sounds, clicking noises.
- 3. Data loss, corrupted, files disappear and won’t open.
- 4. Slow processing speed and startup.
- 5. Increasing bad sectors.
- 6. S.M.A.R.T errors.
If you are having the above-all listed symptoms, your hard drive is almost dead. Follow on, you can check and diagnose if your hard drive is dying or dead.
Diagnose Hard Drive: Dying or Dead?
With the below tips, you’ll be able to check the S.M.A.R.T status on your hard drive, based on which you can tell if your hard drive is dying or dead.
Step 1: Press Windows+X keys and choose Command Prompt (Admin).

Step 2: Type: wmic diskdrive get status and press Enter.
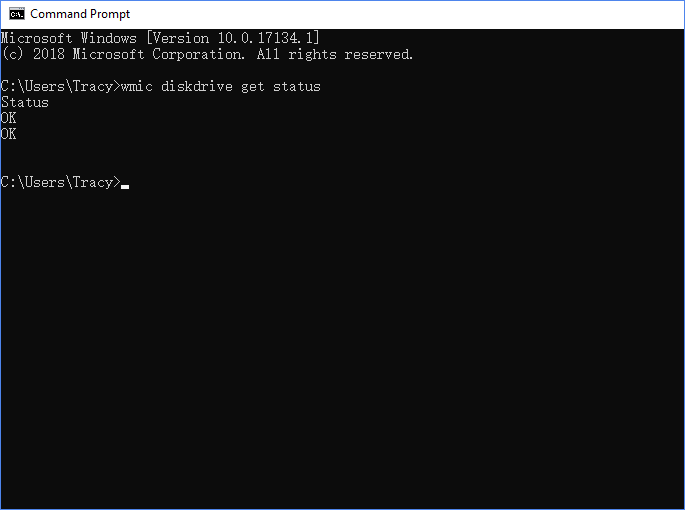
Syntax explanation:
- Status "OK": Everything is working properly on your hard drive.
- Status "Bad", "Caution" or "Unknown": Your hard drive has problems that may lead to death.
Upon a dead hard drive, you won't be able to run Windows OS, or even with a normal boot, the computer won't recognize it. Aside from running cmd command, you may also turn to some new tips for checking if a disk is alright or not. Here are some tutorials for you to follow and go deeper in checking a disk statue:
After checking the disk status, you may have two questions, and you can check and find the answers here:
What to Do with A Dying Hard Drive?
A dying hard drive is not dead yet, it's facing imminent failure. So, take care of the data. This should be the prior thing to do.
STEP 1: Hard drive inaccessible? Recover data.
Losing data or file corruption is normal when a hard drive is dying. You should first move to save existing data and restore lost files from the dying hard drive immediately.
If you failed to create a hard drive data backup, reliable data recovery software like EaseUS Data Recovery Wizard is able to help. It enables you to recover data from almost all situations when a hard drive is dying or facing logical problems.
Support recovering data from the following problematic hard drive:
- Hard drive becomes RAW, cannot open.
- Hard drive is not formatted with errors.
- Hard drive corrupted, not readable.
Tutorial: Use EaseUS Data Recovery Wizard to recover data from inaccessible hard drive
The scanning process might be a little bit longer than its normal speed since it's canning a dying hard drive which may have bad sectors or other errors. Wait patiently when this software is trying to scan and find all your data.
Step 1. Scan the hard drive partition
Select the drive on your hard disk where you lost or deleted files. Click "Search for Lost Data" and let EaseUS data recovery software scan for all lost data and files on the selected drive.

Step 2. Check the results
When the scan completes, you can apply the "Filter" feature or click the "Search files or folders" option to find the lost files on the hard drive.

Step 3. Restore lost hard drive data
Select wanted files that you lost on the drive and click "Recover" to save them to another location.
💡Tip: You can restore data on the local disks, external hard drives, and also the cloud storage.

STEP 2. Hard drive slows down but works as normal? Backup data.
You have multiple ways to back up a failing hard drive. EaseUS free backup software is a popular choice among home users and small businesses. It uncovers most features and allows users to backup disk/partition, files, and system for free.
STEP 3. Hard drive corrupted, growing bad sectors? Replace it with a new one.
When your hard drive has too many bad sectors and even the data recovery software cannot run a quick scan, you need to replace it with a new one, to prevent further more data loss.
To clone a failing hard drive with all data to an external hard drive or a new hard drive, you can continue using another EaseUS product called EaseUS Disk Copy.
STEP 4: Revive a dying hard drive
After saving all useful files and data to a secure storage device, your next move is to find some possible ways to revive the dying disk. Try the following troubleshooting methods one by one.
Method 1. Change power cables and SATA cables, and turn on ATA/SATA in BIOS
You need to reconnect your hard drive to your PC and then enable ATA/SATA in BIOS to check out if it’s working fine.
- Shut down the PC and unplug the data cable from the hard drive properly.
- Reconnect the hard drive with data and power cables.
- Restart PC and press F2 to enter BIOS.
- Enter Setup and check system documentation to see whether the not detected hard drive is turned Off in System Setup or not.
- If it's Off, turn it ON in System Setup.
- Reboot PC to check out and find your hard drive in Windows Explorer.
Then restart the PC, Windows will automatically reinstall the drivers on the hard drive. If not, continue with the following steps.
Method 2. Update the hard drive drivers
- Click the "Start" button, type: Device Manager, and hit Enter.
- Select Device Manager, expand categories to find the name of your hard drive, and right-click it.
- Select "Update Driver".

- Select "Search automatically for updated driver software".
- If Windows doesn't find a new driver for your drive, find the latest one on the device manufacturer's website.
- If the above steps don't work, try re-installing the drivers: Open Device Manager. Right-click on your hard drive and select "Roll Back Driver" or "Uninstall".
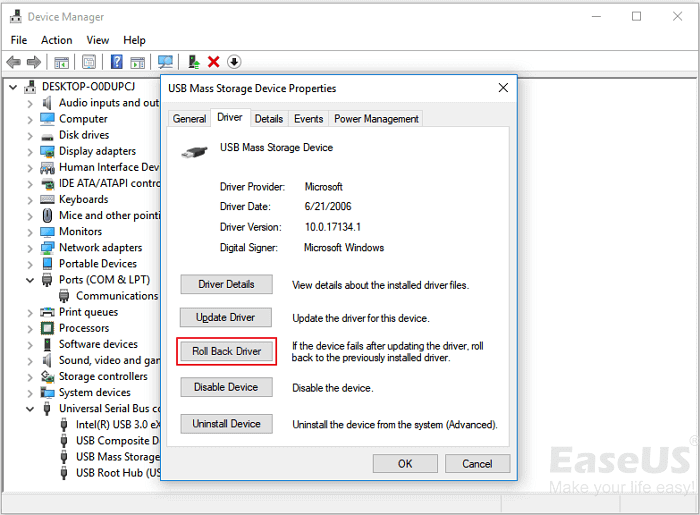
- Then restart the PC, Windows will automatically reinstall the drivers on the hard drive.
Method 3. Test and check if the bad sectors are overtaking the disk
You can run EaseUS Partition Master Free on your computer with its Surface Test feature to check out how many bad sectors exist on the disk. According to a survey, it's said when the existing bad sectors surpass 20%, your hard drive may have a slow issue.
Method 4. Repair the hard drive under the warranty
When the bad sectors are over 50%, it’s dying and it won’t be able to function normally again.
Your best choice is to take your hard drive to the customer service center and get warranty service.
Was This Page Helpful?
Finley is interested in reading and writing articles about technical knowledge. Her articles mainly focus on file repair and data recovery.
Written by Tracy King
Tracy became a member of the EaseUS content team in 2013. Being a technical writer for over 10 years, she is enthusiastic about sharing tips to assist readers in resolving complex issues in disk management, file transfer, PC & Mac performance optimization, etc., like an expert.
Related Articles
-
How Do I Get My Computer to Recognize a USB Device
![author icon]() Tracy King/Nov 27, 2024
Tracy King/Nov 27, 2024 -
GoPro SD Card Error | 7 Ways to Fix and Recover Data
![author icon]() Jaden/Nov 14, 2024
Jaden/Nov 14, 2024 -
Fix/Repair RAW SD Card in Proven Ways
![author icon]() Tracy King/Nov 11, 2024
Tracy King/Nov 11, 2024 -
Fix 'Card Cannot Be Accessed' Error in Canon Without Losing Data
![author icon]() Tracy King/Oct 28, 2024
Tracy King/Oct 28, 2024