Featured Articles
- 01 Computer Running Slow from Startup
- 02 Computer Running Slow After Startup
- 03 Computer Running Slow After Windows Update
- 04 Computer Running Slow While Transferring Files
- 05 Fix Lenovo Laptop Running Slow
- 06 Fix ASUS Laptop Running Slow
- 07 Windows 10 Suddenly Slow, Tips to Fix It
- 08 Windows 11 Slow? Improve Windows 11 Performance
If your Lenovo laptop running slow in Windows 11/10, try the seven useful solutions on this page to work out.
| Workable Solutions | Step-by-step Troubleshooting |
|---|---|
| Fix 1. Clean out the dust | Your Lenovo laptop running slow on Windows 10 may result from heavy dust in fan and heat sink...Full steps |
| Fix 2. Check memory usage | Press Ctrl + Alt + Delete and then select Task Manager. In Task Manager, select the "Performance"...Full steps |
| Fix 3. Free up disk space | To speed up your Lenovo laptop, you can clean your computer for more space and increase C drive...Full steps |
| Fix 4. Disable unnecessary startup | You can disable some programs in Startup so they don't run when your PC starts and speed up...Full steps |
| Fix 5. More useful solutions | Run antivirus software, upgrade RAM, upgrade HDD to SSD, disable Windows 10 automatic update...Full steps |
Lenovo IdeaPad 330 Running Very Slow on Windows 11/10
"My Lenovo IdeaPad 330 (256GB SSD, 8GB ram) was very slow and laggy. I have some trouble logging in - I have to force shut down at the time. Later the Chrome and Adobe crashed and were unresponsive for a while. I ran Malwarebytes, and then Avast and no viruses were detected. My laptop is still slow. What's the matter with it? How can I make it faster and gain better performance of it?"
Why Is My Lenovo Laptop So Slow
The possible causes may vary, and it's hard to list all the reasons without a deeper diagnosis. Nevertheless, most of the possible reasons that cause Lenovo laptop slow fall into the following categories:
- The dust inside your laptop
- Malware or virus infection
- Very slow startup
- Low disk space
- Outdated or failing hardware
- Windows update problems
Did you figure out why your Lenovo laptop is slow? Share this article to let more users know why and how to fix this problem.
Effective Solutions to Lenovo Laptop Running Slow Windows 11/10
Before you take actions, you can make some quick fixes:
- Make sure that you've tried to restart the laptop several times if the 'slow boot time' happened for the first time.
- Make sure you have all the latest Windows updates installed on the laptop. If you are on the Internet when your Lenovo laptop is slow, make sure all browser plugins are up-to-date.
If these brief fixes don't work, try the following advanced workarounds one by one to solve the Lenovo laptop running slow problem beautifully.
Method 1. Clean Out the Dust
Your Lenovo laptop running slow Windows 10 may result from heavy dust in fan and heat sink. Tiny dust has a small impact on computer performance. Still, if your laptop collects a lot of dust, it will affect the computer's ability to cool itself, which may affect system performance and running speed.
In this case, you use a screwdriver or something like that to open your laptop correctly, then use a vacuum cleaner or a can of compressed air to blow the dust off the vents.
Method 2. Check Memory and Memory Usage
Press Ctrl + Alt + Delete and then select Task Manager. In Task Manager, select the "Performance" tab > "Memory".
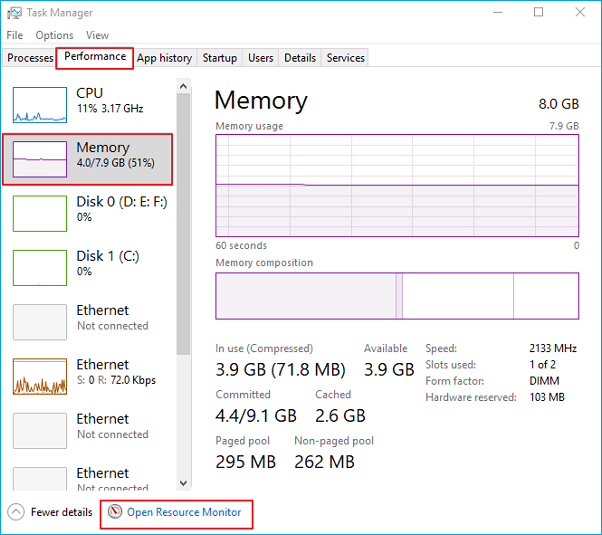
First, see how much you have total, and then check the graph and see how much RAM is being used.
Here's some info about the minimum memory requirements for Windows 10:
- Windows 10 (32-bit) can run on a PC with 1 GB of RAM, but it runs better with 2 GB. For better performance, add memory, so you have 3 GB or more.
- Windows 10 (64-bit) can run on a PC with 2 GB of RAM, but it runs better with 4 GB. For better performance, add memory, so you have 6 GB or more.
You can open Resource Monitor to end some process to free up some memory space. Right-click the process and click end process.
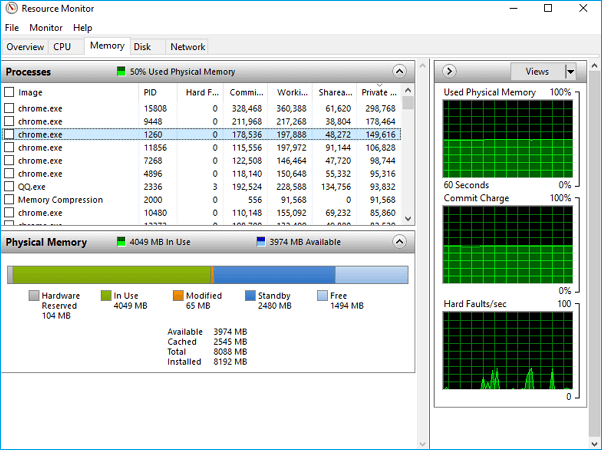
Method 3. Free Up Space and Increase C Drive to Speed Up Lenovo Laptop
If the hard drive or the system drive of your Lenovo laptop is nearly full, it will definitely lag. You can check for low disk space on your computer and improve performance by freeing disk space or increasing the C drive.
How to check for low disk space and clean up the disk drive
To check for low disk space:
- Select the Start button, and then select "Settings" > "System" > "Storage".
- Under Storage, your drives will be listed. Note the amount of free space and total size for each drive.
If there are a few or even no free space on your hard drive caused by tons of useless junk files, temporary files (Automatically delete Temp files), large files, or dozens of third-party applications, how to clean them up? Well, it's natural for you to start manually checking the files and programs stored on the PC. But, that can be way too time intensive.
EaseUS Partition Master, the partition software, comes with quicker and easier ways to solve the Lenovo laptop running slow problem effectively.
How to increase C drive to speed up Lenovo laptop windows 11/10
Except for the system optimization function, EaseUS Partition Master is an ultimate partition manager, which enables you to resize/move partitions, wipe data, clone, merge, create, format, and delete a partition. What's more, an advanced disk/partition conversion function is also available for you to convert FAT to NTFS, MBR disk to GPT, or GPT disk to MBR. Now, let's see how to use this tool to increase the C drive on your Lenovo laptop to improve performance.
Option 1. Extend System C drive with unallocated space
- 1. Right-click on the System C: drive and select "Resize/Move".
- 2. Drag the system partition end into the unallocated space so to add it to the C: drive. And click "OK".
- 3. Click "Execute Task" and "Apply" to execute the operations and extend the C drive.
Option 2. Extend System C drive without unallocated space
- 1. Right-click a big partition with enough free space on the system disk, select "Allocate Space".
- 2. Select the system drive at the Allocate Space From (*) To section, and drag the end of System C drive into the unallocated space. Click "OK" to confirm.
- 3. Click "Execute Task", it will list the pending operations, and click "Apply" to save the changes and extend the C drive.
0:00-0:26 Extend System Drive with Unallocated Space; 0:27-0:58 Extend System Drive without Unallocated Space.
A Solid State Drive runs much faster than that of a Hard Disk Drive when it comes to choosing a boot drive for Windows computers. If you're tired of waiting too long to boot up Windows OS on your HP PCs, why not invest in an SSD? Use the best hard drive duplicator software to upgrade HDD to SSD without reinstalling Windows.
Method 4. Disable Unnecessary Startup Programs
When you turn on your PC, some programs start automatically and run in the background. You can disable these programs, so they don't run when your PC starts.
Many programs are designed to start automatically when Windows does. Software manufacturers often set their programs to open in the background - you don't realize they're running, but they'll open quickly when you go to use them. This is helpful for programs you use a lot, but not for programs you don't often use because it increases the time it takes Windows to start.
- Select the Start button, and then select "Settings" > "Apps" > "Startup".
- Under Startup Apps, find the program you want to stop from starting automatically and set it to Off.
Method 5. Make Sure Your Lenovo Is Free of Malware
A virus, malware, or malicious software could cause your Lenovo laptop to slow. The best way to handle viruses and malicious software is to try to prevent them by running antimalware and antivirus software and keeping it up to date.
You can scan your PC for viruses or other malicious software by using Windows Security (formerly Windows Defender Security Center), which is included in Windows 10. Or you can apply other well-known antivirus software, such as Avast, AVG, Avira, Kaspersky, etc.
Method 6. Upgrade Hardware
The most effective way to solve this problem is by upgrading hardware for a real performance boost.
Upgrade RAM
If your Lenovo laptop runs very slowly when you are doing design work, such as photo editing, video making, 3D modeling, or other similar things with large software, consider adding more RAM (random-access memory). RAM upgrades can speed up Lenovo laptop, and you'll experience fewer system freezes or hangs.
Upgrade to SSD
An SSD has access speeds of 35 to 100 microseconds, which is nearly 100 times faster than a traditional HDD. Replacing your Lenovo's spinning hard drive with a new SSD is almost a solution that promises to improve your Lenovo performance and fix the running slow issue. How to migrate OS from HDD to SSD? Use EaseUS Partition Master Professional again and follow the step-by-step guides below to upgrade your Lenovo to SSD.
Steps to migrate OS to HDD/SSD:
- Run EaseUS Partition Master, and select "Clone" from the left menu.
- Check "Migrate OS" and click "Next".
- Select the SSD or HDD as the destination disk and click "Next".
- Check Warning: the data and partitions on the target disk will be deleted. Make sure that you've backed up important data in advance. If not, do it now.
- Then click "Yes".
- Preview the layout of your target disk. Then click "Start" to start migrating your OS to a new disk.
- After this, click "Reboot Now" or "Done" to determine if you want to reboot the computer from the new disk immediately.
"Reboot Now" means to keep the changes instantly, while "Done" means you need to restart the computer later manually.

Note: The operation of migrating OS to SSD or HDD will delete and remove existing partitions and data on your target disk when there is not enough unallocated space on the target disk. If you saved important data there, back up them to an external hard drive in advance.
Method 7. Disable Windows 11/10 Automatic Update
Don't ignore one truth. Each Windows 10 update causes problems. Even you've tried all the recommended solutions above; it's still necessary to consider a permanent close for Windows 10 automatic update.
It is indeed very annoying to be faced with the automatic Windows 10 Update. Disable the automatic update in every way now.
If your Lenovo laptop is still running slow after you have tried all of the solutions above, you can also ask us for help directly.
Further Reading: Boot Lenovo Laptop from USB; Lenovo Laptop Stuck in Boot Loop
To Sum Up
We hope the seven approaches in this article can help you solve the Lenovo laptop running slow problem in Windows 10. Whether your laptop is Lenovo IdeaPad 330, 330s, 320(s), or s145, you can try out with these effective methods. If any tricky comes up and you can't solve it, you can contact our technical support team for help via live chat or email.
Lenovo Laptop Slow FAQs
1. Why is my laptop so slow?
Here are some possible reasons that cause Lenovo laptop slow:
- The dust inside your laptop.
- Hard drive's performance reduction.
- Low disk space.
- Antivirus software may cause your Lenovo laptop running slow.
- Windows 10 update may also cause your PC to run slow.
2. How do I speed up my Lenovo laptop Windows 10?
How to speed up Lenovo laptop Windows 10:
- Disable startup apps
- Disable background apps
- Uninstall non-essential third-party apps
- Clean up hard drive space
- Run defragmentation tool
- Enable ReadyBoost
- Upgrade hardware
- Run antivirus software
3. How can I improve the performance of my Lenovo laptop?
Tips to improve PC performance in Windows 10:
- Make sure you have the latest updates for Windows and device drivers
- Restart your PC and open only the apps you need
- Use ReadyBoost to help improve performance
- Check for low disk space and free up disk space
- Stop OneDrive syncing
- Disable unnecessary startup programs
- Check for and remove viruses and malware
- Restore your PC from a system restore point
4. How do I clear the memory on my Lenovo laptop?
To clear the RAM on your Lenovo laptop, you need to open the back cover of the laptop, locate and remove the RAM modules to clean it up. Bur if you are not familiar with computers, we do not recommend that you clear the memory yourself. You can ask a computer professional for help, or take your laptop to the after-sales center for cleaning.
Was This Page Helpful?
Roxanne is one of the main contributors to EaseUS and has created over 200 posts that help users solve multiple issues and failures on digital devices like PCs, Mobile phones, tablets, and Macs. She loves to share ideas with people of the same interests.
Brithny is a technology enthusiast, aiming to make readers' tech lives easy and enjoyable. She loves exploring new technologies and writing technical how-to tips. In her spare time, she loves sharing things about her game experience on Facebook or Twitter.
Related Articles
-
SSD Health Check Software Free Download in 2024
![author icon]() Tracy King/Nov 27, 2024
Tracy King/Nov 27, 2024 -
Set Up the Boot Mode in MBR for BIOS, Legacy or UEFI - EaseUS
![author icon]() Tracy King/Apr 22, 2024
Tracy King/Apr 22, 2024 -
Windows Install Stuck on Windows Logo: 100% Working Fixes
![author icon]() Sherly/Oct 08, 2024
Sherly/Oct 08, 2024 -
How to Apply Wipe Data/Factory Reset on Android
![author icon]() Tracy King/Oct 29, 2024
Tracy King/Oct 29, 2024