Page Table of Contents
About the Author
Hot Topics
Updated on Oct 29, 2024
What is Wipe Data/Factory Reset
Wiping data or doing a factory reset on an Android smartphone is an excellent way to fix a variety of problems with your phone. Even if you're thinking about selling your phone and need all of your data erased, you should perform a factory reset/ wipe data before selling it to a vendor.
When you perform a factory reset on an Android device, all installed programs and the data linked with it will be erased. In addition, it resets all of the device's default settings to what they were when the phone was first purchased, giving you a fresh start.
How To Apply Wipe Data/Factory Reset On Android
FAQ about Wipe Data/Factory Reset
Extra Tip: How to Wipe Data on Your PC
How To Apply Wipe Data/Factory Reset On Android
Wiping data and doing a factory reset on your Android device is a simple process. It's only a matter of time before you delete everything on your Android device's internal storage. Here's how to wipe your device's data/reset it to factory settings:
1. First and foremost, turn off the gadget. Then, on your Android device, press and hold the volume up, volume down, and power buttons all at the same time until the phone comes on.
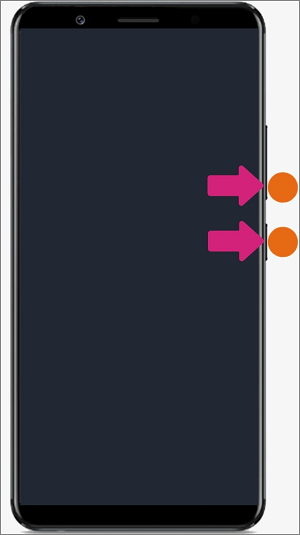
2. Once you do it, this screen shall appear.
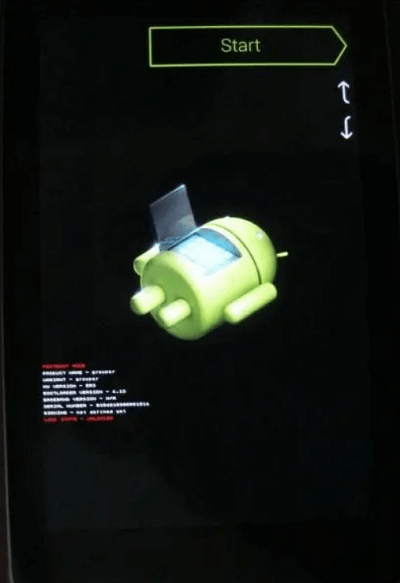
3. When the gadget is turned on, release the buttons. To filter through the options on the screen, use the volume up and down buttons. Next, select "Recovery Mode" on the screen with the help of the power button. Your phone will reboot into "Recovery Mode", where you will see the screen below.
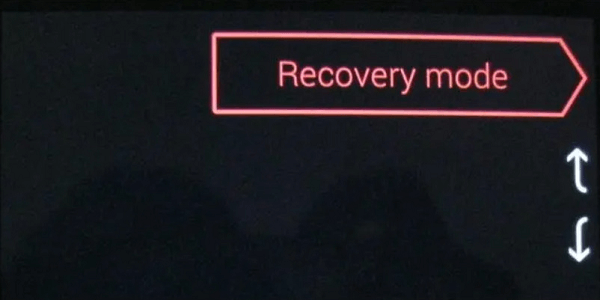
4. Press and hold the power button while pressing and holding the volume up button to bring the cursor to the Android system recovery menu.
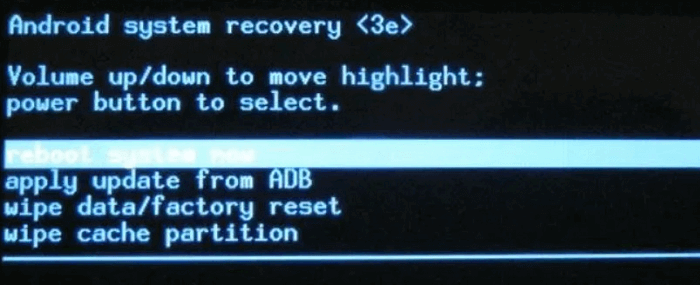
5. From the list of commands, scroll down to the "wipe data/factory reset" option and choose it using the Power button.
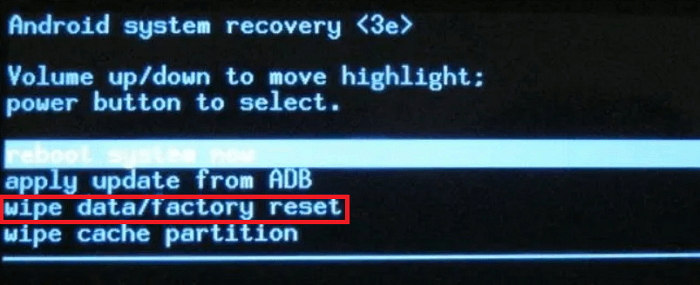
6. Using the volume button, scroll down to "Yes – delete all user data" and press the power button to initiate the process.
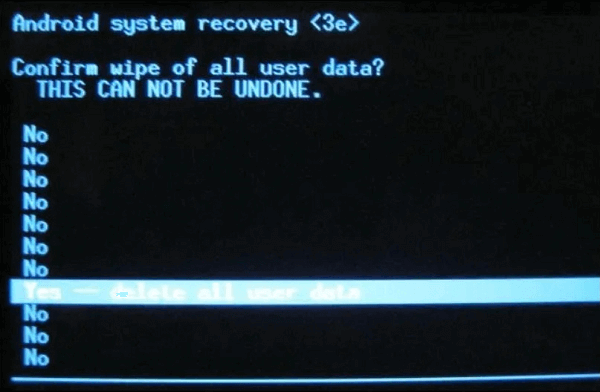
Your device will be reset to factory settings, and all of your data will be wiped after some time. It will only take a few minutes to complete the procedure. Ensure the phone is at least 70% charged to guarantee that the battery does not run out in the middle of the process.
FAQ about Wipe Data/Factory Reset
Does factory reset remove all data?
You may need to do a wipe data/factory reset on your smartphone in a variety of situations. For example, it could be due to an issue with your Android smartphone that you'd like to resolve. In such instances, wiping data from the phone is a universal approach. Even if you intend to sell your gadget, a factory reset appears to be the best alternative. What's most important is that you don't leave any traces of your personal data on the device.
What if wipe data/factory reset not showing?
If the factory reset process doesn't solve your problems – or doesn't work at all – your device's hardware is most likely to blame. You should have it repaired or replaced if it is still under warranty.
Will resetting to the factory remove viruses?
A factory reset/wipe data is an excellent trick. It does eradicate viruses and malware in some instances, but not all of them.
Extra Tip: How to Wipe Data on Your PC
1. Check to see if you've backed up all of your crucial data to the cloud. Click here for an introduction to cloud services.
2. Log out of all services you're using.
3. Download EaseUS Partition Master.
EaseUS Partition Master features wipe data function. If you want to wipe data on your PC. It is easy to do the mission with third-party software.
We've set two options for you to wipe data. Choose the one you need.
Option 1. Wipe Partition
- Right-click the partition you want to erase data from, and choose "Wipe".
- In the new window, set the time for which you want to wipe your partition, then click "OK".
- Click the "Execute 1 Task(s)" button in the lower right corner, check the changes, then click "Apply".
Option 2. Wipe Disk
- Select the HDD/SSD. And right-click to choose "Wipe Disk".
- Set the number of times to wipe data. (You can set to 10 at most.) Then Click "OK".
- Click "Execute 1 Task(s)" and then click "Apply".
More features:
- Migrate OS to SSD/HDD: Assuming that you're currently utilizing an HDD and want to upgrade to an SSD, EaseUS Partition Master can help. Because HDD and SSD are so dissimilar, it is not an easy task. As a result, this tool can help you migrate your operating system from HDD to SSD and vice versa.
- Resize/Move partition: Use this option if you've built a large partition and wish to break it up into smaller chunks.
- Copy partition: This capability is ideal for those who want to copy a complete partition, including all files.
- Merge partition: As the name implies, this feature allows you to combine numerous partitions into one.
- Change drive letter: This option is helpful if you wish to change the drive letter.
- Check partition: If you're having issues and want to run some tests, this function will come in handy because it can check partition properties, run the chkdsk.exe file, and do a surface test.
- Hide partition: If you want to hide a partition for security reasons, you can use this function.
- Delete partition: Use this feature if you wish to delete the entire partition. Within seconds, the partition will be entirely erased. After that, you can continue to run the PC as it is or create a new one.
- Format partition: Use this feature to keep a partition but don't want any files on it.
How Can We Help You
About the Author
Sherly joined EaseUS in 2022 and she has always loved writing articles and enjoys the fun they bring. She receives professional training here, focusing on product performance and other relative knowledge. She has written over 200 articles to help people overcome computing issues.
Written by Tracy King
Tracy became a member of the EaseUS content team in 2013. Being a technical writer for over 10 years, she is enthusiastic about sharing tips to assist readers in resolving complex issues in disk management, file transfer, PC & Mac performance optimization, etc., like an expert.
Product Reviews
-
I love that the changes you make with EaseUS Partition Master Free aren't immediately applied to the disks. It makes it way easier to play out what will happen after you've made all the changes. I also think the overall look and feel of EaseUS Partition Master Free makes whatever you're doing with your computer's partitions easy.
Read More -
Partition Master Free can Resize, Move, Merge, Migrate, and Copy disks or partitions; convert to local, change label, defragment, check and explore partition; and much more. A premium upgrade adds free tech support and the ability to resize dynamic volumes.
Read More -
It won't hot image your drives or align them, but since it's coupled with a partition manager, it allows you do perform many tasks at once, instead of just cloning drives. You can move partitions around, resize them, defragment, and more, along with the other tools you'd expect from a cloning tool.
Read More
Related Articles
-
How to Reset Lenovo Laptop Password on Windows 10/11
![author icon]() Cici/2024/10/14
Cici/2024/10/14 -
[Solved] Diskpart Delete Partition Override Not Working
![author icon]() Jean/2024/10/29
Jean/2024/10/29 -
6 Ways to Test Hard Drive Speed for Free [2024 🔥]
![author icon]() Brithny/2024/11/27
Brithny/2024/11/27 -
There Is Not Enough Space on C Drive to Extract This Package [Solved]
![author icon]() Brithny/2024/05/14
Brithny/2024/05/14
Hot Topics in 2024
EaseUS Partition Master

Manage partitions and optimize disks efficiently








