Page Table of Contents
About the Author
Hot Topics
Updated on Nov 27, 2024
Most of us give a lot of weight to the CPU, RAM, and GPU when discussing performance. You can know the performance of your computer with free hard drive speed testing software. Here, I have listed five free hard drive speed testing software. Follow this guide to test hard drive speed for free.
- 1. Test disk speed with the EaseUS partition manager
- 2. Test hard drive speed with PassMark PerformaceTest
- 3. Check hard drive performance with ATTO Disk Benchmark
- 4. Perform HDD speed test with CrystalDiskMark
- 5. Run AS SSD Benchmark to test write and read speed
- 6. Check Windows 10 hard drive speed with HD Tune
How to Do Hard Drive Speed Test on Windows?
Method 1. Run disk speed test with the EaseUS partition manager
EaseUS Partition Master Free offers a free feature enabling all Windows users to scan and test their disk speed with its DiskMark feature in just one simple click. Aside from testing hard drive speed, it also helps users evaluate their SATA SSD, M.2, and NVMe SSD disk speed. Moreover, users can even test their removable storage devices, like external hard drives, USBs, and all types of SD cards, using this software.
Features of DiskMark in EaseUS Partition Master:
- 1-Click to Test hard disk speed and SSD Speed.
- Test Read and Write speed, I/O speed, and Delay speed.
- Produce a test result report for users to save.
- Support testing internal and external hard drive speed, including USB and SD card.
Steps to Test Hard Disk Speed in 1 Click:
Step 1. Launch EaseUS Partition Master. And click the download button to activate the "DiskMark" feature under the "Discovery" section.

Step 2. Click on the drop-down box to choose the target drive, test data, and block size.

Step 3. Once everything is configured, click "Start" to begin the disk test. Then, you can see the Sequential or Random read/write speed, I/O, and Delay data.

Testing speed for SSD/Hard drive/SD card/Micro SD card/external hard drive and other devices can be easy using the tools mentioned in this article.
Method 2. Test hard drive Speed with PassMark PerformaceTest
This free performance test software supports any drive mounted under Windows, including IDE drives, SCSI, RAID, USB key drives, SATA, networked shared drives, and external drives. PassMark PerformaceTEST measures the data transfer speed when reading or writing data to one or more disks. The speed at which data can be transferred between memory and a hard disk drive is a system's most important performance aspect.
Features of PassMark PerformaceTest include:
- Compares the performance of your PC to similar computers around the world
- Measures the effect of configuration changes and hardware upgrades
- Provides a full set of results, which include response time
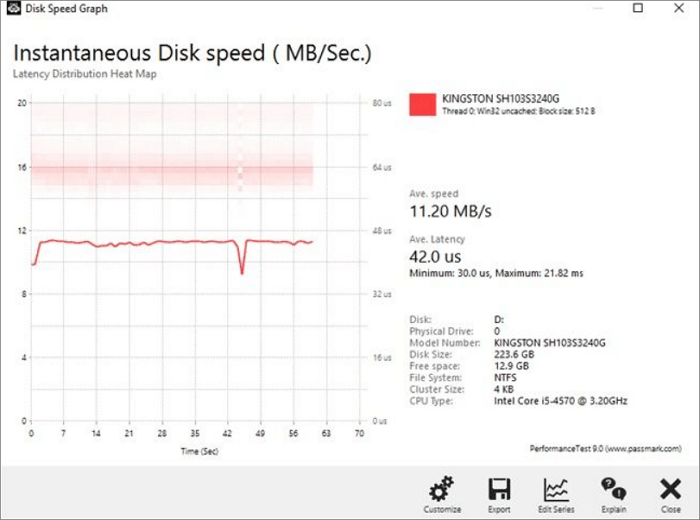
See Also: Disk Performance Test on Windows
If you want more comprehensive hard disk speed data, we recommend you run disk speed test with EaseUS Partition Master.
Method 3. Check disk speed with ATTO Disk Benchmark
ATTO Disk Benchmark for Windows helps to measure storage system performance. It can check the performance in hard drives, solid-state drives, RAID arrays, as well as the host connection to attached storage. Use the tool that top drive manufacturers use to build and test drives.
Features of ATTO Disk Benchmark include:
- It has a custom transfer size
- Supports for overlapped I/O
- Its time mode provides room for continuous testing
How to test hard drive speed with ATTO Disk Benchmark:
Step 1. Download the hard drive speed tester and install it.
Step 2. Select the drive and click "Start".
Step 3. Wait for the test to complete, then check the results.
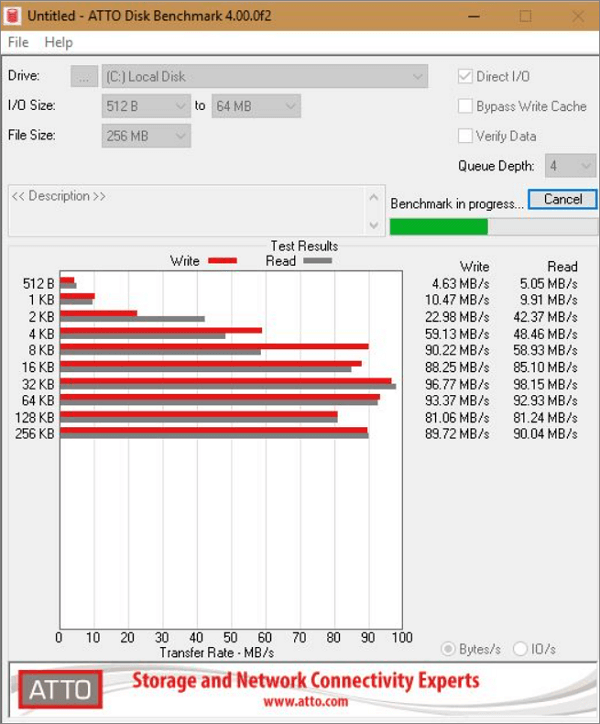
If you want a more visual presentation of the data, use EaseUS Partition Master and check the hard disk speed.
Method 4. Perform disk speed test with CrystalDiskMark
CrystalDiskMark is a simple HDD benchmark software that is compatible with Windows 10/8/7. You can use it to test the read and write performance of almost all storage devices, including hard drives and external hard disk drives like Seagate hard drives, SSDs, USB drives, and more.
Features of CrystalDiskMark include:
- Measures Sequential and Random Performance (Read/Write/Mix)
- Various measure mode is available (Peak/Real World/Demo)
- Supports many languages
To use CrystalDiskMark to test hard drive speed, follow these simple steps:
Step 1. Download CrystalDiskMark and then install it.
Step 2. Select the following features:
- Number of runs: 1
- Size to test 50 MB
- The disk you would like to check
Step 3. Click "ALL" to start the test.

Download EaseUS Partition Master to experience a more comprehensive hard disk speed test.
Method 5. Run AS SSD Benchmark to test write and read speed
You can determine your SSD drive's performance with AS SSD Benchmark. It uses incompressible data because some SSDs show lower scores than if they compress their data. 4KB read and write scores, access times, and a final general overall score are displayed. The overall view can be changed to IOPS according to the user’s preference.
Features of AS SSD Benchmark include:
- Supports many languages
- It is completely portable
- It uses 100% incompressible data
To test hard drive speed with AS SSD Benchmark:
Step 1. Download AS SSD Benchmark and install it.
Step 2. Select the drive and click "Start".
Step 3. Wait for the test to complete, then check the results.
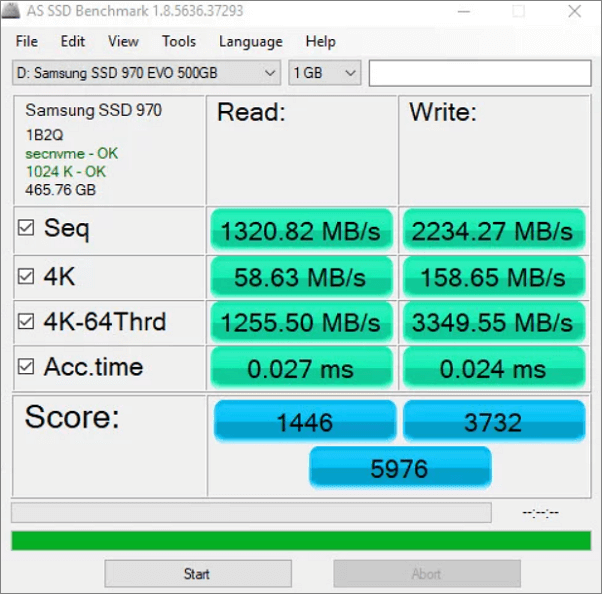
By downloading EaseUS Partition Master, you can see a more accurate and intuitive picture of your hard drive speed.
Method 6. Check Windows 10 hard drive speed with HD Tune
HD Tune Pro is a utility with many functions. It can measure the drive's performance, scan for errors, check the health status (S.M.A.R.T.), securely erase all data, and much more.
Features of HD Tune include:
- It logs read speeds to a text file for loading in a spreadsheet
- This software Performs sequential as well as random reads
- Reads from all areas in the hard drive
How to use HD Tune to test hard drive speed:
Step 1. Download and install HD Tune on your device.
Step 2. Run the application and click "Run Test."
Step 3. When the test is completed, check the result.
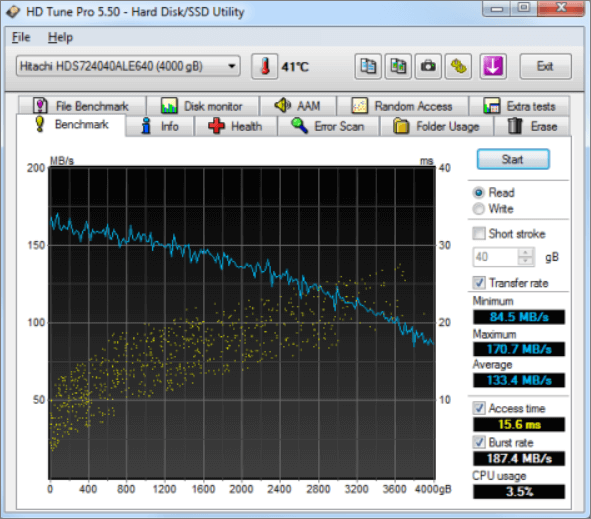
Share this article to help more friends.
Conclusion
These HDDs and SSDs hold immense importance because they are the operating system that your computer uses to run. The speed of your computer depends on your HDD/SSD. If they're slow, your computer will lag whether you have a high-performing CPU and memory. Thus, it's necessary to test your hard drive speed and speed it up with the solutions above.
For an instant and simple disk speed testing software, take EaseUS Partition Master as your first choice. It'll efficiently scan your device and give you an instant report of your disk.
FAQs About Disk Speed Test
It doesn't matter if you have more questions about testing hard disk drive speed. Here, we collected some hot topics about testing disk speed, and you can follow to find the desired answers below:
1. How can I test my disk speed?
Task Manager in Windows is a great tool for testing hard drive speed.
To open the Task Manager, press Ctrl+Alt+Del, or right-click the taskbar and select "Task Manager." Once you open the Task Manager, look for the "Disk" section. This will show you the read/write speed of your hard drive disk.
2. What is good disk speed?
The average speeds of HDD and SSD are different. Here is a list of average disk speeds in HDDs and SSDs, and you may take a view:
- Speed of HDDs: 80MB/s - 160MB/s
- Speed of SATA SSD: 200MB/s - 550MB/s
- Speed of M.2/NVMe SSD: 600MB/s - 1GB/s
If your hard disk drive speed is below the data, try some tips on this page to speed up hard drives in Windows.
3. How to test SSD speed in Windows 10?
- Keep your SSD correctly installed on your PC.
- Initialize and create a partition on it.
- Open Command Prompt and run it as administrator.
- Type: win disk -ran -write -drive (name): and hit Enter. (Replace the name with the drive letter of your SSD.)
Once done, you'll be able to view the speed of your SSD on Windows 10.
How Can We Help You
About the Author
Updated by Tracy King
Tracy became a member of the EaseUS content team in 2013. Being a technical writer for over 10 years, she is enthusiastic about sharing tips to assist readers in resolving complex issues in disk management, file transfer, PC & Mac performance optimization, etc., like an expert.
Brithny is a technology enthusiast, aiming to make readers' tech lives easy and enjoyable. She loves exploring new technologies and writing technical how-to tips. In her spare time, she loves sharing things about her game experience on Facebook or Twitter.
Product Reviews
-
I love that the changes you make with EaseUS Partition Master Free aren't immediately applied to the disks. It makes it way easier to play out what will happen after you've made all the changes. I also think the overall look and feel of EaseUS Partition Master Free makes whatever you're doing with your computer's partitions easy.
Read More -
Partition Master Free can Resize, Move, Merge, Migrate, and Copy disks or partitions; convert to local, change label, defragment, check and explore partition; and much more. A premium upgrade adds free tech support and the ability to resize dynamic volumes.
Read More -
It won't hot image your drives or align them, but since it's coupled with a partition manager, it allows you do perform many tasks at once, instead of just cloning drives. You can move partitions around, resize them, defragment, and more, along with the other tools you'd expect from a cloning tool.
Read More
Related Articles
-
How to Fix Invalid or Damaged Bootable Partition in Windows
![author icon]() Roxanne/2024/11/27
Roxanne/2024/11/27 -
Steam Deck Speed Test, Everything You Should Know
![author icon]() Tracy King/2024/11/27
Tracy King/2024/11/27 -
7 Ways to Fix 99% Disk Usage on Windows | 🔥
![author icon]() Cici/2024/11/26
Cici/2024/11/26 -
How to Merge or Combine Partitions in Windows 11
![author icon]() Tracy King/2024/08/26
Tracy King/2024/08/26
Hot Topics in 2024
EaseUS Partition Master

Manage partitions and optimize disks efficiently








