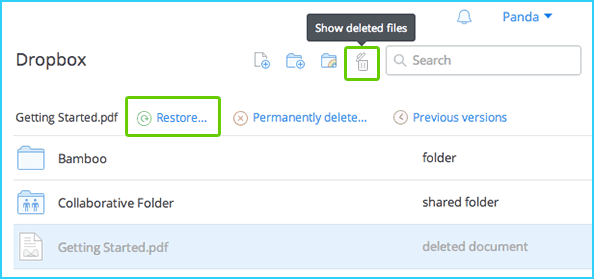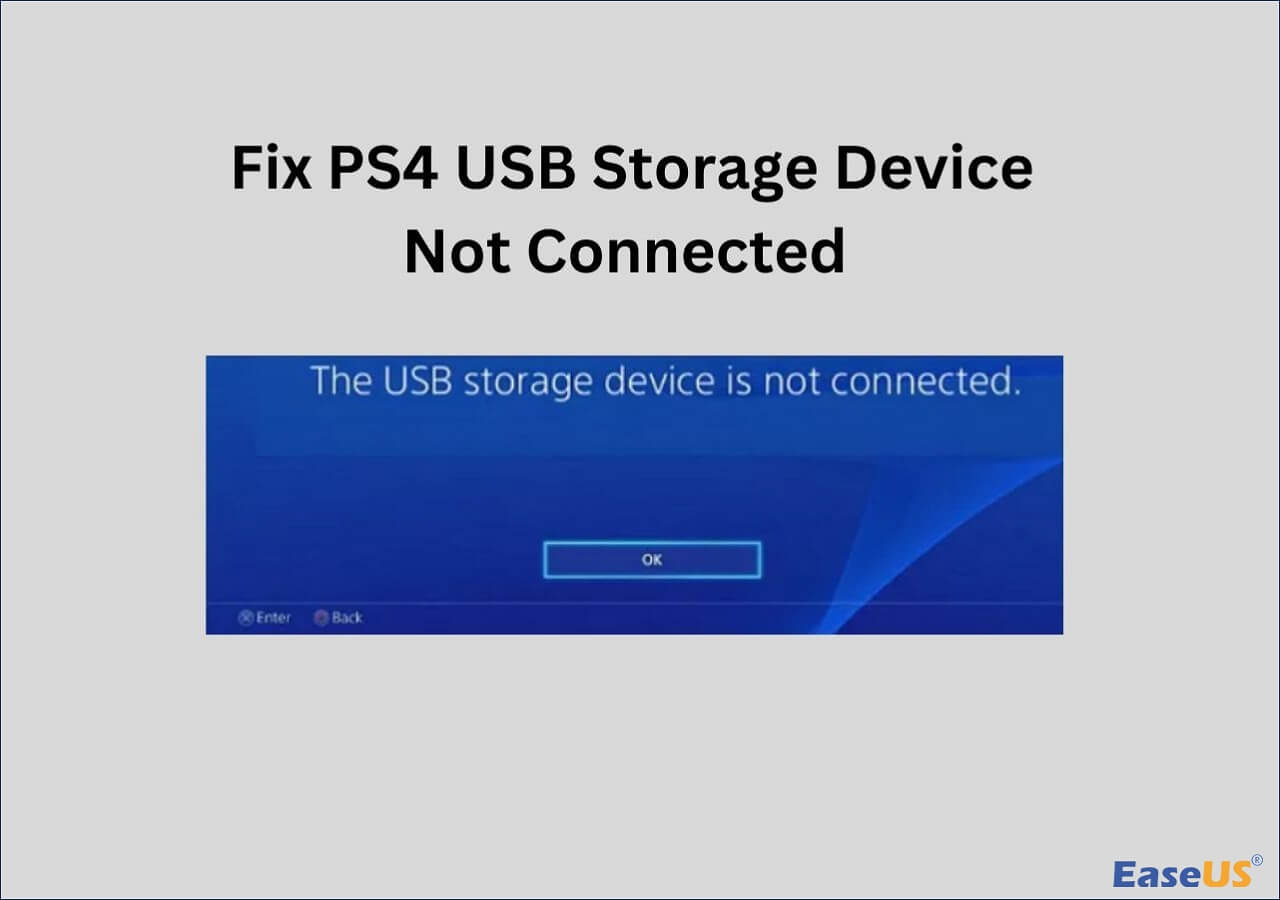-
![]()
-
![]() Fix An External Hard Drive That's Not Working/Responding/Showing Up
Fix An External Hard Drive That's Not Working/Responding/Showing Up January 16,2025
January 16,2025 6 min read
6 min read -
![]()
-
![]() How to Fix Corrupted External Hard Drive Without Losing Data
How to Fix Corrupted External Hard Drive Without Losing Data January 16,2025
January 16,2025 6 min read
6 min read -
![]() How to Recover Permanently Deleted Files from Dropbox
How to Recover Permanently Deleted Files from Dropbox January 23,2025
January 23,2025 6 min read
6 min read -
![]() How to Fix Pen Drive Shows Empty Although It Has Data - 4 Solutions
How to Fix Pen Drive Shows Empty Although It Has Data - 4 Solutions February 14,2025
February 14,2025 6 min read
6 min read -
![]() SSD File Recovery | How to Recover Data from SATA SSD
SSD File Recovery | How to Recover Data from SATA SSD January 23,2025
January 23,2025 6 min read
6 min read -
![]() Open USB Drive that Cannot Open on Windows 10 and Access File
Open USB Drive that Cannot Open on Windows 10 and Access File January 23,2025
January 23,2025 6 min read
6 min read -
![]() How to Fix PS4 USB Storage Device Not Connected [2025]
How to Fix PS4 USB Storage Device Not Connected [2025] January 23,2025
January 23,2025 6 min read
6 min read -
![]()
Page Table of Contents
Seagate external hard drive not working, is it showing up?
Seagate is a big brand of hard drive storage which is favored by worldwide customers. Many people tend to use a Seagate external hard drive of 500GB, 1TB, 2TB, for example, as a backup drive. Every big brand has its issues after long-term use, particularly with frequently improper use, such as incompatible bundled software with a newer operating system, a connection on multiple computers, unsafe ejection, physical vibration, etc. As a consequence, the Seagate external hard drive is not working anymore.
When a hard drive, or an external one, is not working, it means that you cannot use it to save new data, or even cannot access the present data, either. Therefore, to fix a not working Seagate external hard drive without losing data, you must know very clearly how to examine problems, fix different-level damage, and in what circumstance you're going to suffer data loss.
| Workable Solutions | Step-by-step Troubleshooting |
|---|---|
| Fix 1. Basic troubleshooting |
|
| Fix 2. Advanced troubleshooting |
|
Basic troubleshooting
Let's address issues step by step, from basic checking to advanced troubleshooting. First, when the connected Seagate drive is not detected or not showing up in Windows Explorer, try these basic troubleshooting steps as below.
- Change a USB port on your computer
- Change a different data cable if possible.
- Is there another computer nearby? Connect the drive to the other computer.
- Verify the Seagate external hard drive light is blinking or not. No light means the power adapter is not connected to power.
- Change a power outlet if no light is on, or perhaps you need to plug the power adapter directly to the wall outlet.
After some basic troubleshooting, if the hard drive shows up again, you don't need to worry much about losing data. But always remember to back up hard drive data before it's too late, EaseUS Todo Backup Free allows for an automatic backup scheme on schedule.
If no success, you must have some further troubleshooting to make the Seagate external hard drive appear in Windows and work as normal. This time, go to Windows Disk Management, check the hard drive's status there.
Step 1: Press Windows + R keys, type compmgmt.msc in Run, and hit Enter.
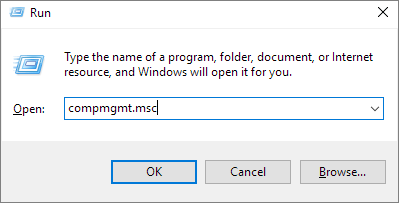
Step 2: In Computer Management, click Disk Management on the left, and view the disk information that represents your Seagate external hard drive.
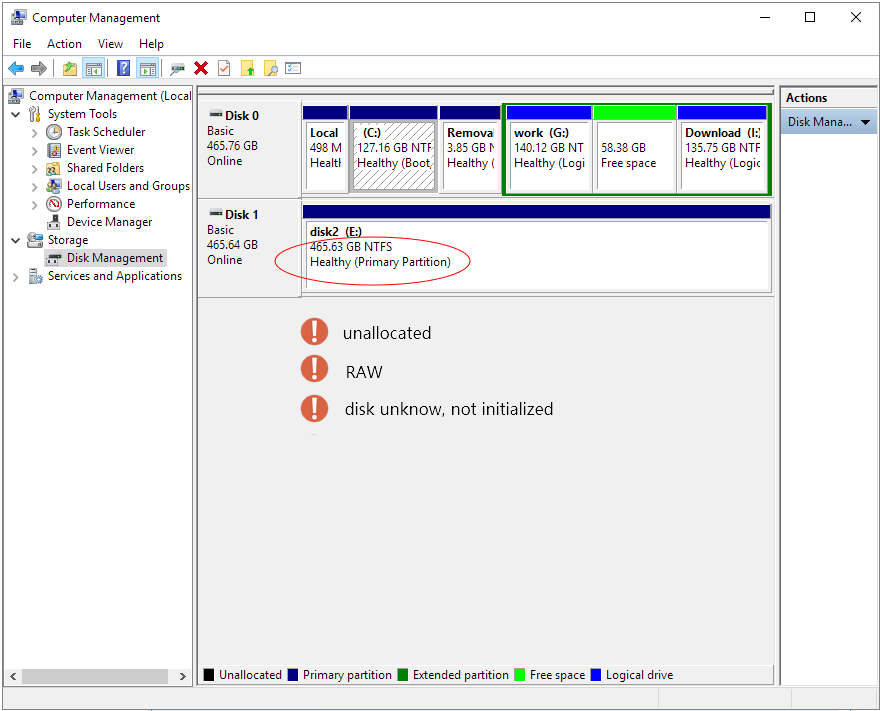
If you're lucky enough to see the disk showing there, even displaying as strange characters including [1]"Unallocated", [2]"RAW", [3]"Disk unknown, not initialized", take it easy. Seagate external hard drive in these circumstances is neither accessible nor opening, but you can try to recover data with the help of EaseUS Data Recovery Wizard. The linked pages are with corresponding solutions, and they are 100% applicable to the Seagate external hard drive as well.
Advanced troubleshooting
What if there is no sign of Seagate external hard drive in Disk Management? In this case, you need to move on to explore the storage device in Device Manager.
Step 1: In the same way to open Computer Management, and this time click Device Manager on the left.

Step 2: Locate the Seagate external hard drive's name under the Disk drives, check and view its status.
Step 3: If the drive was not detected under Disk drives, try to look for any entries called unknown device, other device or mass storage device with a yellow exclamation icon.
Step 4: Right-click on the drive and choose Properties.
Step 5: You may see an error code 10, error code 28, or error code 43 under the General tab.
Step 6: Return to the Device Manager, in the right place, right-click on the drive with the issue and select Uninstall > Search automatically for updated driver software.

Step 7: Shut down your computer and disconnect the Seagate external hard drive. Wait for a while, reboot the computer, plug the drive into a different port again, and you should see that Windows is installing the device drivers.
How to recover data from not working Seagate external hard drive
After fixing the Seagate external hard drive which fails to respond or react, you shall now check whether you can access your data in the drive or not. Whenever you wish to recover data from a not working Seagate external hard drive, EaseUS Data Recovery Wizard is worth your try. It's dependable, powerful yet easy-to-use EaseUS Data Recovery Wizard that owns a high reputation in the world.
It comes in handy when you cannot open the Seagate external hard drive that shows as unallocated, RAW, or unknown. Since Windows Disk Management can recognize the drive, so can EaseUS Data Recovery Wizard.
Just download the software and run it on your Windows/Mac computer, let it scan the hard drive, and find the inaccessible data. Moreover, if you've tried to format the RAW external hard drive to NTFS/FAT32, it's still working to recover data from a formatted hard drive partition. Now, it's your turn to run the software for a full Seagate hard drive data recovery.
Step 1. Use a correct USB cable to connect your external hard drive to your computer. Run EaseUS Data Recovery Wizard and you will see your external disk under External drives. This software supports all the popular external disk brands, including WD, Seagate, Toshiba, LaCie, SanDisk, Samsung, etc.
Select the external hard drive and then click the "Search for Lost Data" button.

Step 2. As soon as the scan process starts, the software will find more and more lost and deleted data and display the data in the scan results. The recovered data will be nicely organized. You can quickly find the target files/folders by file type or search in the search box with exact file name.

Step 3. You can preview the files found by EaseUS Data Recovery Wizard's scanning algorithms. Then, select files and click "Recover". To avoid data overwriting, we recommend that you save the recovered data to a different drive than the original Seagate drive.
💡Tip: You can restore data on the local disks, external hard drives, and also the cloud storage.

You can also check this video tutorial to see how to recover external hard drive data.
Was this page helpful?
-
Cedric Grantham is a senior editor and data recovery specialist of EaseUS. He mainly writes articles and how-to tips about data recovery on PC and Mac. He has handled 10,000+ data recovery cases and is good at data recovery of NTFS, FAT (FAT32 and ExFAT) file systems, and RAID structure reorganization. …
-
Tracy became a member of the EaseUS content team in 2013. Being a technical writer for over 10 years, she is enthusiastic about sharing tips to assist readers in resolving complex issues in disk management, file transfer, PC & Mac performance optimization, etc., like an expert.…

20+
Years of experience

160+
Countries and regions

72 Million+
Downloads

4.8 +
Trustpilot Score
Hot Recovery Topics
Search