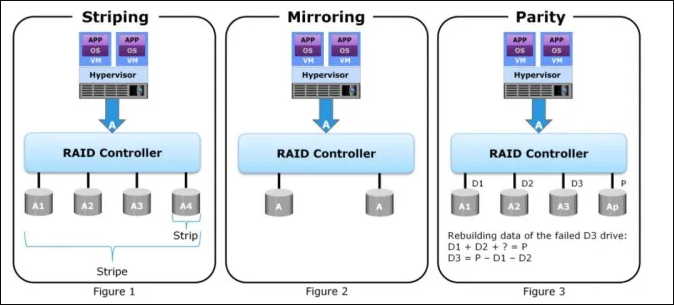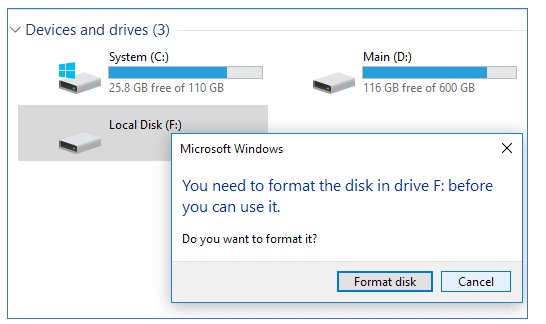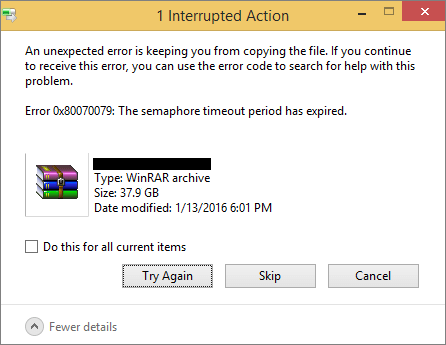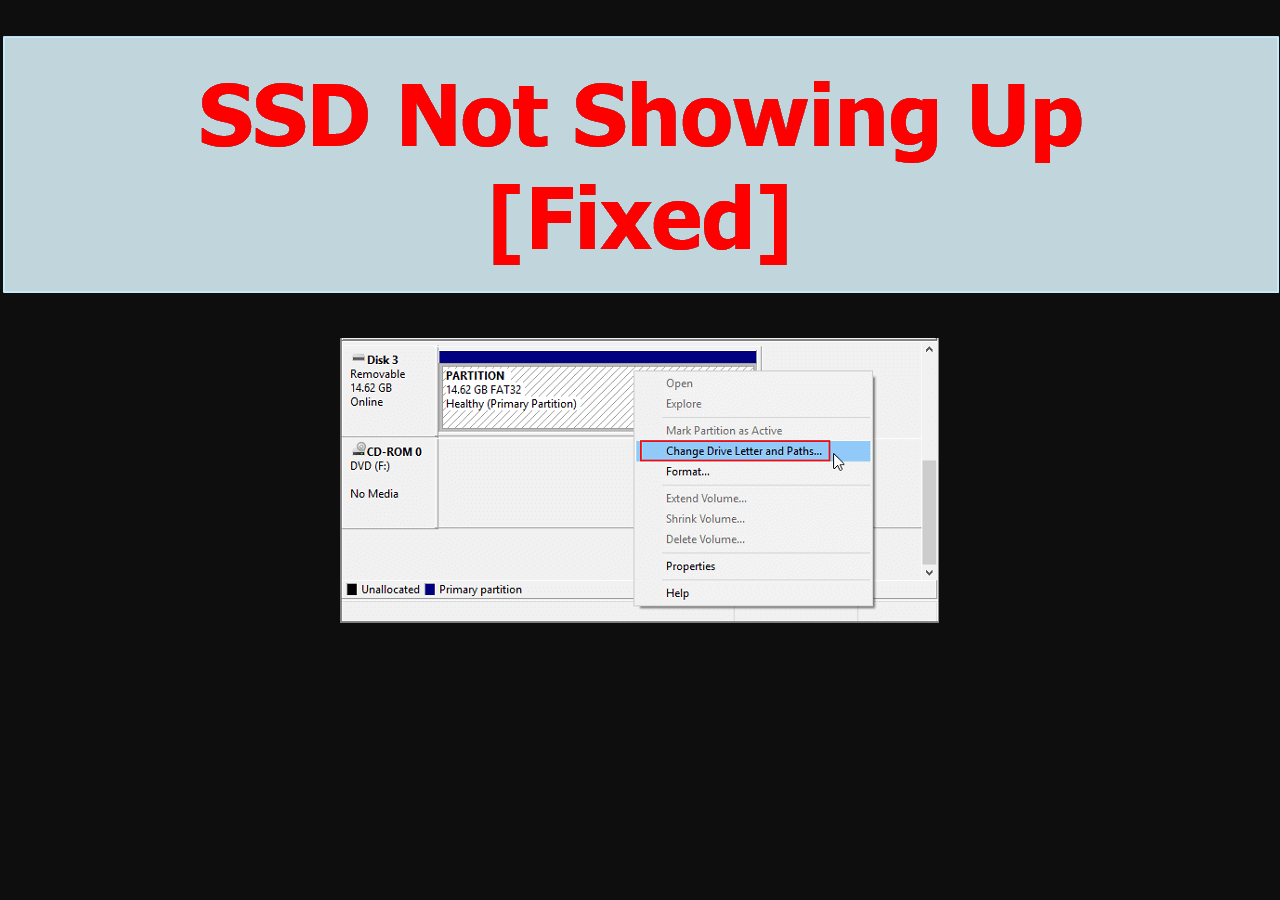-
![]() What Is RAID 5? RAID 5 Requirements, Benefits, and Calculator
What Is RAID 5? RAID 5 Requirements, Benefits, and Calculator July 24,2024
July 24,2024 6 min read
6 min read -
![]() How to Recover Deleted Files from a G-Technology Hard Drive
How to Recover Deleted Files from a G-Technology Hard Drive July 24,2024
July 24,2024 6 min read
6 min read -
![]() Fixe Maxtor External Hard Drive Not Working/Recognized Without Data Loss
Fixe Maxtor External Hard Drive Not Working/Recognized Without Data Loss July 24,2024
July 24,2024 6 min read
6 min read -
![]()
-
![]() How to Permanently Delete Files from Hard Drive [Windows 11]
How to Permanently Delete Files from Hard Drive [Windows 11] July 24,2024
July 24,2024 6 min read
6 min read -
![]()
-
![]() How to Recover Data from Dead Laptop Hard Drive in Windows 10/8/7
How to Recover Data from Dead Laptop Hard Drive in Windows 10/8/7 July 24,2024
July 24,2024 6 min read
6 min read -
![]()
-
How to Fix 'the device is not ready' on USB Flash Drive/HDD
 July 24,2024
July 24,2024 6 min read
6 min read -
![]() The Parameter Is Incorrect on External Hard Drive [6+ Tips]
The Parameter Is Incorrect on External Hard Drive [6+ Tips] July 24,2024
July 24,2024 6 min read
6 min read
Page Table of Contents
Pen Drive Shows Empty Although It Has Data
"I have this issue with my storage USB Pendrive. I use it very frequently in Internet cafes for listening to music or watching movies I previously put on the USB Pendrive. Yesterday, I inserted the drive to my laptop only to see the Pendrive showing empty although it has data. The USB files and folders are not showing but space used! Can anybody help me?"
Also known as memory sticks, USB sticks or flash drives, Pen drives are a tiny, portable and possibly capacious data storage device that is used to move and store data from a computer. Due to its small size, we usually put it in the pocket or the handbag and take it everywhere and use it on a variety of computer devices. On one hand, the Pen drive facilitates our digital life. On the other hand, it could destroy us with imminent failure. It can face with annoying issues like corruption, malfunction, data loss, etc. Of which, one of the most commonly seen troubles is that the Pen drive showing empty but the files and folders defacto are there.
Do you know why Pen drive showing empty when data exists? We collected the primary reasons for you, to help you recall the last operation on your own drive.
- Virus infection
- Unknown files/folders hidden
- File system corruption
- Pen drive bad sectors
If you've done any improper thing on your Pendrive and it becomes blank, now try the solutions below to solve this issue – USB Pen drive data not showing on PC.
Solution 1. Show Hidden Files When Pen Drive Showing Empty
There are two ways to unhide USB files:
Method 1. Show hidden Pen drive files using Windows Explorer
Step 1. Connect the USB pen drive or flash drive to the PC.
Step 2. Open Windows Explorer > Tools > Folder Options > Go to View Tab > Check "Show Hidden Files".
This will make sure that the files and folders are not in hidden mode.
Method 2. Show hidden Pen drive files using cmd
Step 1. Click on Start Menu -->Run --> Type cmd and press Enter.
Step 2. To make the pen drive data show up, type the commands: attrib -h -r -s /s /d k:\*.* and press Enter. Here, you need to replace "K" with your pen drive letter.
Solution 2. Recover Files with Pen Drive Recovery Software
If you are annoyed by USB pen drive not showing data but files actually are there problem, you come to the right place! Retrieve your data with EaseUS pen drive data recovery software. It performs well to recover shortcut files or hidden files from USB pen drive or flash drive. Here, if pen drive data not showing due to the virus deleting, hiding or in any way the data just lost, you should first scan your USB device to get back the missing files and folders. Three steps are enough for all data recovery.
Step 1. Run USB Data Recovery Software
Connect the USB drive or pen drive to your computer and launch EaseUS USB data recovery software on your PC. Select the drive which is labeled as a External drives, and click "Scan for lost data" to start looking for lost files.

Step 2. Scan and Search Lost Files on a USB Drive
EaseUS Data Recovery Wizard will thoroughly scan your USB flash drive/pen drive and find all your lost data on it. When the scan process completes, use the Filter feature to find wanted files.

Step 3. Restore All Lost Files from USB
A double-click will allow you to preview the files. Select the target files to restore and click "Recover" to save them to a secure location on your PC or other external storage devices.

Solution 3. Format Disk When Pen Drive Showing Empty
Chances are that your pen drive file system has corrupted, turning it to the unrecognized RAW file system, Windows will not let you open the drive data as normal. In this case, you need to perform a quick format and restore the Pendrive full capacity. Meanwhile, disk formatting can sometimes remove viruses, which also cause the Pen drive working abnormally.
To format a corrupted Pen drive, download EaseUS free partition manager and begin with the guide:
Step 1. Select the USB drive to format.
Connect the USB drive or pen drive to your computer. Download and launch EaseUS partition software. Right-click the USB drive you intend to format and choose "Format".
Step 2. Set the drive letter and file system on USB.
Assign a new partition label, file system (NTFS/FAT32/EXT2/EXT3/EXT4/exFAT), and cluster size to the selected partition, then click "OK".
Step 3. Check "Yes" to confirm formatting USB.
Click "Yes" if you see the Warning window. If you have important data on it, back up the data in advance.
Step 4. Apply the changes.
Click the "Execute 1 Task(s)" button first, and then click "Apply" to format the USB drive.
Solution 4. Repair Bad Sectors When Pen Drive Showing Empty
Each digital storage device has a limited lifespan and the removable flash drives' lifespan usually shorter than the large hard drives. After a period of use, particularly to users who did not habitually use the pen drive in the standard ways, they will see an even shorter lifespan of it. A starting malfunctioning Pen drive usually has bad sectors over the accepted numbers. At this moment, you could see strange things like empty space on it though there are files and folders.
To remove bad sectors from your Pen drive, higher-level users can use the cmd method, but an easy fixing tool will also work:
If command line is not your ideal choice, you can apply this command-line alternative tool - EaseUS CleanGenius. Use this one-click tool to fix the file system error on your hard drive.
Step 1. Download EaseUS CleanGenius on your computer for free.
Step 2. Run the software. Click "Optimization" on the left panel, and then choose "File Showing" .

Step 3. Go to "Choose drive" and select the drive with a file system error. Check the "Check and fix file system error" option and click "Execute".

Step 4. Wait the EaseUS CleanGenius completes the repairing process. After that, click the "here" to view the result.

Extra Tips to Avoid Pen Drive Data Loss
- Back up important data or files to other devices
- Avoid using the same USB device in multiple systems as there is a possibility of its corruption.
- Always disconnect your USB drive safely to avoid virus attack
- Storing flash media in proper conditions and not exposing your flash drive to extreme temperatures, humidity or pressure will keep your drive functioning longer.
Was this page helpful?
-
Daisy is the Senior editor of the writing team for EaseUS. She has been working at EaseUS for over ten years, starting as a technical writer and moving on to being a team leader of the content group. As a professional author for over ten years, she writes a lot to help people overcome their tech troubles.…
-
Brithny is a technology enthusiast, aiming to make readers' tech lives easy and enjoyable. She loves exploring new technologies and writing technical how-to tips. In her spare time, she loves sharing things about her game experience on Facebook or Twitter.…

20+
Years of experience

160+
Countries and regions

72 Million+
Downloads

4.8 +
Trustpilot Score
Hot Recovery Topics
Search