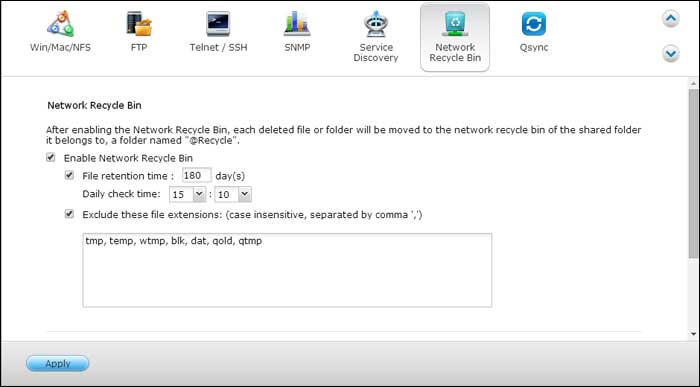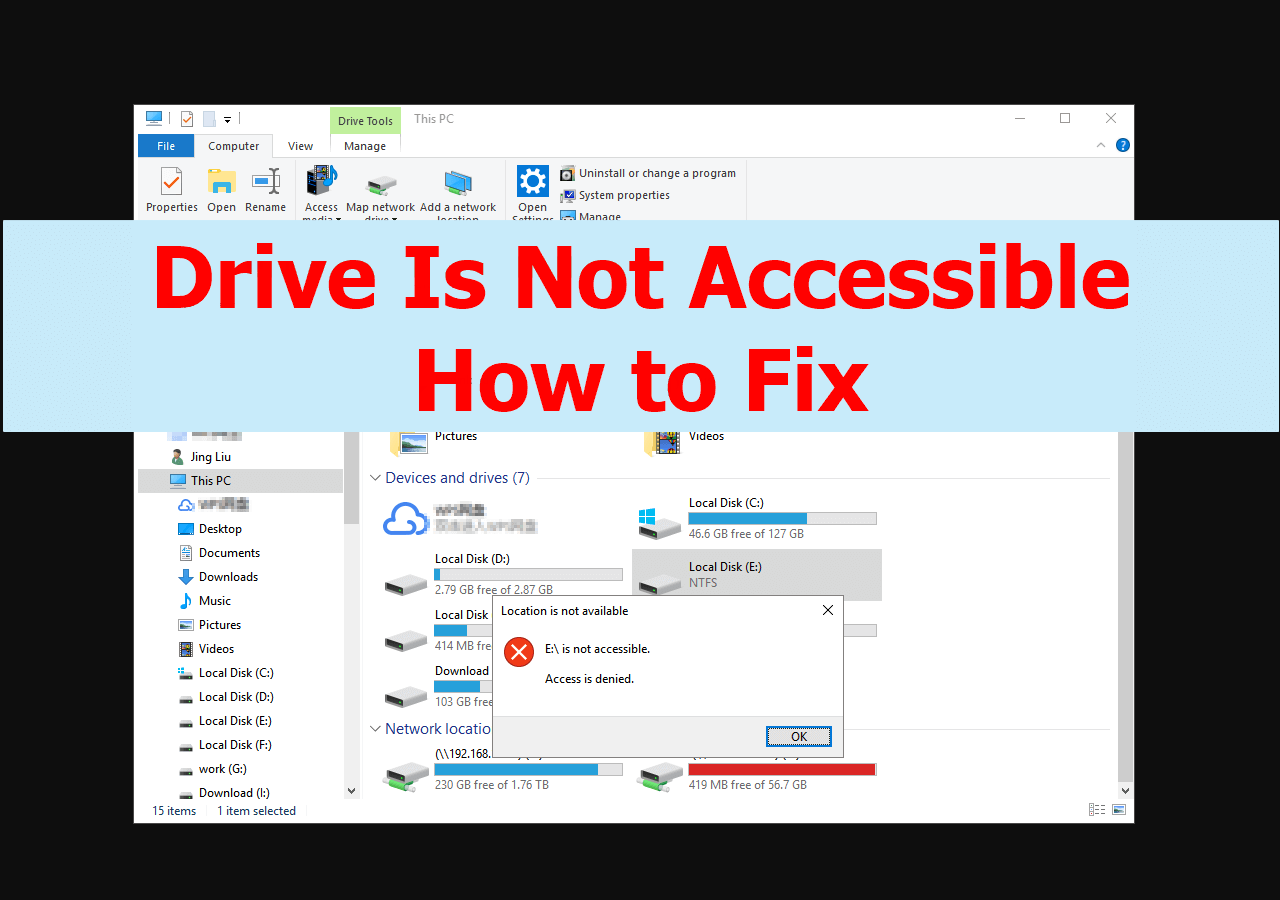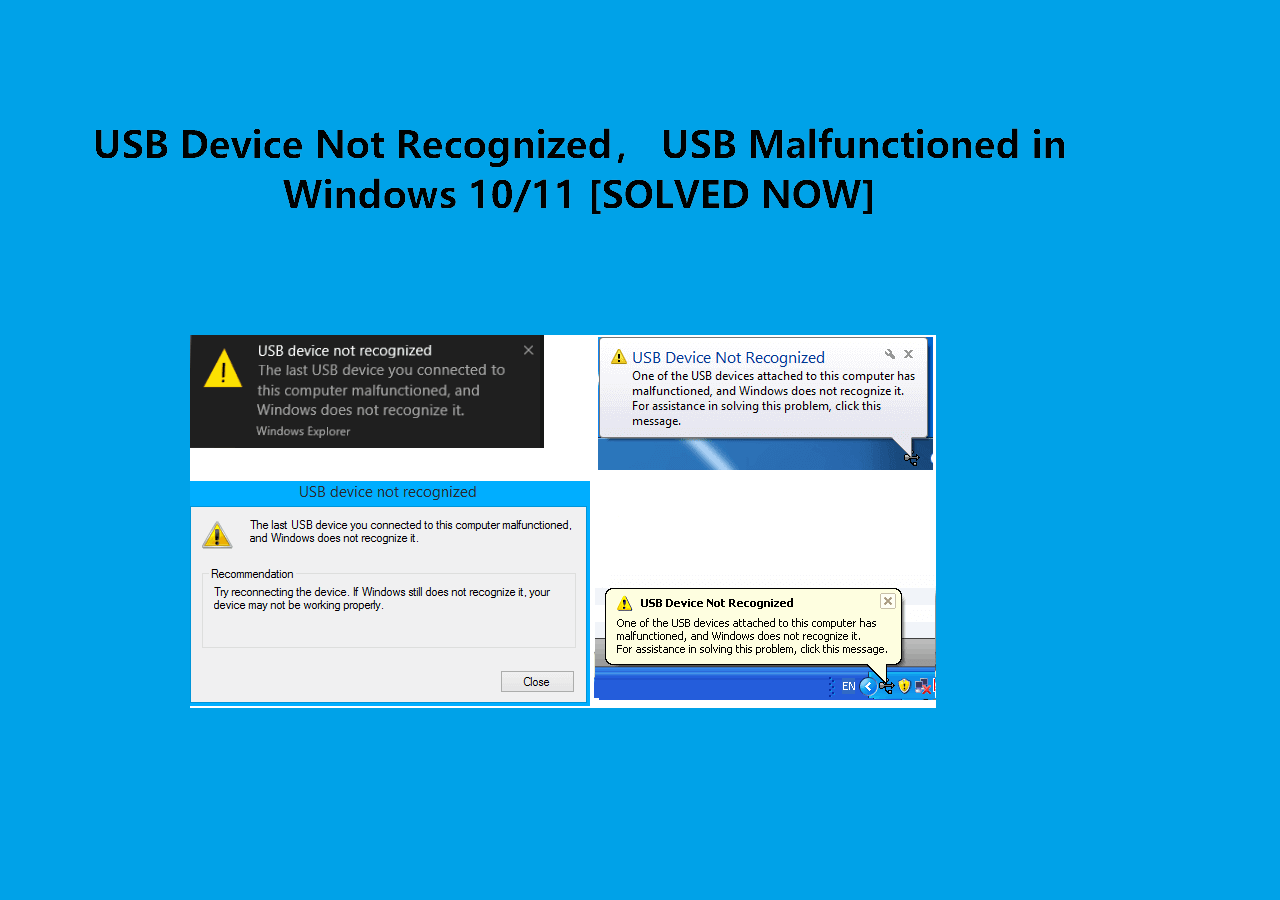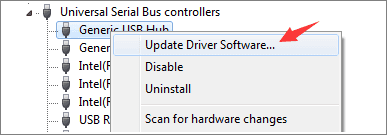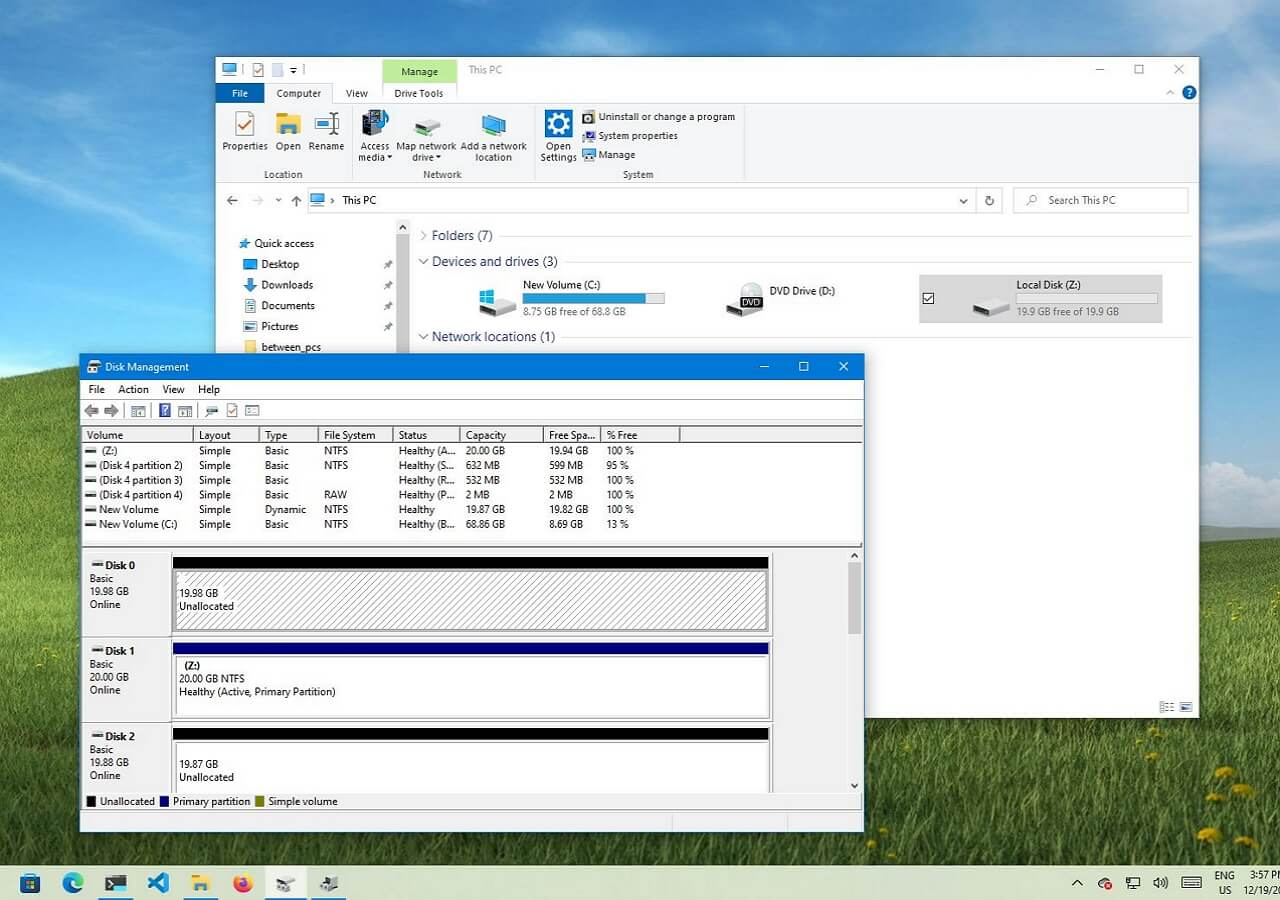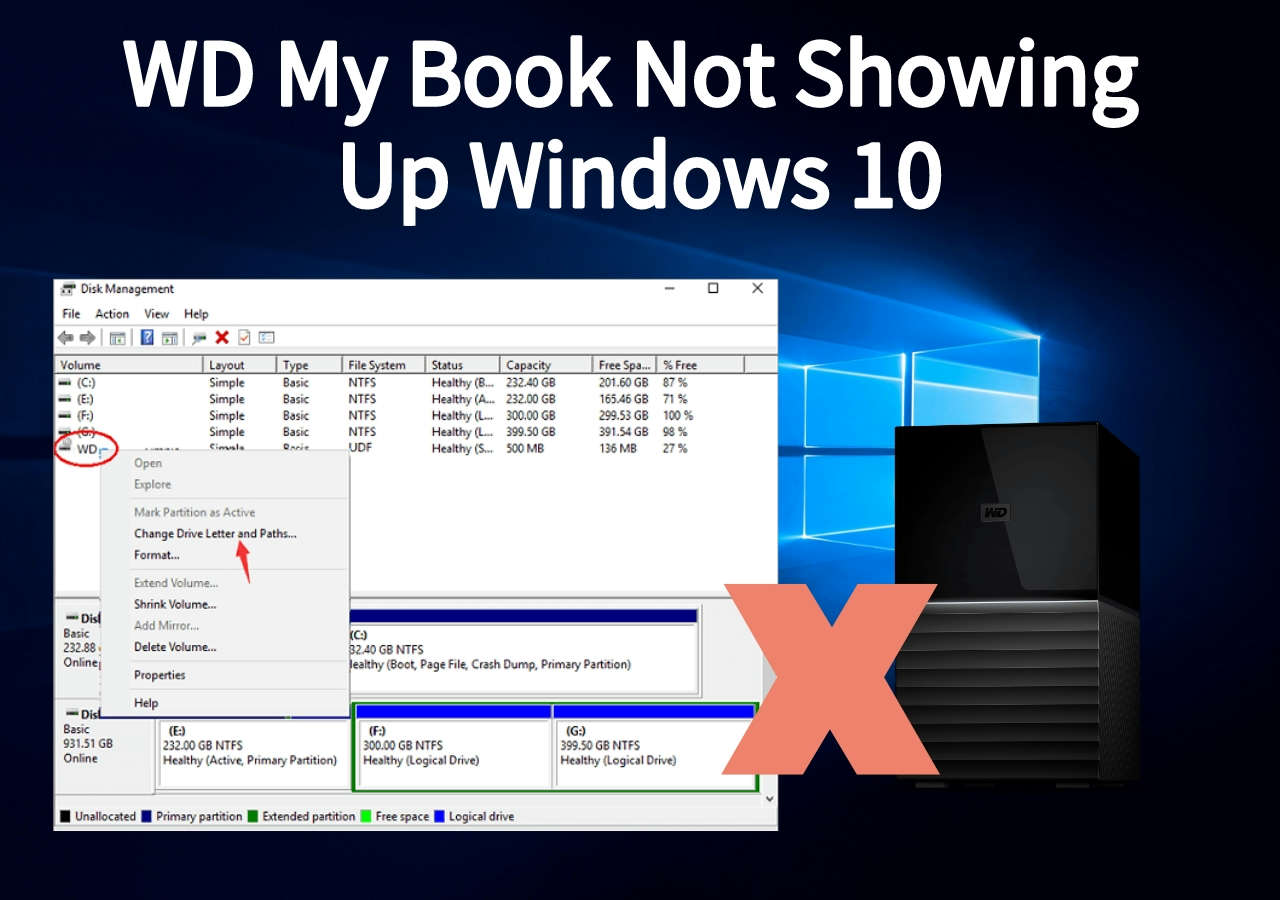-
![]() 2 Fixes to Resolve Memory SD Card Says Full But No Files On It Error
2 Fixes to Resolve Memory SD Card Says Full But No Files On It Error July 24,2024
July 24,2024 6 min read
6 min read -
![]() QNAP Recovery: How to Recover Deleted Files from QNAP Drive for Free
QNAP Recovery: How to Recover Deleted Files from QNAP Drive for Free November 13,2024
November 13,2024 6 min read
6 min read -
![]()
-
![]()
-
![]()
-
![]() Fix the Error that Memory Card Not Show Up or Detected in Mobile/PC
Fix the Error that Memory Card Not Show Up or Detected in Mobile/PC July 24,2024
July 24,2024 6 min read
6 min read -
![]() External Hard Drive Not Showing Up in File Explorer: How to Fix
External Hard Drive Not Showing Up in File Explorer: How to Fix October 29,2024
October 29,2024 6 min read
6 min read -
![]() How to Fix WD My Book Not Showing Up Windows 10 Without Losing Data
How to Fix WD My Book Not Showing Up Windows 10 Without Losing Data October 25,2024
October 25,2024 6 min read
6 min read -
![]()
-
![]() Fix 'This Drive Is Read Only' on SD Card/USB/Hard Drive [5 Methods]
Fix 'This Drive Is Read Only' on SD Card/USB/Hard Drive [5 Methods] October 31,2024
October 31,2024 6 min read
6 min read
Page Table of Contents
The table below gives an outline of the fixes for USB access denied error. Read the content for details. These approaches also apply to solve pen drive access denied, external drive access denied, and other portable hard drives not accessible problems.
| Workable Solutions | Step-by-step Troubleshooting |
|---|---|
| 1. Use the disk error checking tool | Use the Windows disk error checking tool for checking and fixing your device with system errors...Full steps |
| 2. Gain permissions to the drive | You can access the protected hard drive or USB, files, etc.. Right-click the inaccessible hard drive...Full steps |
| 3. Change drive letter to access USB | The drive letter is assigned to a USB or pen drive automatically, if the drive letter is incorrect...Full steps |
| 4. Edit Local Group Policy | Click the Search button and type in gpedit.msc. Press Enter to open "Local Group Policy Editor"...Full steps |
| More useful methods | Fix corrupted file system of the USB drive with CHKDSK in CMD, remove wirte-protection of portable har drive, format and reset USB to factory settings...Full steps |
User Case: How Do I Fix Access Denied USB Drive
"Hi guys, do you know how to get saved data out of the inaccessible external hard drive? This morning, I tried to open my external hard drive but I failed. It won't allow me to open the drive with an error message 'H:\ is not accessible. Access is denied'. I tried all USB ports on my laptop, but still, no access is available. I cannot format the drive directly since I have quite a lot of important data saved on it. How do I fix the hard drive access denied error without losing data?"

When a hard drive failure error occurs or the file system of your storage devices such as hard drive, external hard drive, USB or SD card, etc, becomes RAW, it could block you from accessing the saved data. So, what can you do when your storage devices and important files become inaccessible due to an "Access Denied" error? Relax! We'll provide you with quick fixes and effective methods to help you fix an inaccessible hard drive with the "access denied" error without losing any data.
What Is USB Access Denied Error
As for the phenomenon of USB access denied, SD card access denied, pen drive access denied, or other removable flash drive access denied, it's quite a common problem related to permission, file system, etc. It occurs when you are unable to open a file or folder, a service on your computer fails to start, cannot open a file on a network, unable to access a website, etc.
Other than the error message appearing in the real user story, the relevant error messages are varying from issue to issue, so as the troubleshooting workarounds. Hence, to make you clearly understand what causes access denied and how to fix access denied in various devices, platforms, or applications, we'll explain this error in five cases, including most situations you may encounter.
- HDD/USB/SD card Location is not available, access is denied
- Folder access denied. Cannot open, delete or move a file folder
- Command Prompt access denied. Diskpart has encountered an error.
If you're experiencing the access denied error, even with other accompanying error messages, continue reading and try every means to solve it.
First. Restore Data from Access Denied USB to Protect Data
In order to avoid any data loss trouble on the inaccessible USB flash drive, it's a wise choice for you to restore data from the inaccessible device first. EaseUS Data Recovery Wizard will help you to recover deleted files and restore formatted/corrupted data on storage devices with a few simple clicks.
You can free download and apply this software to retrieve data from an inaccessible hard drive, USB, or other devices with the steps below:
Step 1. Run USB Data Recovery Software
Connect the USB drive or pen drive to your computer and launch EaseUS USB data recovery software on your PC. Select the drive which is labeled as a External drives, and click "Scan for lost data" to start looking for lost files.

Step 2. Scan and Search Lost Files on a USB Drive
EaseUS Data Recovery Wizard will thoroughly scan your USB flash drive/pen drive and find all your lost data on it. When the scan process completes, use the Filter feature to find wanted files.

Step 3. Restore All Lost Files from USB
A double-click will allow you to preview the files. Select the target files to restore and click "Recover" to save them to a secure location on your PC or other external storage devices.

After data recovery, take the following approaches one by one to resolve the problem.
1. Fix USB Access Denied Issue with Disk Error Checking Tool
An Error Checking tool is a built-in utility in the Windows system for checking and fixing device errors. If you have access problems on your hard drive, USB, SD card, or file folders, you can follow the guidelines below to fix the 'Access Denied' error on your device:
Step 1. Connect an inaccessible device such as a hard drive, external hard drive, USB, pen drive, or SD card to your PC.
Step 2. Open "This PC/My Computer" > Right-click on the inaccessible device or file folder and select "Properties".
Step 3. Click the "Tools" Tab > Click "Check/Check Now".
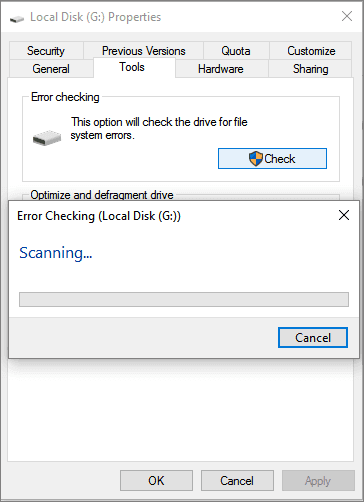
If this fixes your problem, you can directly open your drive and continue using data on it. If this doesn't work, try Quick Fix 2 to continue fixing the "Access Denied" error on your devices.
2. Gain Permissions to Access Denied USB Drive
If you don't have permission to access the protected USB or hard drive, you will not be able to open the drive and even get the "access denied" error message.
So, another choice is to gain permission for the inaccessible hard drive, USB, or file folders:
Step 1. Right-click the inaccessible hard drive, USB, or file folder, and select Properties.
Step 2. Go to Security, click Advanced and navigate to the Owner tab.
Step 3. Click on "Edit", and click your username under Group or username.

Step 4. Check all boxes in the Allow column and click OK, then click Apply to gain permissions to access your inaccessible device.

If you have important data, you can try to get all the problems fixed without losing any data; If you don't need the data at all, you can directly format the access denied drive to fix the inaccessible problem at once.
3. Change Drive Letter to Access USB or Pen Drive
The drive letter is assigned to a USB or pen drive automatically, if the drive letter is incorrect, the hard drive may become inaccessible. In this case, you can change the drive to troubleshoot.
Step 1. Right-click the inaccessible device and select "Rename" > Enter a new drive letter for your inaccessible device to see whether you can open the device or not. If it doesn't work, continue with the below tips.
Step 2. Right-click "This PC/My Computer" > Select "Manage".
Step 3. Click "Disk Management". Right-click on the target disk partition and select "Change Drive Letter and Paths..."

Step 3. On the Change Drive Letter windows, choose "Change" to modify the drive letter, then click "OK".

4. Edit Local Group Policy to Access USB/Pen Drive
If your USB flash drive, pen drive, or external hard drive is restricted by Windows Local Group Policy Editor, you may encounter an access denied issue. Here is how to adjust Windows Local Group Policy:
Step 1. Click the Search button and type in gpedit.msc. Press Enter to open "Local Group Policy Editor".
Step 2. Click "Administrative Templates" to expand the System folder.
Step 3. Click System and Open the "Removable Storage Access" folder.
Step 4. Double-click to open "Removable Disks: Deny execute access", "Removable Disks: Deny read access", and "Removable Disks: Deny write access".
Step 5. Click "Disabled > OK" to change Windows Local Group Policy to access your USB drive.
5. Run CHKDSK to Fix Access Denied in Command Prompt
The Command Prompt access denied error usually derives from insufficient privilege or write protection on the awaiting executing disk partition. For example, Diskpart has encountered an error, access is denied".
Step 1. Press Windows + X keys to bring up a black context menu.
Step 2. Choose Comand Prompt (Admin) to open the Command Prompt.

3. Type chkdsk g: /f in the Command Prompt and press Enter. Change the drive letter of the USB drive and replace it with the correct one.
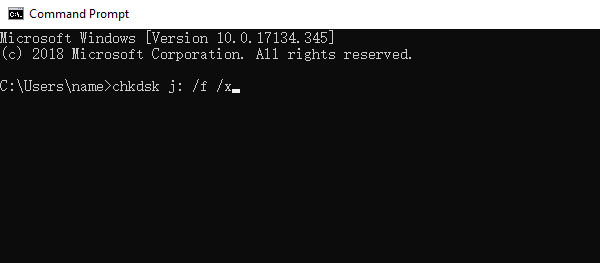
6. Remove Write Protection on USB/External Hard Drive
Step 1. Press Windows + R keys to open up the Run box.
Step 2. Type regedit into the box.
Step 3. Navigate to HKEY_LOCAL_MACHINE\SYSTEM\CurrentControlSet\Control\StorageDevicePolicies.
Step 4. Now double click the "WriteProtect" key and change the value to 0.
7. Format and Reset USB or Hard Drive to Factory Settings
After recovering the data from the inaccessible hard drive or storage devices, you can directly format the inaccessible drive to factory settings now:
Step 1. Right-click on the inaccessible device - internal/external hard drive, USB or SD card, etc and select "Format".
Step 2. Reset the file system, label name, etc on inaccessible devices and click "Start".
Step 3. Click "OK" to reset the inaccessible devices to factory settings and solve the "Access Denied" error.
Video Tutorial for Fixing Hard Drive Access Denied Error
The Bottom Line
When the USB access denied or external hard drive access denied error appears in Windows 11/10/8/7, it means your hard drive has failed. To fix the device access denied problem, we have six proven solutions to helo you.
What's important is that restore and back up your important data from failed USB first for data security.
USB Access Denied Error FAQs
We have listed seven ways to fix the USB access denied error on Windows. If you need more information, you can learn more from the following questions and answers:
Why is my USB flash drive saying access denied?
You might not be able to retrieve the saved data if a hard drive failure error happens or if the file system of your storage devices, such as hard drives, external hard drives, USB flash drives, and SD cards, becomes RAW format. Using USB cable in bad condition, USB device or a file system that is damaged or corrupted will cause this issue.
How to fix the drive is not accessible in Windows?
You can fix drive is not accessible with the following methods:
- 1. Adjust privilege settings in "Properties". You can change the ownership of this drive to "Everyone".
- 2. Search for a hard drive repair service online.
- 3. Using CMD to fix the issue. You will use the CHKDSK command.
How do I enable USB Access Denied on Windows?
There are plenty of solutions to fix this problem on Windows:
- 1. Remove the malware and virus.
- 2. Disable antivirus software and reconnect it.
- 3. Reset your USB drive letter.
- 4. Change the ownership of your USB drive.
- 5. Run CMD with the CHKDSK command.
- 6. Remove the USB drive from the Device Manager and then reconnect it.
- 7. Edit Windows Registry.
- 8. Format your USB flash drive.
Can I restore data from an access-denied USB?
Yes, the best way to restore your data from an access-denied USB is by applying EaseUS Data Recovery Wizard.
- 1. Connect the target USB flash drive and scan it.
- 2. Filter all the recoverable files and preview the wanted files.
- 3. Hit the "Recover" key to start recovering data.
Was this page helpful?
-
Dany is an editor of EaseUS who lives and works in Chengdu, China. She focuses on writing articles about data recovery on Mac devices and PCs. She is devoted to improving her writing skills and enriching her professional knowledge. Dany also enjoys reading detective novels in her spare time. …
-
Tracy became a member of the EaseUS content team in 2013. Being a technical writer for over 10 years, she is enthusiastic about sharing tips to assist readers in resolving complex issues in disk management, file transfer, PC & Mac performance optimization, etc., like an expert.…

20+
Years of experience

160+
Countries and regions

72 Million+
Downloads

4.8 +
Trustpilot Score
Hot Recovery Topics
Search