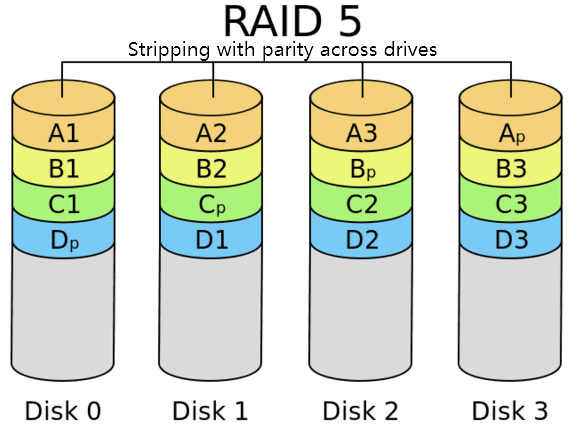-
![]()
-
![]() How to Repair Not Working SanDisk Memory Card without Losing Data | NEW
How to Repair Not Working SanDisk Memory Card without Losing Data | NEW July 24,2024
July 24,2024 6 min read
6 min read -
![]()
-
![]() How to Recover Data from Lexar SD Cards in 3 Easy Ways
How to Recover Data from Lexar SD Cards in 3 Easy Ways July 24,2024
July 24,2024 6 min read
6 min read -
![]()
-
![]()
-
![]()
-
![]()
-
![]()
-
![]()
Page Table of Contents
Here are the solutions to the USB device not recognized and not malfunctioned issue. If you run into the last USB device you connected to this computer malfunctioned error, don't worry. Use the methods below to make your USB recognizable and usable again.
| Effective Solutions | Step-by-step Troubleshooting |
|---|---|
| Fix 1. Unplug Computer | A simple computer restart could resolve the issue. Shut down the computer > Unplug the power cable...Full steps |
| Fix 2. Change USB Cable/Port | USB device not recognized may be caused by a broken USB port. Check all the available USB ports...Full steps |
| Fix 3. Uninstall Device Driver | When the USB drive is damaged, the USB drive malfunctions. Go to the Driver, choose Uninstall...Full steps |
| Fix 4. Update Device Driver | Upgrading the USB drivers is an efficient solution. Choose Update Device Driver in Device...Full steps |
| More Fixes and USB Data Recovery | More fixes for the USB malfunctioned issue are: changing USB settings, performing USB data recovery before formatting USB, etc...Full steps |
USB device not recognized error usually occurs on Windows computers when you plug in a USB device. When your USB drive doesn't show up, you can't access your data. In different situations, the error is followed by various messages:
- "The last USB device you connected to this computer malfunctioned, and Windows does not recognize it."
- "One of the USB devices attached to this computer has malfunctioned, and Windows does not recognize it. For assistance in solving this problem, click this message."
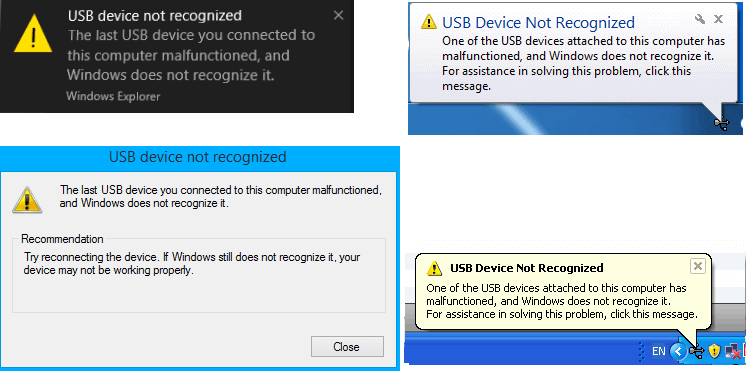
Note: For other USB issues, including USB no media in Disk Management, USB corrupted, and code 43 USB, you can link to the online guideline to repair USB drive and restore your data.
Video Tutorial: How to Fix USB Device Not Recognized
This video collects 4 reliable solutions that you can follow to fix USB device-recognized issues. For detailed text guides, jump to the following methods.

🔥Troubleshooting: Recover Data from Unrecognized USB Flash Drive
If your device is not recognized on your computer, try the six solutions below to make it show up again. To avoid data missing from your unrecognized USB flash drive, you need third-party software to retrieve your data. Here, EaseUS Data Recovery Wizard can help when your USB device does not appear on your computer but appears in Disk Management. The program works very well in Windows 10/8/7/XP and previous versions.
- Recover deleted files from USB, emptied Recycle Bin, SD card, digital camera, and camcorders
- Restore data for sudden deletion, formatting, hard drive corruption, virus attack, and system crash under different situations
- Repair corrupted files on the USB drive, including damaged photos, videos, and documents
Step 1. Choose the USB drive to scan
Launch EaseUS Data Recovery Wizard and choose your USB drive where you lost important files. Click "Scan for lost data" to start.

Step 2. Check and preview USB drive data
When the scanning is finished, you can quickly locate a specific type of file by using the Filter feature as well as the Search option.

Step 3. Restore flash drive data
After checking and finding lost USB drive files, click "Recover" to restore them. You shall save the found files to a safe location on your PC rather than to your USB drive.
💡Tip: You can restore data on the local disks, external hard drives, and also the cloud storage.

When you retrieve data from USB devices, we suggest you save retrieved files to a secure location to avoid further problems. Here are 8 fixes to solve the USB device not being recognized and malfunctioning on a Windows PC problem, and we strongly recommend you follow the methods below in sequence. Since many reasons lead to Windows failing to recognize the USB device error, each method is for a specific scenario.
Fix 1. Unplug Your Computer from the Power Source
This sounds like a piece of cake thing to do, but it works! For most unrecognized USB devices, there is typically nothing wrong. A simple computer restart could resolve the issue. This method reboots the motherboard, which has all of the computer hardware connected to it, including the USB ports. Rebooting the motherboard usually helps solve the temporary insufficient power supply for outside devices.
Step 1. Cut your computer power at its source, which is unplugging your computer from the wall outlet.
Step 2. Leave the computer unplugged for a few minutes, and then plug it back into the wall outlet.
Step 3. Check if the computer detects the USB device and assigns it a drive letter.

If this fix doesn't work, don't panic. Follow the other fixes below.
Fix 2. Change the USB Port to Solve USB Device Not Recognized
Is your computer's USB port not working properly? Check the available USB ports one by one and see whether it is a computer hardware problem or a problem with the device itself. If changing to another port solves the problem, then there is something wrong with the previous port. You can give up on that broken port, or send your computer for repair.
Fix 3. Uninstall USB Device Driver to Make USB Recognizable
If the USB drivers are unstable or damaged, this method removes those drivers. Know that uninstalling the drivers can cause all USB ports to become dysfunctional.
Step 1. Right-click on the Windows logo and choose Device Manager.
Step 2. Find and expand Universal Serial Bus controllers, right-click on any of the USB drivers, and click Uninstall. Do this for all USB drivers one by one.
Step 3. Restart your PC. The USB drivers will automatically reinstall and solve the corrupted USB devices problem.

Fix 4. Update/Rollback a Device Driver to Fix USB Malfunction
Many YouTube videos and IT forums suggest using Device Manager to troubleshoot non-recognizable USB devices. Give this method a go and see if it works for you.
Step 1. Right-click on the Windows logo and choose "Device Manager".
Step 2. Expand "Universal Serial Bus Controllers", and you will see an item called "Generic USB Hub". Right-click on the first Generic USB Hub and choose "Properties".
Step 3. Navigate to the "Driver" tab and choose "Update Driver".

Step 4. When asked how you want to search for driver software, there are two options.
1. Search automatically for updated driver software
This way uses an automatic update by Windows. When this is finished, all you need to do is disconnect the USB device, restart the computer, and reconnect the USB device again. Windows will install the latest driver for you.
2. Browse my computer for driver software
When you choose this option, you need to continue with the pop-up "let me pick from a list of device drivers on my computer."
From the list, select Generic USB hub, which is normally the only choice. Click "Next", and then Windows will install the driver for you.
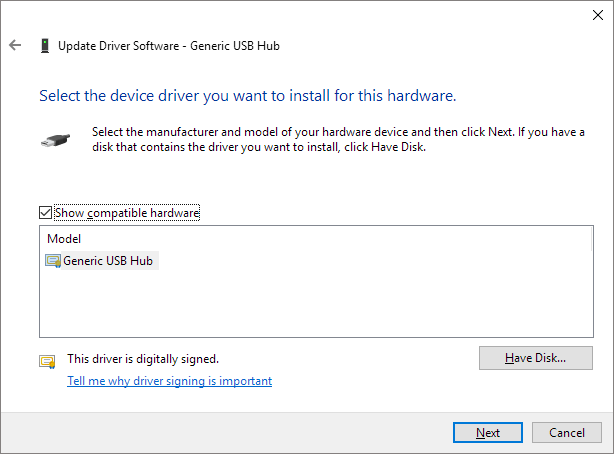
- Tip
- If updating the driver doesn't help solve the USB device problem, try to update each Generic USB Hub until you have updated all.
In the same path as updating the driver, roll back to the previous driver when the error didn't occur. Instead of selecting "Update Driver" in the "Driver" tab, choose "Roll Back Driver" this time.
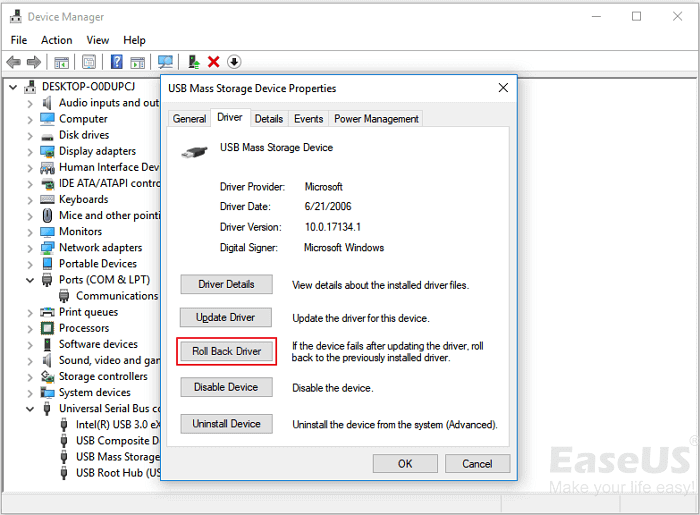
The changes made on the computer power and the device driver should take effect, and your USB device will no longer report issues. If this is not the case, try the other three methods one by one.
Fix 5. Change the USB Selective Suspend Settings
Another possible reason your USB malfunctions is that the hub driver suspends the USB automatically. In this case, changing the USB selective suspend settings could help.
Step 1. Right-click on the Windows icon and click "Power Options".
Step 2. In the Choose or customize a power plan window, click "Change plan setting".
Step 3. Click "Change advanced power settings" in the Edit Plan Settings window.
Step 4. In the Power Options window, find and expand USB settings, expand USB selective suspend settings, and Disable both On battery and Plugged in settings.
Step 5. Click "Apply" and then "OK" to save the settings.

Fix 6. Fix USB Root Hub to Deal with USB Device Malfunctioned
The USB root hub is the software driver that lets you connect multiple USB peripherals to your computer. Most computers have multiple root hubs so you can share the data bus across multiple devices. So, if the computer cannot recognize your USB drive, try to fix the USB root hub.
Step 1. Open Device Manager, find the Universal Serial Bus controllers option and single-click it to expand it.
Step 2. Find the USB Root Hub option in this category, right-click it, and choose "Properties".
Step 3. Go to the "Power Management" tab and uncheck the "Allow the computer to turn off this device to save power" option. Then, click "OK" to save your changes.

Fix 7. Format to NTFS/FAT32 and Recreate Partition on USB Device
A few people encountered the USB malfunction issue more than once. They said the same USB device started malfunctioning again after a short period of repairing it. If this is the case with you, formatting and recreating a new partition can help.
- Connect the USB to the PC, right-click on "This PC/My Computer", and select "Manage".
- Enter Device Manager, select "Disk Management", locate and right-click on your malfunctioned USB, and select "Format volume...".
- Finish the format process and set the file system to NTFS or FAT32.
Check whether the USB shows up on your computer or not. If not, follow the steps below:
- Open "Disk Management", right-click on USB, select "Delete Volume", and complete the process.
- When the USB shows as unallocated, right-click on it, select "New Simple Volume", set the drive letter, set the file system (NTFS/FAT32) for it, and complete the process.
After this, you should be able to access the USB drive on your PC and save data on it again.
Fix 8. Turn to Remote USB Repair Service
If you still cannot fix your USB drive, you can turn to data recovery services. Our USB repair experts can solve your problems easily.
Consult with EaseUS data recovery experts for one-on-one manual recovery service. We could offer the following services after a FREE diagnosis
- Fix HDD, SSD, external hard drive, USB flash drive, and pen drive issues
- Fix disks that cannot be read or accessed because of bad sectors
- Fix disks that become GPT-protected partitions
- Repair damaged RAW drive that needs to be reformatted (BitLocker encrypted drive is also supported)
- Wipe data, unformat hard drive, Install/uninstall software or driver, etc.
USB Device Not Recognized FAQs
Read the questions and answers below to get more info to fix "the last USB device you connected to this computer malfunctioned, and Windows does not recognize":
1. Why is my USB device not showing up?
Your computer may not recognize your USB drive for the following reasons:
- The USB is not properly connected to the computer
- The USB port on the computer is broken
- The USB driver is outdated or problematic
- The USB drive is damaged or corrupted
2. How do I get my USB ports to recognize my device?
To get the USB ports to recognize your USB drive, you can:
- Unplug the USB and reconnect it after a few minutes.
- Connect your USB drive to another USB port
- Connect your USB flash drive to another computer
- Update the USB device drivers
3. How do I fix the USB device not recognized in Windows 10?
If you encounter the last USB device you connected to this computer malfunctioned issue, take these ways to troubleshoot:
- Restart your computer
- Change another USB port or computer
- Update USB driver
- Recover USB data and format the USB drive
Was this page helpful?
-
Brithny is a technology enthusiast, aiming to make readers' tech lives easy and enjoyable. She loves exploring new technologies and writing technical how-to tips. In her spare time, she loves sharing things about her game experience on Facebook or Twitter.…
-
Mahesh is an experienced computer tech writer. He's been writing tech how-to guides for about 8 years now and has covered many topics. He loves to teach people how they can get the most out of their devices.…

20+
Years of experience

160+
Countries and regions

72 Million+
Downloads

4.8 +
Trustpilot Score
Hot Recovery Topics
Search