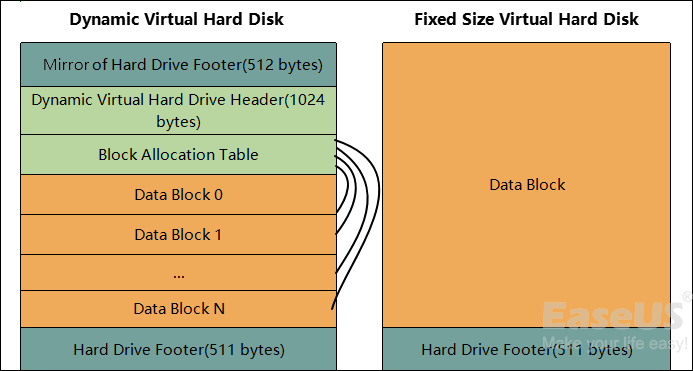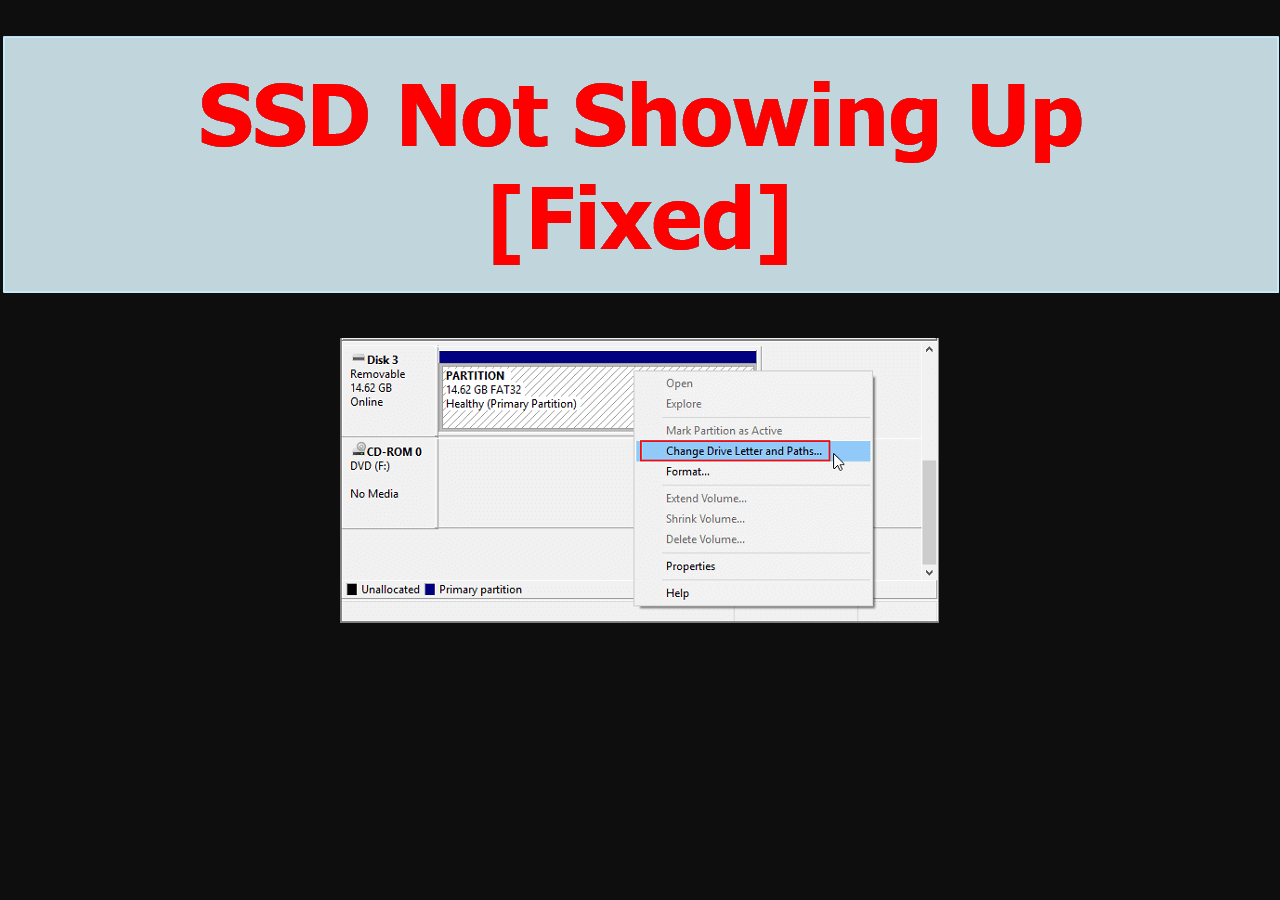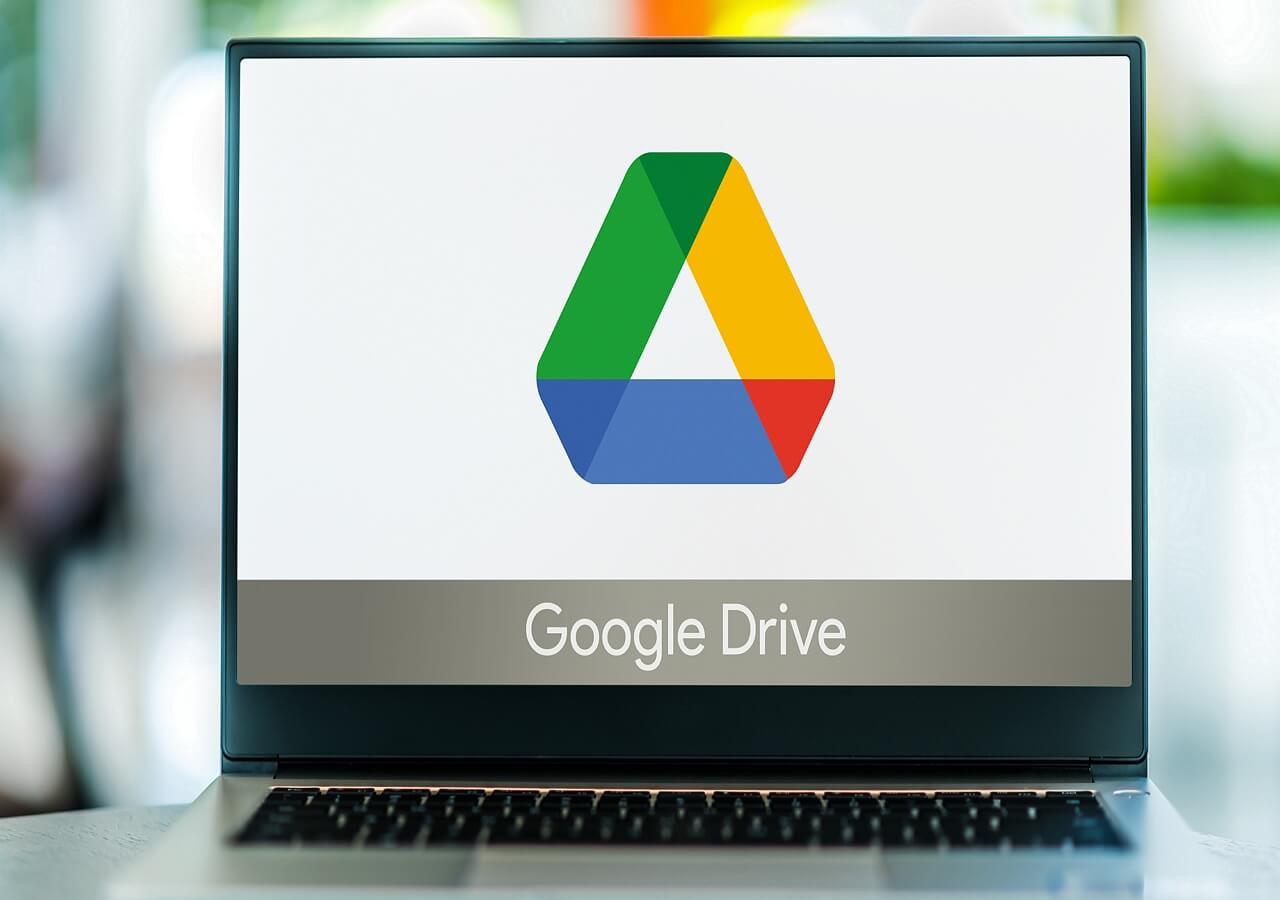-
![]() How to Permanently Delete Files from Hard Drive [Windows 11]
How to Permanently Delete Files from Hard Drive [Windows 11] January 23,2025
January 23,2025 6 min read
6 min read -
![]()
-
![]()
-
![]() Fix SSD Not Showing Up in Windows 10/11 [2025 Tips]
Fix SSD Not Showing Up in Windows 10/11 [2025 Tips] January 16,2025
January 16,2025 6 min read
6 min read -
![]() How to Recover Permanently Deleted Files from Google Drive [4 Proven Ways]
How to Recover Permanently Deleted Files from Google Drive [4 Proven Ways] January 16,2025
January 16,2025 6 min read
6 min read -
![]() SD Card Showing Wrong Size: Restore Full Capacity on SD Card Without File Loss
SD Card Showing Wrong Size: Restore Full Capacity on SD Card Without File Loss January 23,2025
January 23,2025 6 min read
6 min read -
![]() 6 Ways to Fix the Fatal Device Hardware Error Without Losing Data
6 Ways to Fix the Fatal Device Hardware Error Without Losing Data January 23,2025
January 23,2025 6 min read
6 min read -
![]() How to Recover Data from Corrupted or Scratched CD/DVD
How to Recover Data from Corrupted or Scratched CD/DVD January 16,2025
January 16,2025 6 min read
6 min read -
![]() Fix 'This Drive Is Read Only' on SD Card/USB/Hard Drive [5 Methods]
Fix 'This Drive Is Read Only' on SD Card/USB/Hard Drive [5 Methods] January 16,2025
January 16,2025 6 min read
6 min read -
![]() Free Download the USB Data Recovery Software Full Version | 2025 Best Choice
Free Download the USB Data Recovery Software Full Version | 2025 Best Choice January 23,2025
January 23,2025 6 min read
6 min read
Page Table of Contents
PAGE CONTENT:
When you connect your WD My Book external hard drive to a PC or laptop, Windows OS will notify you that an external hard drive is connected. Something must be wrong if the WD My book does not appear in Windows 10 or cannot be recognized. What causes this showing issue on Windows 10? Check the following information to diagnose your WD My book issues:
- ❌Broken cable or USB port. If your computer or laptop's USB port or USB cable is broken, the WD My Book cannot be detected successfully.
- ⚠️Outdated driver. If Windows OS's driver for communicating with your external hard drive is outdated, WD My Book will not appear.
- 📃Wrong file system. If your WD external hard drive is using the HFS+ file system, Windows cannot recognize your hard drive.
- 💽Corrupted hard drive. If your external hard drive encounters errors like "You need to format the disk in the drive before you can use it", the hard drive may have bad sectors or be corrupted.
- ⛑️Physical damages. The external hard drive is not showing up in File Explorer, possibly because it's seriously damaged physically.
After learning the reason behind not showing up issues, you can keep reading the following section to avoid data loss.
Fix WD My Book Issue Without Losing Data
We'll introduce two ways to fix the WD My Book issue on Windows 10 without losing data. The first method is rescuing data from the external hard drive before trying all the possible fixes. The second method is contacting a professional disk repair team to repair your WD My Book without losing data.
Tip 1. Apply Professional Data Recovery Software
You may already encounter data loss when the WD My Book suddenly cannot show up or be recognized in Windows 10. Download and install EaseUS Data Recovery Wizard Pro, which can help you recover lost data from various storage devices in any situation.
- ✅Professional Western Digital recovery software that supports WD My Book, My Passport, and other WD hard disks.
- ✅Recover data from external hard drives, internal disks, USB flash drives, SD cards, memory cards, digital cameras, etc.
- ✅Support video, photo, document, and audio recovery on Windows 10.
Now, you can check a step-by-step guide to recover data from your Western Digital My Book external hard drive:
Step 1. Use a correct USB cable to connect your external hard drive to your computer. Run EaseUS Data Recovery Wizard and you will see your external disk under External drives. This software supports all the popular external disk brands, including WD, Seagate, Toshiba, LaCie, SanDisk, Samsung, etc.
Select the external hard drive and then click the "Search for Lost Data" button.

Step 2. As soon as the scan process starts, the software will find more and more lost and deleted data and display the data in the scan results. The recovered data will be nicely organized. You can quickly find the target files/folders by file type or search in the search box with exact file name.

Step 3. You can preview the files found by EaseUS Data Recovery Wizard's scanning algorithms. Then, select files and click "Recover". To avoid data overwriting, we recommend that you save the recovered data to a different drive than the original Seagate drive.
💡Tip: You can restore data on the local disks, external hard drives, and also the cloud storage.

If you think EaseUS data recovery software is handy, you can share this page on Twitter or other social media platforms to recommend us!
2. Contact Data Recovery Services to Repair WD My Book
Professional data recovery labs cannot only provide the recovery service but also the repair service. If you encounter hard drive issues like WD My Book not showing up in Windows 10, you can contact EaseUS data recovery services online. Click the following link to start a conversation with our data recovery engineer.
Consult with EaseUS data recovery experts for one-on-one manual recovery service. We could offer the following services after a FREE diagnosis
- Repair corrupted RAID structure, unbootable Windows OS, and corrupted virtual disk file
- Recover/repair lost partition and re-partitioned drive
- Unformat the hard drive and repair the RAW drive (Bitlocker encrypted drive)
- Fix disks that become GPT-protected partitions
Solve WD My Book Not Showing Up in Windows 10 - 6 Ways
If you don't want to rely on professional experts, you can try to fix the WD external hard drive not showing up yourself. Here are six possible solutions. You can try them one by one:
- Fix the Cable/Port Issues
- Update WD Hard Drive Drivers
- Run Hardware and Devices Troubleshooter
- Assign a New Drive Letter
- Initialize WD My Book External Hard Drive
- Format WD My Book
1. Fix the Cable/Port Issues
Troubleshoot the hardware issues when the WD My Book external hard drive is not readable by Windows 10 is your first need. How do you know your cable or USB port is well-functional? Check the following tips:
- ⭐Ensure both sides of your cable are connected perfectly with your PC and WD My Book.
- ⭐Change another cable and try to connect your WD hard drive again.
- ⭐Check the USB ports and clean the dust, strange matter, and water.
- ⭐Connect another external storage device to check if the WD My Book external hard drive is the problem.
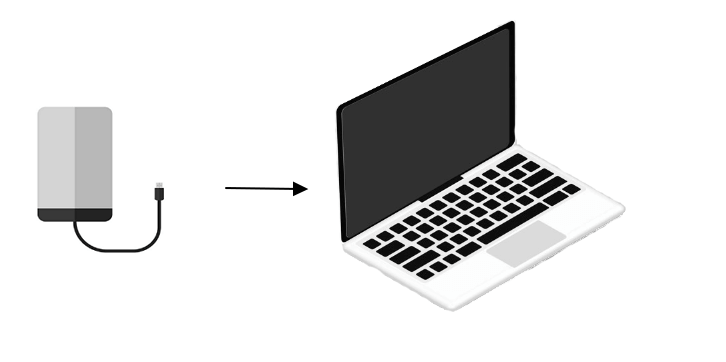
2. Update WD Hard Drive Drivers
If you find you haven't downloaded WD My Book drivers, go to Western Digital's official website to install the drivers. After installing the driver, it is also essential to keep the driver updated. We'll teach you how to update the driver in Windows 10:
Step 1. Open Device Manager in Windows 10 quickly with the search bar.

Step 2. Scroll down to find the WD driver and right-click it. Choose "Update driver".
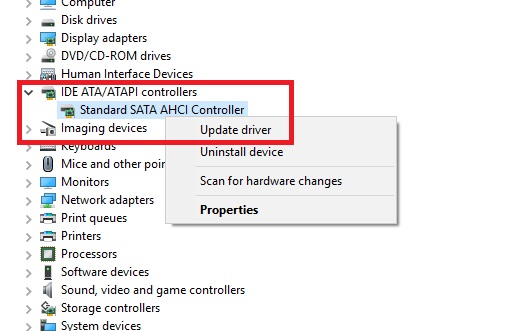
Step 3. The driver update wizard window will appear, and you can choose "Search automatically for updated driver software". Follow the prompts, and your driver will be updated.

If you are using Windows 11 OS, you can check the following passage to learn how to update drivers in Windows 11:
How to Update USB Drivers on Windows 11 [2023 Guide]
Are you wondering how to update drivers on Windows 11? This article will guide you on how to use and fix your drivers. Read more >>
3. Run Hardware and Devices Troubleshooter
Windows Hardware and Devices Troubleshooter can automatically help you fix WD My Book hardware issues. Beside external hard drives, this built-in utility can detect and fix keyboards, printers, USB ports, and network adapters. Let's check the detailed tutorial:
Step 1. Click "Start"> "Settings" to open the Windows Settings window.

Step 2. Click "Update & Security"> "Troubleshoot".

Step 3. Choose "Find and fix other problems" and run the Hardware and Devices troubleshooter to fix the hard drive not showing up.

If the three methods we have mentioned fix your problem and make your WD My Book readable, you can share this passage on social media to help more My Book users!
4. Assign a New Drive Letter for WD My Book
It may be because the drive letter of your WD My Book conflicts with other external storage devices or internal hard drives. Avoid assigning drive letters like C or D to your external hard drive. How can you change the drive letter? Here's the tutorial:
Step 1. Right-click the Windows Start icon and select "Disk Management".

Step 2. After entering the Disk Management window, right-click the volume or disk, and click "Change Drive Letter and Paths…".

Step 3. Click "Change" to assign the new drive letter for your WD My Book external hard drive. Don't forget to click "OK" to save the changes.

5. Initialize WD My Book External Hard Drive
If you just bought Western Digital's external storage devices recently, and Windows 10 cannot recognize the device since the first time. That may be because your external hard drive is not initialized yet. Let's check how to initialize WD My Book in Windows 10:
Step 1. Use the same method we have mentioned before to open Disk Management.
Step 2. Find your WD My Book external hard drive, right-click it, and choose "Initialize Disk".

Step 3. Choose the partition style for your external hard drive. MBR and GPT are both supported.

Check the following article to fix the disk not initialized error:
Fix Disk Not Initialized in Windows 11/10
4 solutions for disk unknown not initialized error are available: recover data and initialize the hard drive and recover partition. Read more >>
6. Format WD My Book
Here's the last solution to fix WD My Book not showing in Windows 10. Check the file system of your external hard drive, and you should format it to the Windows-supported file system. You don't have to download professional software. Just follow the guides below:
Step 1. Open Disk Management in Windows 10.
Step 2. Right-click the WD My Book in Disk Management and choose "Format…".
Step 3. Uncheck the "Perform a quick format" checkbox to ensure a full data wipe. Now acknowledge the formatting warning and click "OK" to begin formatting your WD external hard disk.

After formatting the WD My Book, you'll lose all the data. Read the following passage can help you recover data from this external hard drive:

How to Recover Data from a Formatted Hard Drive
If you accidentally formatted your hard drive and lost the important data on it, there is a way to get the files back. Read more >>
Summary
Keep in mind that you should back up your WD My Book external hard drive frequently in case you encounter disk errors and lose data/need to format the device. What should you do when you lose data on WD hard drives? EaseUS Data Recovery Wizard will perfectly fix your data loss issue!
WD My Book Won't Show Up in Windows 10 FAQs
Find more information about WD My Book won't show up in this section:
1. Why is my WD My Book not showing up on my computer?
Many reasons can cause WD My Book won't show up:
- Physical damages of WD My Book
- Loose connection of the cable
- Broken USB port
- Hard drive corruption
- Drive letter confliction
- Unsupported file system
- Disk not initialized
2. How to fix WD My Book won't show up in Windows 10?
Many solutions can help you fix this issue:
- EaseUS data recovery services
- Fix the cable/port issues
- Update WD hard drive drivers
- Run Hardware and Devices Troubleshooter
- Assign a new drive letter
- Initialize WD My Book external hard drive
- Format WD My Book
3. Will I lose data while fixing WD My Book not recognized by Windows 10?
Some solutions will cause data loss - initializing and formatting the WD My Book external hard drive. You can download the EaseUS Data Recovery Wizard to scan the external hard disk and recover data.
Was this page helpful?
-
Dany is an editor of EaseUS who lives and works in Chengdu, China. She focuses on writing articles about data recovery on Mac devices and PCs. She is devoted to improving her writing skills and enriching her professional knowledge. Dany also enjoys reading detective novels in her spare time. …

20+
Years of experience

160+
Countries and regions

72 Million+
Downloads

4.8 +
Trustpilot Score
Hot Recovery Topics
Search