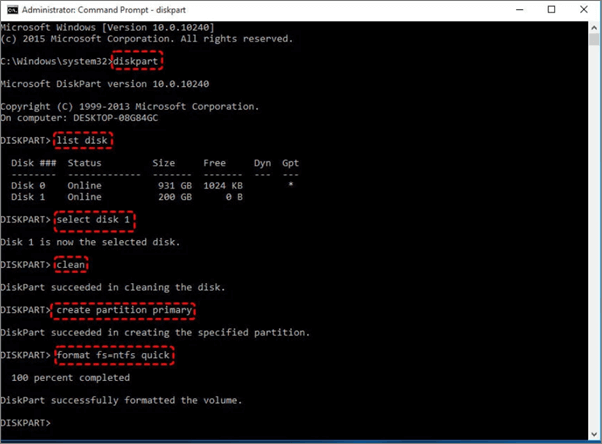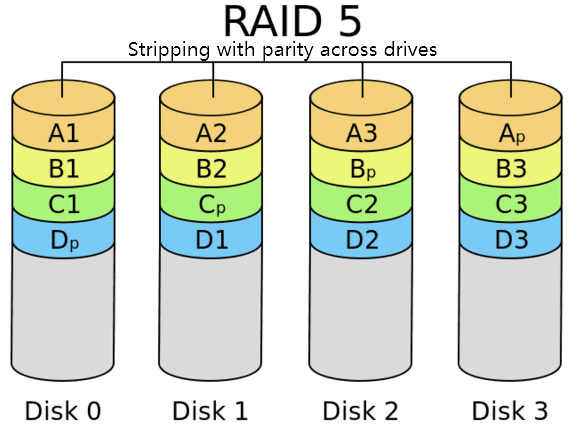-
![]()
-
![]() External Hard Drive Not Recognized After Unplugging [Solved]
External Hard Drive Not Recognized After Unplugging [Solved] July 24,2024
July 24,2024 6 min read
6 min read -
![]() Unlock USB Drive | Decrypt Write Protected USB Drive and Restore Data
Unlock USB Drive | Decrypt Write Protected USB Drive and Restore Data July 24,2024
July 24,2024 6 min read
6 min read -
![]()
-
![]()
-
![]()
-
![]()
-
![]()
-
![]() Repair and Format Corrupted Android SD Card Without Losing Data
Repair and Format Corrupted Android SD Card Without Losing Data July 24,2024
July 24,2024 6 min read
6 min read -
![]()
Page Table of Contents
PAGE CONTENT:
External hard drives back up your most crucial files, but what if they fail? If your external hard drive not showing up in File Explorer, it could be because it lacks a drive letter. As a result, you may be asking why your hard disk isn't showing up and how to recover data from it.
I have an issue finding my Seagate BUP Slim external hard drive in File Explorer, and it shows up in Devices and Printers and Device Manager. However, I can't figure out how to access the files I've stored in it.
Some of you may come across the same problem as the user above. In this article, we explain how to retrieve vital data from an inaccessible hard disk and how to get your computer to detect the hard drive.
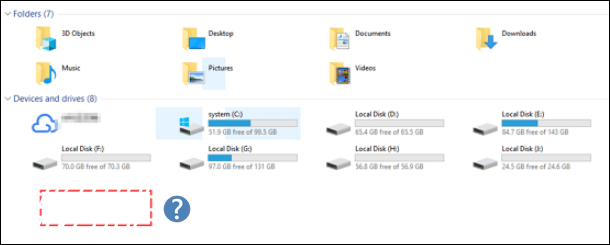
Running the troubleshooter will assist in detecting and identifying the issue and, in some circumstances, will solve to improve system performance. I recommend running the Hardware and Devices troubleshooter by following the steps below and seeing if the problem is addressed.
- Press the Window logo keys on the keyboard, type troubleshooter, and select the top search result.
- Select "View All" from the screen's left side panel.
- Select "Hardware and Devices" > "Advanced", and then tick the Apply Repairs automatically box.
- Follow the directions on the screen and wait for the troubleshooting to finish.
- When the troubleshooting is finished, check the status, dismiss the window, and see if the modifications are effective.
How to Recover Data from Not Recognizing External Hard Drive
When your external hard drive is not showing up in File Explorer, you may seek answers in the Windows Community. Somebody would tell you to format the unrecognized external hard drive. However, don't follow this kind of instructions. All data on the hard drive would be gone.
Moving quickly to extract vital data from the inaccessible hard drive and then format it would be best. A disk data recovery tool will come in handy to recover data from the RAW drive. The most effective solution for hard drive recovery and data recovery from any data loss circumstance is EaseUS Data Recovery Wizard. It can help you recover deleted data with a few simple clicks.
Follow to get lost files from the hard disk that are hidden or inaccessible on your PC with ease now:
Step 1. Choose and scan the external hard drive
- Download and install EaseUS Data Recovery on your PC or laptop.
- Connect the external hard drive to your computer.
- Run EaseUS Data Recovery Wizard and choose the external drive from External drives list. Then, click "Search for Lost Data".

Step 2. Check the scan results
- EaseUS data recovery software will immediately scan the selected drive for all data, including deleted, corrupted, and existing data.
- You can use the Filter feature to quickly locate the files of one kind, such as Pictures, Word, Excel, PDF, videos, emails, etc.

Step 3. Preview and recover data
- Double-clicking a file from the scanned results to preview.
- Choose the files you want and click "Recover".
- Select a different drive to save the recovered files instead of the original one.
💡Tip: You can restore data on the local disks, external hard drives, and also the cloud storage.

Many PC users have proven the efficacy of the recovery tool. If the method helps resolve the external hard drive not showing up in File Explorer, share it on Facebook, Twitter, Instagram, and other social media platforms!
How to Show Up External Drive Drive in File Explorer
There are various possible causes for the external hard disk not appearing in File Explorer. These are some of the most common ones:
- 🖲️USB driver problems
- 🎚️Device status not initialized
- 💾Unallocated disk space
- 🪟USB port not working
Before you show up the external drive in File Explorer., watch this video first. It provides you with more details on the problem.
- 00:32 - Control Panel
- 01:25 - Enable and Format the Drive
- 01:35 - Format Hard Disk Partitions
- 01:58 - Assign a Drive
- Fix 1. Enable the Hard Drive via Device Manager
- Fix 2. Format the Drive in Disk Management
- Fix 3. Update or Reinstall the Drive
- Fix 4. Assign a Drive Letter
- Fix 5. Initialize the Disk
Fix 1. Enable the Hard Drive via Device Manager
If the external hard drive does not appear in File Explorer, it could signify that the hard disk has been disabled. If this is the case, you may immediately enable it using Device Manager.
Follow these procedures to enable a hard disk in Windows Device Manager:
Step 1. Press the Start key.
Step 2. To access the program, search for Device Manager and select the top result.
Step 3. Right-click the hard drive in question and choose "Properties".

Step 4. Navigate to the "Driver" tab - "Enable Device" option.
Step 5. Press the "OK" button.
After you finish the instructions, the hard drive and data on the computer should be accessible.
Fix 2. Format the Drive in Disk Management
If you have a hard disk connected to your device, it should appear in File Explorer. If not, using the Disk Management tool can locate it. Follow the steps to enable the hard drive in Disk Management:
Step 1. Launch the Start menu.
Step 2. Type disk management and open it from the result tab.
Step 3. Select "Create and Format Hard Disk Partitions".
When Disk Management loads, scroll down to see if your disk is listed. If it does, ensure that it is online and properly formatted.
Right-click the disk name and select "Online" if it's offline. If the disk has not yet been formatted and will show "Unallocated" beneath a black bar, right-click it and select "New Simple Volume". This will also cure the problem if the drive has been formatted for another operating system, as previously explained.
Fix 3. Update or Reinstall the Drive
Outdated drivers can prevent the external hard drive from appearing in Windows File Explorer. You can update the drivers to see whether the devices appear on your PC.
If the malfunctioning external hard drive appears after testing the connection to the PC, you can update the drive using the methods below to prevent the error from occurring again.
Step 1. Select "Device Manager" by pressing the Windows key + X.
Step 2. Open the "Disk drives" menu.
Step 3. Select "Update driver" from the context menu of the external hard drive.
Step 4. Follow the on-screen instructions to update the drivers.

If your hard disk is still unrecognized in BIOS, you can't update drivers by right-clicking the device and selecting "Update driver." Instead, go to the official support page of the hardware manufacturer and download the most recent driver for the item you purchased.
Fix 4. Assign a Drive Letter
As simple as it sounds, assigning or changing the drive letter can allow you to access your hard disk. To assign or alter the drive letter, follow these steps:
Step 1. To launch the Disk Management interface, search for disk management in the Start Menu and select "Create and format hard disk partitions".
Step 2. Choose "Change the drive letter and paths" by right-clicking on the hard disk.

Step 3. Select "Add" to assign a new drive letter or Change to change the drive letter that is presently set.
Step 4. Select a letter from the drop-down list and click "OK" to exit.
Fix 5. Initialize the Disk
It is possible to activate your hard drive by initializing it. This should remove any impediments preventing your hard drive from appearing in File Explorer.
Step 1. Right-click your external hard drive in Disk Management.
Step 2. Select the option - "Initialize Disk".
Step 3. Pick the drives to be initialized, choose either MBR or GPT partition styles (ideally GPT on Windows 10 or 11), and click "OK".

LEARN MORE
Still curious? Click here to learn about Fix Hard Disk Not Detected on Windows 10
How to Repair External Hard Drive Not Detected
You can choose the methods without formatting the hard disk to repair the not detected external hard drives.
The best Methods to Repair External Hard Drives without formatting -
- 🎚️Run Command Prompt to check for file system errors.
- 🦹Run Antivirus software on your Hard Disk.
- 📡Run SFC Scan to locate bad sectors.
- 📏Run CHKDSK.
Conversely, formatting an external hard drive is also used when the disk has been partitioned into many portions. If one of the partitions on the external hard drive is not generally visible or recognized by Windows, it is most likely due to a faulty or missing file system.

Furthermore, if you use an Apple APFS hard drive on a Windows 10 machine, Windows cannot read it because it is a file system specific to the macOS system. All these factors will cause Windows to fail to read the external hard disk you've attached; however, changing the file system may save you.
The Bottom Line
After reading this post, I hope you have found a solution to your problem. The first step in resolving the external hard drive not showing up in File Explorer only error is to see if your external hard drive or USB is detectable. Then, to answer this problem, choose one of the 5 options provided. Finally, use the hard drive recovery tool - EaseUS Data Recovery Wizard to retrieve your hard drive data.
External Hard Drive Not Showing Up in File Explorer FAQs
Here are 4 additional questions about fixing the external hard drive not showing up in File Explorer. Check here for the answers.
1. How do I find my external hard drive in File Explorer?
Select Disk Management from the context menu by pressing the keyboard's Windows logo + X keys. Examine the window to see if the external hard drive is visible. Whether the files are visible, see whether you can open them in File Explorer by right-clicking and selecting the Open option from the context menu.
2. Why is my external hard drive not showing up in the folder?
There are numerous reasons why a computer does not detect an external hard disk:
- Insufficient or unstable power supply
- Missing or conflicting driver letters
- File system damage and a faulty USB port
3. How do I recover an external hard drive that is not detected?
- First, use your computer's EaseUS Data Recovery Wizard and pick the internal or external hard drive.
- The hard drive recovery software will begin scanning the disk for deleted data and files.
- Following the scanning, you can preview and recover any file.
4. How do you fix a hard drive that doesn't show up?
If the old one is damaged, replace it with a new USB drive and attach it to the computer. If the external hard disk does not appear, change the USB port and reattach the device to the PC.
Was this page helpful?
-
Dany is an editor of EaseUS who lives and works in Chengdu, China. She focuses on writing articles about data recovery on Mac devices and PCs. She is devoted to improving her writing skills and enriching her professional knowledge. Dany also enjoys reading detective novels in her spare time. …
-
Jaden is one of the editors of EaseUS, who focuses on topics concerning PCs and Mac data recovery. Jaden is committed to enhancing professional IT knowledge and writing abilities. She is always keen on new and intelligent products.…

20+
Years of experience

160+
Countries and regions

72 Million+
Downloads

4.8 +
Trustpilot Score
Hot Recovery Topics
Search