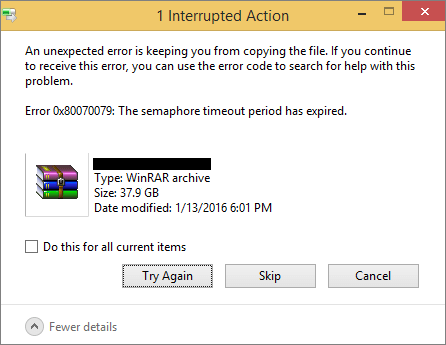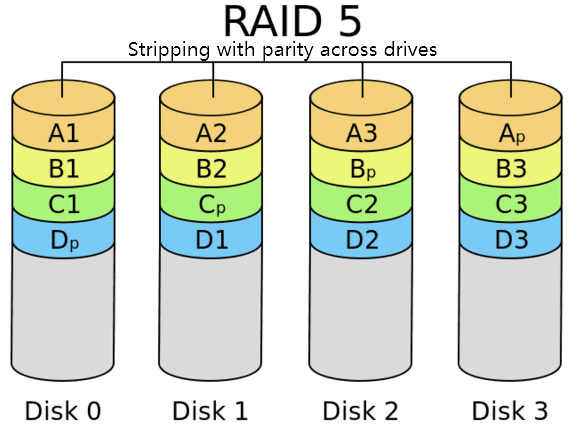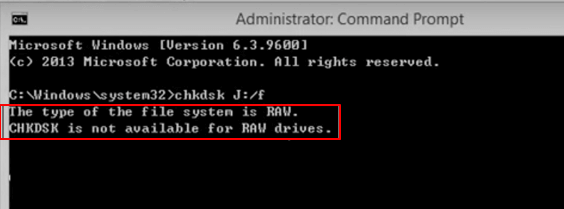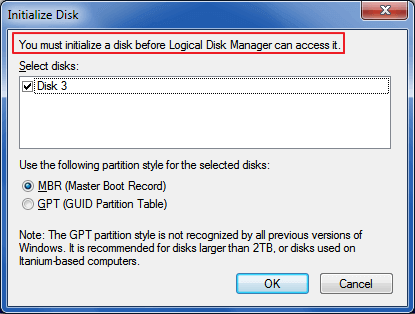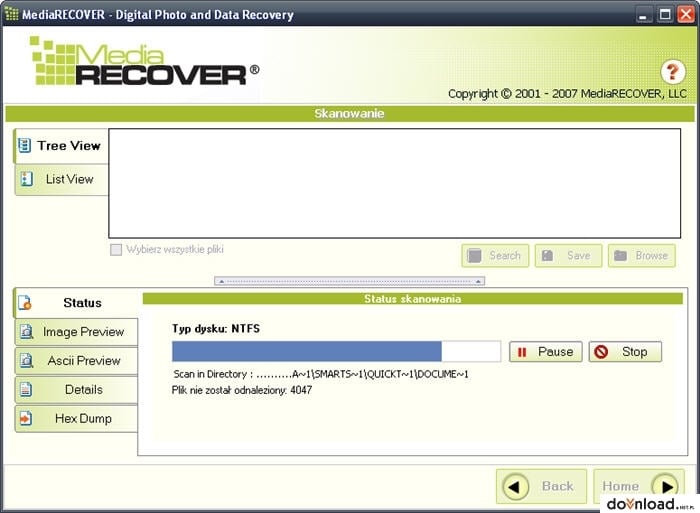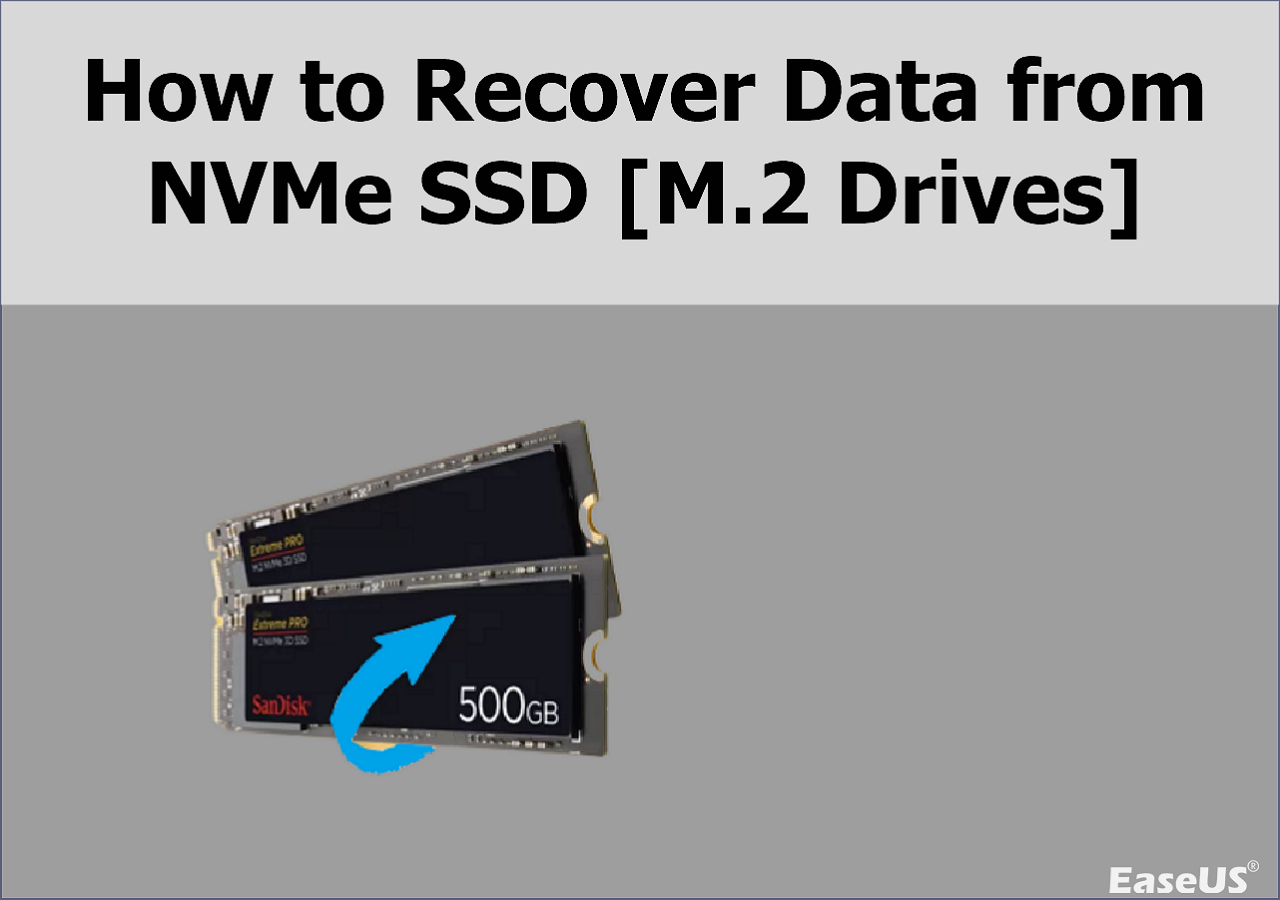-
![]() How to Fix 'The semaphore timeout period has expired'
How to Fix 'The semaphore timeout period has expired' September 27,2024
September 27,2024 6 min read
6 min read -
![]() How to Fix Seagate External Hard Drive Not Working in Windows & macOS
How to Fix Seagate External Hard Drive Not Working in Windows & macOS November 07,2024
November 07,2024 6 min read
6 min read -
![]()
-
![]() Fix CHKDSK Is Not Available for RAW Drive/USB/SD Card
Fix CHKDSK Is Not Available for RAW Drive/USB/SD Card September 26,2024
September 26,2024 6 min read
6 min read -
![]() Fix Unknown USB Device - Descriptor Request Failed
Fix Unknown USB Device - Descriptor Request Failed September 24,2024
September 24,2024 6 min read
6 min read -
![]() [4 Fixes] You Must Initialize a Disk Before Logical Disk Manager Can Access It
[4 Fixes] You Must Initialize a Disk Before Logical Disk Manager Can Access It October 31,2024
October 31,2024 6 min read
6 min read -
![]() Open USB Drive that Cannot Open on Windows 10 and Access File
Open USB Drive that Cannot Open on Windows 10 and Access File September 25,2024
September 25,2024 6 min read
6 min read -
![]()
-
![]() Fix Hard Disk Not Detected in BIOS Without Losing Data
Fix Hard Disk Not Detected in BIOS Without Losing Data October 28,2024
October 28,2024 6 min read
6 min read -
![]() Recover Data from NVMe SSD in 4 Ways (2024 Updated)
Recover Data from NVMe SSD in 4 Ways (2024 Updated) October 25,2024
October 25,2024 6 min read
6 min read
Page Table of Contents
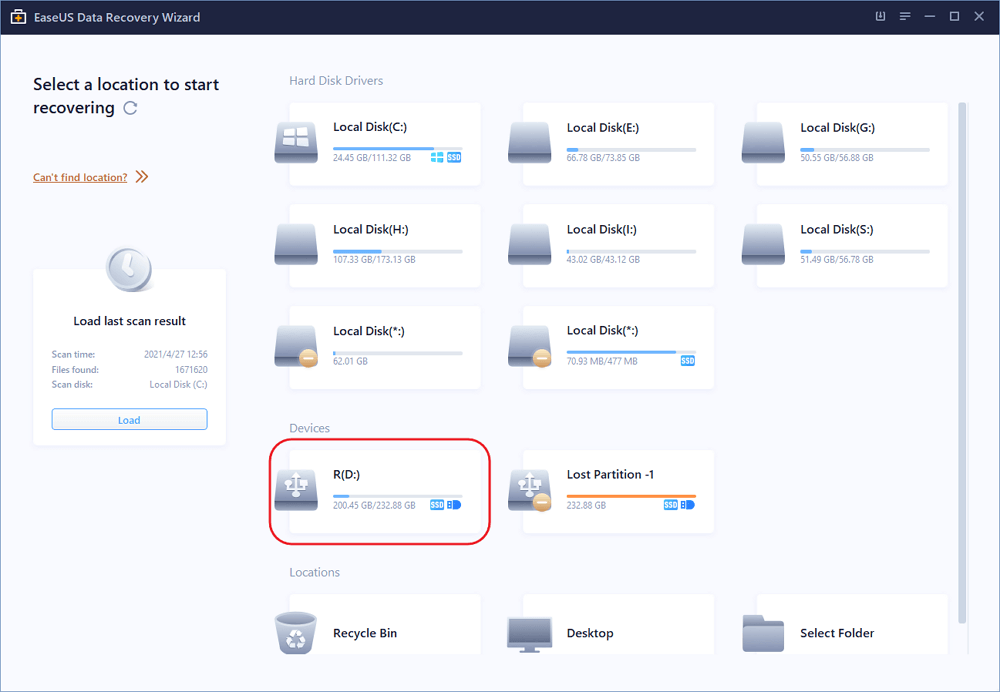
Solution: Reformat the corrupted external hard drive
If Disk Management fails to fix the external hard drive not recognized after accidental unplugging on Windows, the last resort is to reformat the corrupted external hard drive. But reformatting will clean all data stored on the external hard drive. To get your files back in this scenario, use EaseUS Data Recovery Wizard. See more methods...
Fixes - External Hard Drive Not Recognized After Unplugging
This post offers help for people who unplugged an external hard drive but later find that the drive is no longer recognized or detected by Windows, or Windows can still read the hard drive but asks you to format the disk before you can use it.
| Workable Solutions | Step-by-step Troubleshooting |
|---|---|
| 1. Make HDD temporarily show up |
|
| 2. Recover data from external HDD | Connect the external hard disk to your PC and let Windows recognize the disk and assign it a drive letter...Full steps |
| 3. Permanently fix the problem | You can make changes in the Registry to make your external hard drive appear properly...Full steps |
No matter which predicament you may encounter after inappropriately pulling a frequently used external hard drive out of the computer, it's always unexpected. Usually, abruptly unplugging an external USB hard drive without safely ejecting it will cause serious problems, such as the external hard drive not being recognized anymore or the hard drive becoming inaccessible after unplugging. On this page, you can find the best solutions to solve the unreadable, unrecognized, or inaccessible hard drive issues with detailed troubleshooting steps, and also the data recovery solution to export data from an external hard drive that you cannot access right now after unplugging.
How to Make the External HDD Temporarily Show Up
The following two methods to make Windows detect your removable hard disk again are not 100% effective for Windows recognizing the drive the next time you unplug the drive and plug it back into the computer. You can use this approach as a temporary emergency fix to extract important data from the malfunctioning storage device.
Method 1. Assign a Drive Letter to the Drive
First of all, check if the drive is visible in the Disk Management or Device Manager.
- To access the Disk Management: hit Windows + R keys, type diskmgmt.msc in the Run box, and press Enter.
- To access the Device Manager: hit Windows + R keys, type devmgmt.msc in the Run box, and press Enter.
If the external hard drive is there, you are lucky. All you have to do to make it appear on your computer is follow the steps below.
Step 1. In the Disk Management, right-click the external hard drive (it shall be displayed as "unallocated" state), and select "Change Drive Letter and Paths" from in the menu.

Step 2. Specify a drive letter that has not been used for the current drive, such as E, F, G, etc., and click OK to save the change.
Method 2. Update or Reinstall Drivers
Step 1. Open Device Manager and expand Universal Serial USB controllers.
Step 2. Locate and right-click on the external drive and select Update Driver Software.
Step 3. Select "Search automatically for updated driver software" and Windows will help you install the latest drivers automatically.
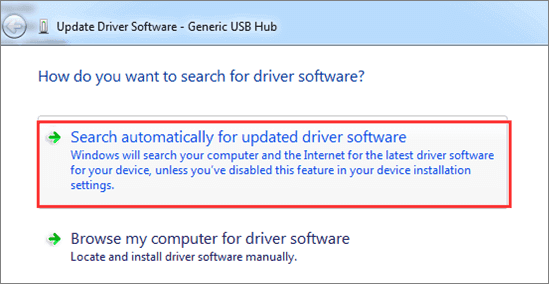
How to Recover Data from the External Hard Drive
As soon as the hard drive is showing up again on your computer, go directly to download EaseUS Data Recovery Wizard to export data from the hard drive to another safe location.
Since the hard drive may have developed bad sectors or some other hardware issues after accidentally unplugging, you're recommended to do data recovery instead of data backup at this point. EaseUS data recovery software can restore data from an SD card, memory card, SSD, USB flash drive, camcorder, hard drive, and other storage devices.
Download this external hard drive recovery software and restore your lost data.
Step 1. Choose and scan the external hard drive
- Download and install EaseUS Data Recovery on your PC or laptop.
- Connect the external hard drive to your computer.
- Run EaseUS Data Recovery Wizard and choose the external drive from External drives list. Then, click "Search for Lost Data".

Step 2. Check the scan results
- EaseUS data recovery software will immediately scan the selected drive for all data, including deleted, corrupted, and existing data.
- You can use the Filter feature to quickly locate the files of one kind, such as Pictures, Word, Excel, PDF, videos, emails, etc.

Step 3. Preview and recover data
- Double-clicking a file from the scanned results to preview.
- Choose the files you want and click "Recover".
- Select a different drive to save the recovered files instead of the original one.
💡Tip: You can restore data on the local disks, external hard drives, and also the cloud storage.

Permanently Fix the HDD Not Recognized Error After Unplugging
Welcome to the final part of troubleshooting an unrecognized external hard drive after unplugging due to improper removal from the computer. According to the feedback from people who were caught up in the same situation, making changes in the Registry will help make your external hard drive appear properly on your computer and permanently solve the non-detection problem.
Step 1. Hit Windows + R keys, type regedt32, and click OK.
Step 2. Back up your registry by going to File > Export.
Step 3. In the left-hand sidebar, go to: HKEY_LOCAL_MACHINE\SYSTEM\CurrentControlSet\Control\Class\{4D36E967-E325-11CE-BFC1-08002BE10318}.
Step 4. If you see any "UpperFilters" or "LowerFilters" entries on the right side, delete them.
People Also Ask
1. How to fix the external hard drive not recognized after unplugging on Mac?
Chances are that frequently unplugging an external hard drive without properly ejecting it will cause hard drive corruption, and as a consequence, the storage will not be recognized the next time you plug it into the Mac. When a Mac drive isn't showing up properly, try to change the connection cable or use another USB port and reboot your Mac several times.
2. Why is my external hard drive not detected?
Most cases of an external hard drive not being detected by Windows result from human error, malware infection, or software/hardware corruption. When you cannot find the connected hard drive in Windows Explorer, try to verify if Disk Management can locate the hard drive and displays it right. See how to fix external hard drive not detected.
3. Is it bad to unplug the hard drive without ejecting it?
Many people would argue that they never experienced issues after directly unplugging a connected hard drive, USB flash drive, or SD card from their computer. Surely, sometimes abruptly unplugging a drive without ejecting it would not entail a bad outcome, but it's just a matter of time. The more frequently you do that improper thing, the more likely your hard drive will get corrupted and damaged in the future.
4. How do I format my hard drive that doesn't show up?
To format a hard drive that is not showing up, you should try to locate the drive in Windows Disk Management.
- In Windows 10. go to This PC - Manage - Disk Management
- In Windows 7, go to My Computer - Manage - Disk Management
Right-click on the hard drive partition and choose Format..., and follow the format wizard to complete the formatting process.
Was this page helpful?
-
Dany is an editor of EaseUS who lives and works in Chengdu, China. She focuses on writing articles about data recovery on Mac devices and PCs. She is devoted to improving her writing skills and enriching her professional knowledge. Dany also enjoys reading detective novels in her spare time. …
-
David Balaban is a computer security researcher with over 18 years of experience in malware analysis and antivirus software evaluation. He presents expert opinions on contemporary information security matters, including social engineering, penetration testing, threat intelligence, online privacy, and white hat hacking.…

20+
Years of experience

160+
Countries and regions

72 Million+
Downloads

4.8 +
Trustpilot Score
Hot Recovery Topics
Search