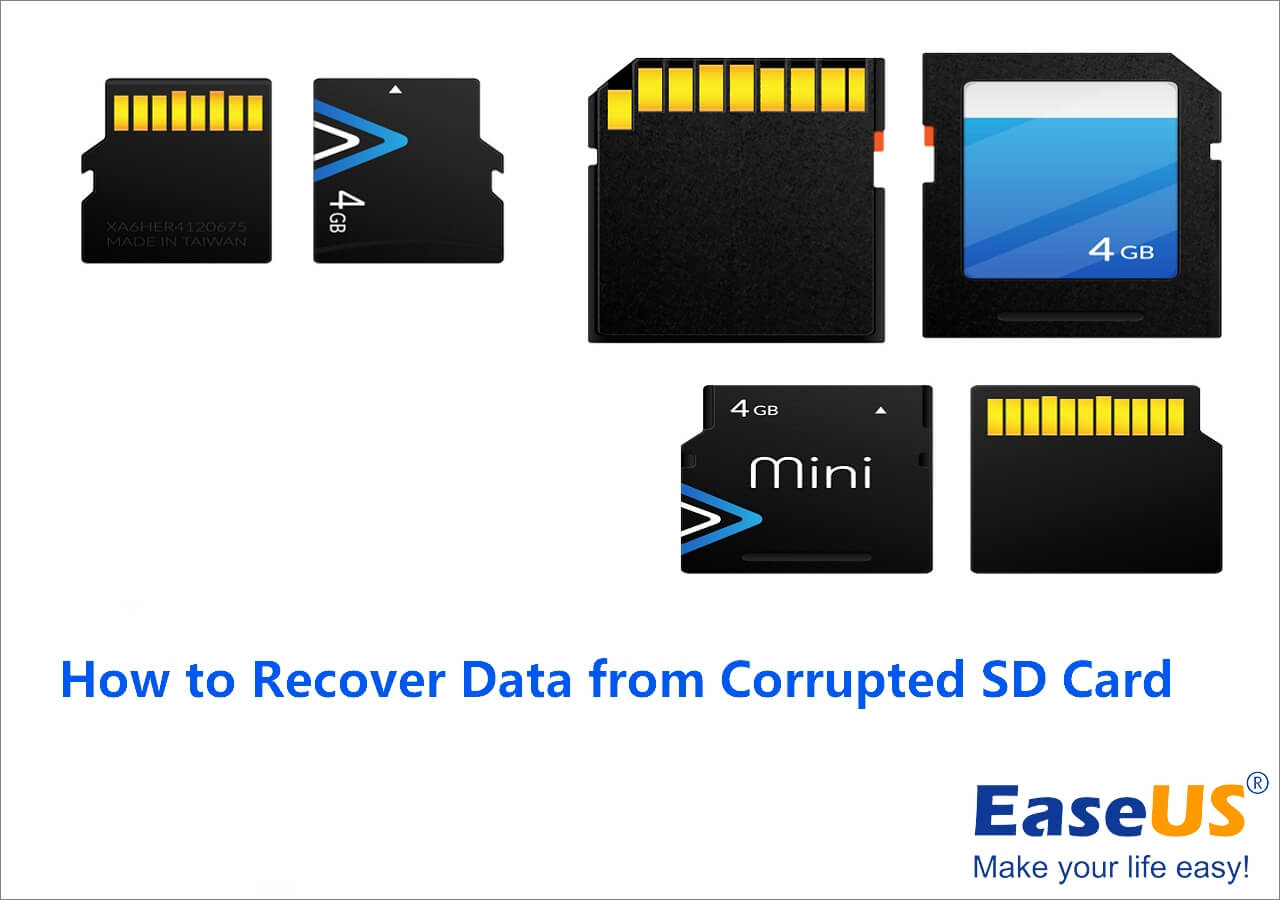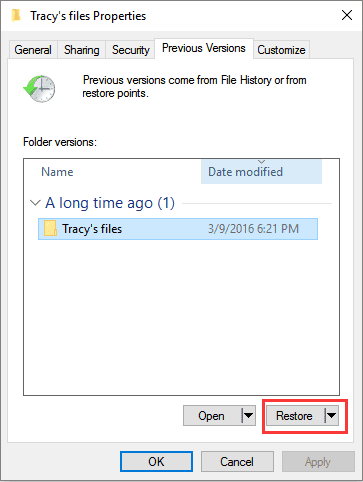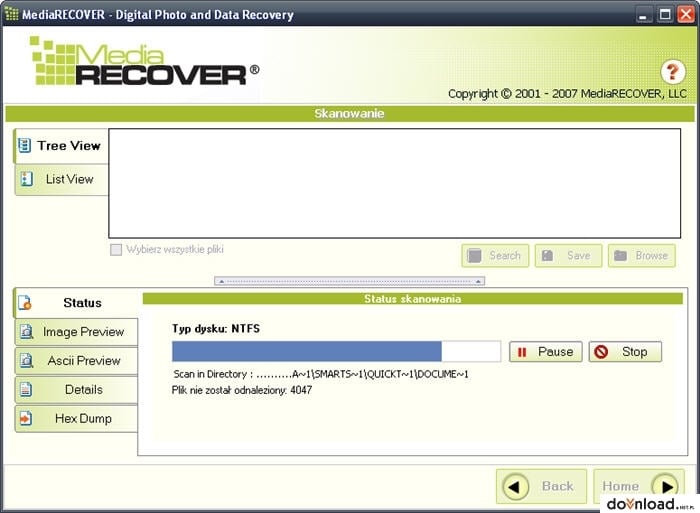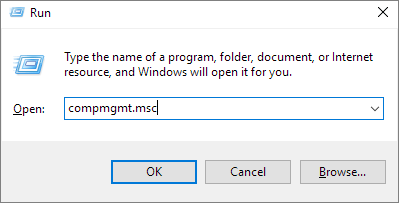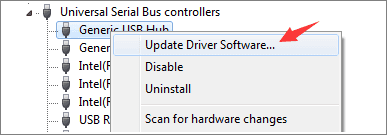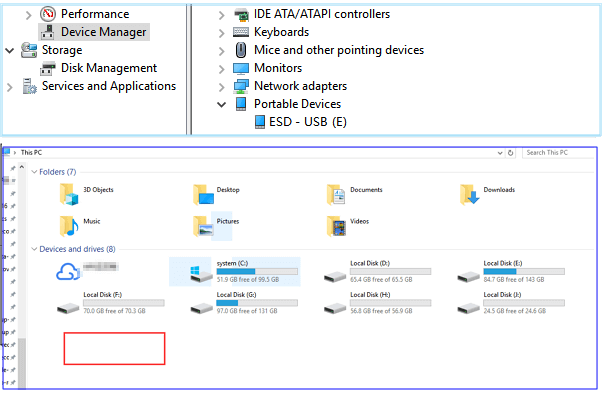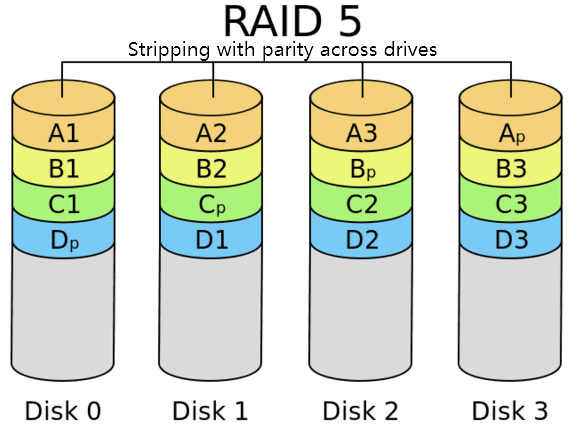-
![]() How to Recover Files from a Corrupted SD Card Without Losing Data
How to Recover Files from a Corrupted SD Card Without Losing Data January 16,2025
January 16,2025 6 min read
6 min read -
![]() Recover Deleted Files in Network Shared Folder | 3 Methods
Recover Deleted Files in Network Shared Folder | 3 Methods January 23,2025
January 23,2025 6 min read
6 min read -
![]()
-
![]() How to Fix WD My Passport Access Denied in Windows 10 and Windows 11
How to Fix WD My Passport Access Denied in Windows 10 and Windows 11 January 23,2025
January 23,2025 6 min read
6 min read -
![]() Fix Seagate External Hard Drive Not Working Without Losing Data
Fix Seagate External Hard Drive Not Working Without Losing Data January 23,2025
January 23,2025 6 min read
6 min read -
![]() Fix the Error that Memory Card Not Show Up or Detected in Mobile/PC
Fix the Error that Memory Card Not Show Up or Detected in Mobile/PC January 23,2025
January 23,2025 6 min read
6 min read -
![]()
-
![]() Fixed: USB/External Hard Drive Shows in Device Manager Not This PC
Fixed: USB/External Hard Drive Shows in Device Manager Not This PC January 23,2025
January 23,2025 6 min read
6 min read -
![]()
-
![]()
Page Table of Contents
- Difficulty Level: Medium.
- Reading Duration: 3-5 minutes.
- Best for: Windows & Mac users, Camera, Android & iOS users.
This page covers everything about "pictures and photos disappeared from camera SD card" or "photos disappeared from SD card Android". If you are having a similar problem on your Nokon, Canon camera, or even iOS devices, don't worry.
Follow the content navigation bar to pick up the best photo recovery solution and bring back all your lost photos immediately:
PAGE CONTENT:
Overview of "Photos Disappeared" from Camera SD Card, Android/iOS Device Error
In this part, you'll learn:
- 1. Symptoms of pictures disappeared on SD card?
- 2. Where did my pictures go on the Camera SD card or phone?
- 3. What to do when pictures missing from SD card?
"Today, when I checked my Android phone to view photos from a recent trip, something weird happened. All the pictures on the SD card are noting showing in the gallery, it seems like they completely disappeared! How did this happen, and how do I get my lost pictures back? Can you help?"
Are you having a similar case on your camera SD card, iPhone, or even Windows hard drive? Don't worry. Check out the symptoms listed below.
This will help you to confirm if you are having the same issue in your Android phones as well as digital cameras of Canon, Nikon, and so on:
- Can't View Pictures on SD Card in Camera or Computer
- Photos on SD Card Not Showing Up in Gallery
- Pictures Won't Load from SD Card
So where did the pictures go on the Camera SD, Andriod phone, or iOS devices?
- On a Camera SD card, photos are saved in a folder named DCIM or Camera.
- On the Android phone, photos are also saved in the DCIM/Camera folder - /storage/emmc/DCIM (phone internal memory) or /storage/sdcard0/DCIM (on the memory SD card)
- On the iOS device, photos are saved in Camera Album in the Photos app.
If your pictures are missing or disappeared on the camera SD card or phone, you can restart the camera, mobile phone and recheck the location where your device saved the photos.
If nothing shows up, here is what you should do: 1. Stop using the Camera SD card or your Android/iOS device; 2. Turn to a reliable photo recovery solution as shown below for help.
Part 1. Fix "Photos Disappeared from Camer SD Card" Error
Applies to: Fix pictures not showing or disappeared from Canon, Nikon, Sony, GoPro, and DJI, etc. camera SD card error.
If your photos disappeared on the Camera SD card, stop using the camera immediately. Then follow the photo recovery tutorial as shown below for help:
#1. Download Photo Recovery Software for Camera
For 100% secure and effective photo recovery on your Camera SD card, you're recommended to turn to a reliable photo recovery software for help. EaseUS Data Recovery Wizard is renowned among millions of worldwide users.
It allows all levels of camera users to scan and recover their favored pictures from the SD card in only a few clicks on both Windows and Mac computers.
#2. Prepare Camera SD Card Ready for Photo Recovery
Step 1. Take the SD card out of your Camera.
Step 2. Connect your SD card to the computer.
You can insert SD card via the built-in card reader on the pc. Some digital camera support directly connects to the computer via a USB connection cable.
#3. Recover Lost/Disappeared Pictures from Camera SD Card
You can follow the steps below to recover lost pictures from your SD card now:
Step 1. Choose the location and start scanning
Hover on the SD card, camera, or hard drive partition where you deleted/lost pictures, then click "Scan for Lost Data".

Step 2. Select the pictures you want to recover
Once the scanning completes, select "Pictures" in the left panel. If you want to locate the lost photos, click "Lost Files Only" on the top-right side. Then, you can find photos according to the devices, types, and dates.

Step 3. Recover lost photos
After the preview, click "Recover" and choose another location to save the desired pictures. You can save the recovered photos your local drive, external storage device or cloud storage.

Video Tutorial: Recover Missing Pictures from SD Card
Bonus Tip: Photo Recovery for Mac
Mac users please follow How to Recover Deleted Pictures on Mac to perform Mac photo recovery on your storage devices.
Part 2. Recover Photos Disappeared from Micro SD Card in Android
Applies to: Fix photos, pictures, files disappeared from SD card on Android phone.
Mostly, when pictures disappeared from the Micro SD card on an Android phone, it's highly possible that the SD card is not installed correctly or the SD card won't mount.
To make the disappeared photos show up again, you have two options to try:
Follow the solutions one by one, you'll get the disappeared or lost photos back from the Android SD card immediately:
Method 1. Make SD Card Photos Show Up on Android
When the images are not showing in the Gallery App, you can try the following tips to make them show up in the SD card Gallery:
Step 1. Reboot your Android phone
Step 2. Re-insert the SD Card
Step 3. Delete the Nomedia File
Step 4. Replace the Default Gallery App
Step 5. Uninstall Applications that May Lead to This Issue
Method 2. Recover Lost Photos from Android SD Card
When photos were still not visible on the Android SD card after trying the tips in Method 1, you can now apply reliable Android photo recovery software - EaseUS MobiSaver for Android for help.
Step 1. Connect correctly your Android photo on which you lost photos in the SD card to a Windows PC.
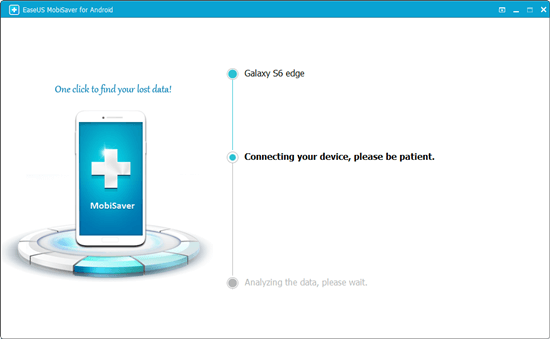
Step 2. Let EaseUS MobiSaver for Android scan the device, analyze data, and find the lost photos for you.
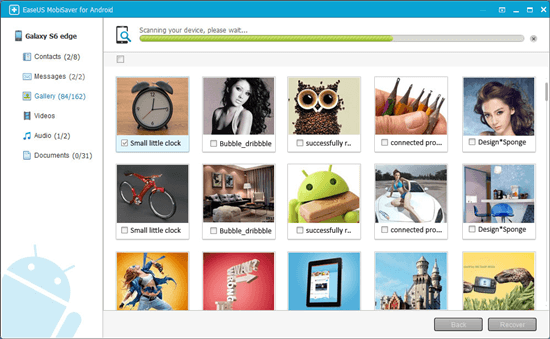
Step 3. After the scan, all the lost photos will be found and listed. Select and click "Recover" to restore them to the computer.
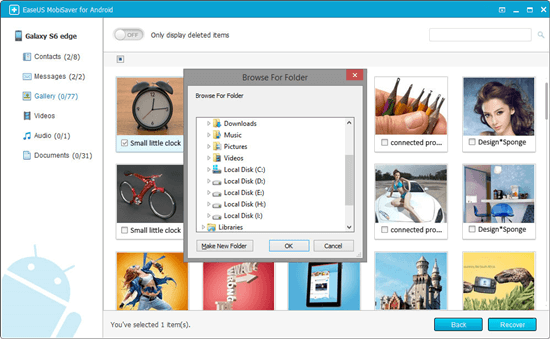
Or, you can also use the app version of EaseUS MobiSaver for Android to recover lost Android photos without a computer.
Part 3. Recover Photos Disappeared on iPhone
Applies to: Recover disappeared, lost, or deleted photos on iPhone.
Although the iPhone doesn't support adding an SD card for extending its storage, many users still having the same issue on their phones. Photos or pictures disappeared on their phone for no reason.
So how to resolve this issue? You can follow the tips below to bring back the lost photos from your iPhone or iPad immediately:
Tip 1. Manually Find Deleted Photos from iPhone
Generally, if your pictures disappeared on an iOS device, you can check your Recently Deleted album in 30 days. Here are the steps:
On your iPhone, Go to Photos > Albums > Recently Deleted > Select photos and tap "Recover".
If you still cannot find your missing photos, it might suggest that the disappeared photos have been deleted or removed by the phone. You'll need to turn to a professional iOS photo recovery app for help.
Tip 2. Use EaseUS Photo Recovery App for iOS
Professional iOS data recovery software - EaseUS MobiSaver is fully capable of scanning and finding your lost photos on your iPhone in only a few clicks.
With it, you can use it to scan and restore lost pictures, messages, call history, etc., from the latest iOS 14 devices like iPhone 12/12 Pro, or old iPhone11/11 Pro/XS/XS Max/XR, etc.
Guide for recovering pictures on iOS:
Step 1. Connect iPhone to Your PC
Launch EaseUS MobiSaver, choose "Recover from iOS Device" on the left, and click "Start".

Step 2. Scan for Lost iPhone Photos
EaseUS MobiSaver will automatically scan iPhone 13/12/11/X/XR/XS/8/7/6/5/4, and find present pictures and even some lost photos for you.

Step 3. Preview and Restore Photos
Tick the "Photos" on the left. You can clearly see the photos in your phone and select the ones you need to recover. Choose "Recover to PC" or "Recover to Device" to start recovering photos.

Conclusion
On this page, we listed some symptoms to help you define if your photos are disappeared from the SD card. We also presented some practical solutions to help you immediately recover disappeared photos on a Camera SD card, Android phone or iOS devices.
You might think of it as a horrible experience because you don't have a clue to recover lost photos. EaseUS photo recovery software or apps with some manual solutions are ready here to help you out.
Besides photo recovery, we also suggest that you take the chance to back up all valuable files, including photos on your phone or camera sd card to another secure device in advance.
Was this page helpful?
-
Jaden is one of the editors of EaseUS, who focuses on topics concerning PCs and Mac data recovery. Jaden is committed to enhancing professional IT knowledge and writing abilities. She is always keen on new and intelligent products.…
-
Tracy became a member of the EaseUS content team in 2013. Being a technical writer for over 10 years, she is enthusiastic about sharing tips to assist readers in resolving complex issues in disk management, file transfer, PC & Mac performance optimization, etc., like an expert.…

20+
Years of experience

160+
Countries and regions

72 Million+
Downloads

4.8 +
Trustpilot Score
Hot Recovery Topics
Search