The standard process to fix a corrupted SD card has two phases:
Here are three effective methods to recover a corrupted SD card; after saving your essential files from the corrupted SD card, you can read on to learn the five best ways to fix the corrupted SD card without losing data.
| ✨Corrupted SD card recovery software | Use a professional SD card recovery tool to recover data from a corrupted SD card, even if the SD card shows RAW...full steps |
| 🏅SD card recovery services | Turn to data recovery services to fix corrupted SD cards and recover data without formatting...full steps |
| 🕐Recover corrupted SD card with backup | Find and restore lost SD card data from backup copies if you have already created backups...full steps |
How to Tell If an SD Card Is Corrupted: Common Signs
"Corruption" is a broad term, and it's hard to tell specifically what refers to a corrupted SD card. Usually, when a Windows PC, Android phone, or digital camera can not read or recognize a memory card, it sends strange error messages that prevent you from accessing data. From this, we can determine that the SD card has been corrupted.

If you observe the following symptoms on your memory card, your SD card might be on the verge of losing data.
| SD card corruption - Common signs |
| 🧿Problems with SD card access not displaying, such as no memory card found in Android or camera, SD card not showing up in Windows Explorer, etc. |
| 🔏SD card is corrupted/damaged or SD card shows RAW in Disk Management, resulting in unable to access stored data. |
| ⚠️System error message, e.g. the memory card is not formatted. Do you want to format it now? The SD card is damaged; try reformatting it, etc. |
| 🗂️Can not open SD card due to access denied or SD card files not showing up when opening folder. |
When the SD memory card starts malfunctioning, prepare yourself with some basic knowledge to fix the card. Unless the SD card is physically dead, broken, or damaged beyond repair, we can fix most corrupted SD cards with the help of many powerful SD card repair tools.
How to Recover Data from a Corrupted SD Card
We usually access the connected SD card in Windows Explorer (Windows Key + E). When a memory card gets corrupted 99% of the time, it won't appear here. In this situation, you can check the SD card in Windows Disk Management (This PC/My Computer > Manage > Disk Management). The SD card may appear as RAW or unallocated space.
1. Recover Corrupted SD Card with Data Recovery Software
The best way to recover data from a corrupted SD card is by using EaseUS Data Recovery Wizard, which can scan any storage drive that you cannot currently open or access. Free download the EaseUS corrupted SD card recovery software to recover files like photos, videos, and all personal data from the corrupted SD card.

Step 1. Select the SD card to scan
- Download and install EaseUS Data Recovery Wizard on your Windows PC.
- Use the proper way to connect your SanDisk/Lexar/Transcend SD card to the computer.
- Open EaseUS SD card recovery software and choose SD Card Recovery on the left panel. All connected drives will display here. Select your SD card and click "Scan for lost data".

Step 2. Check for scan results
- Wait for the scanning process to complete.
- Specify one or several file types to show up, like Pictures or Videos.
- Click "Preview" to check if they are the wanted files.

Step 3. Recover SD card data
- Preview the recovered files and click "Recover".
- Choose a different location to save the recovered files instead of the original SD card.

If you found the above-corrupted SD card recovery method helpful, share it with your friends on Twitter, Facebook, or Instagram to help them recover deleted files from the SD card!
2. Corrupted SD Card Recovery Using Data Recovery Services
In the former part of the article, we introduced the efficient corrupted SD card recovery software that allows you to recover all kinds of data files from the corrupted SD card.
Data security is always the top concern when a memory card is corrupted or inaccessible. Fortunately, third-party data recovery software could help us retrieve most of the data. However, the other mishap is that files are not open after data recovery. In case a corrupted SD card damages your files, it's necessary to contact experts to repair the corrupted files on the SD card. EaseUS data recovery services can retrieve data from corrupted SD cards without formatting.
Consult with EaseUS Data Recovery Experts for one-on-one manual recovery service. We could offer the following services after FREE diagnosis:
- Repair corrupted RAID structure on an SD card
- Recover/repair lost partition and re-partitioned SD card
- Unformat the hard drive and repair the RAW SD card
3. Recover Data from a Corrupted SD Card from a Backup
If your SD card is corrupted, you may be able to retrieve the data from a backup. This process will vary depending on the type of backup you have. For example, if you have a backup on your computer:
Step 1. Navigate to the file location of your backup.
Step 2. Select the files you want to restore and click the "Restore" button.
Step 3. Choose the location where you want to save the restored files and click "OK".
Alternatively, if you have a cloud-based backup, you can download the data from the backup onto your computer and then transfer it to the SD card. After saving your SD card data, you can refer to the four effective fixes to fix the corrupted SD card without data loss!
How to Fix Corrupted SD Card After Saving Files
Since most corrupted SD memory cards are fixable, we will provide you with five solutions to help you fully fix and retrieve a corrupted SD card in Windows 10/8/7:
- Fix 1. Change the SD Card Drive Letter
- Fix 2. Corrupted SD Card Recovery Using CMD
- Fix 3. Update the SD Card Driver to Recover the Corrupted SD Card
- Fix 4. Restore Corrupted SD Card by Formatting
Fix 1. Change the SD Card Drive Letter
The drive letter conflict can cause Windows not to recognize the removable disk that is externally connected to it, making the SD card look corrupted. So, assigning a new drive letter that is unique to the SD card can help Windows re-recognize it.
Step 1. Insert the SD card into your computer and open Disk Management.
Step 2. Right-click on the SD card and select "Change drive letter and path...".
Step 3. Set a new drive letter for the card.

When the process finishes, check if you can access your card.
Fix 2. Corrupted SD Card Recovery Using CMD
When the file system of the SD card gets corrupted, be it NTFS, FAT32, or exFAT, you'll most likely receive the error messages that say, "The file system is RAW", "the disk is not formatted", "the drive is not accessible", and so on. This makes the memory card unable to work normally. Here, we'll try to fix the corrupted SD card using CMD.
Step 1. Insert the corrupted SD card into your PC using a card reader.
Step 2. Go to "This PC", find your SD card, and note the assigned drive letter.
Step 3. Click on the "Start" button and type "cmd" in the search box.
Step 4. Right-click "Command Prompt" and then select "Run as administrator".
Step 5. Type the command: chkdsk [sd card drive letter]: /f /r /x and press Enter. Replace the SD card drive letter with the actual letter of your SD card drive.
Caution: Note that this command will cause a permanent file loss error. So before you execute the operation, ensure you recover data from your corrupted SD card with the reliable EaseUS Data Recovery Wizard.
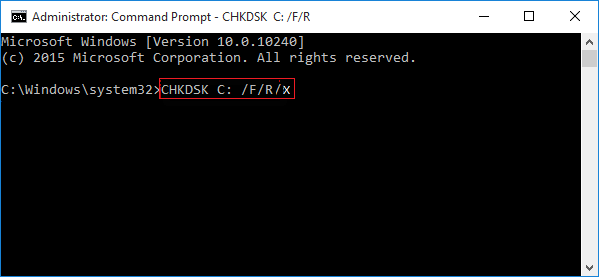
Chkdsk will start checking and fixing any possible errors on the corrupted SD card and make it readable again.
Fix 3. Update the SD Card Driver to Recover the Corrupted SD Card
The worst thing that can happen is you cannot find the SD card in Windows Disk Management. How do you troubleshoot an SD card that is corrupted to this degree? Windows Device Manager is where you need to check the driver update information for the SD card. An outdated or corrupted driver will also cause your SD card to malfunction.
Step 1. Connect the corrupted SD card to the PC, right-click on This PC/My Computer, and select "Manage".
Step 2. Click "Device Manager" and expand "Disk drivers".
Step 3. Right-click on the SD card and select "Update driver".
Step 4. Click "Automatically search for driver software online" and wait for the process to complete.
Step 5. When you turn on the computer the next time, Windows will automatically install the latest driver for your SD card.

Fix 4. Restore Corrupted SD Card by Formatting
Disk formatting is the most commonly applied and effective way to fix most memory card issues. Know that formatting the card will erase data on the SD card. Therefore, we suggest you apply the SD card data recovery steps in advance. If you've formatted the corrupted SD card without backing up its data, you can still use EaseUS Data Recovery Wizard to recover data from the formatted SD card.
Step 1. Keep the SD card connected to your PC. Right-click on This PC/My Computer and select "Manage".
Step 2. Click "Disk Management", locate and right-click the SD card, and choose "Format".
Step 3. Select FAT32/NTFS/exFAT as the file system for the SD card and click "OK" to confirm.

Bonus Tips to Avoid Memory Card Corruption
By protecting your SD card data, you can minimize the risk of potential corruption and loss. Here are the tips:
- Use a reputable brand of SD card and make sure it's compatible with your devices.
- Avoid using the SD card in extreme temperatures.
- Store the SD card in a safe, dry place when not in use.
- Do not remove the SD card while a device is using it.
- Create regular backups of your data to avoid losing important files.
If you follow these tips, you can help protect your SD card data from corruption and loss. However, even if you take all of these precautions, there is still a chance that something could go wrong. Therefore, it's important to have a backup plan in place to recover your data if necessary. You can make a backup plan with the help of EaseUS Todo Backup - award-winning disk imaging free backup software.
Share these useful solutions to recovering damaged SD cards on your social media to help people with the same problem.
Conclusion
If your SD card becomes corrupted, several options exist for recovering the data. You can try to retrieve the data from a backup on your computer or another external storage device, or you can use data recovery software to scan and recover the lost files. However, even with these tools in place, it's important to take steps to protect your SD card data to minimize the risk of corruption and loss. By taking these precautions and having a backup plan in place, you can ensure that your important data is always safe and accessible.
How to Recover Corrupted SD Card FAQs
Don't worry if you still have problems. Read the questions and answers below to get additional help.
1. Can a corrupted SD card be restored??
Yes, there are some tips you can try to fix a corrupted SD card.
- Turn to Powerful SD Card Recovery Software
- Show Hidden Files on SD Card
- Try Manual Data Recovery Service
2. How do I recover corrupted files on my micro SD card?
To recover corrupted files on a micro SD card, you can try using data recovery software such as EaseUS data recovery software. This program can help scan for and recover lost or damaged files from different types of SD cards like Micro SD cards, SDHCs, and SDXCs.
3. How to recover data from a corrupted SD card without formatting?
To recover data from a corrupted SD card without formatting, you can use data recovery software that supports RAW file systems. You can also try using the CHKDSK command in Windows or turn to specialized SD card data recovery services to repair the file system.
4. How to recover data from a corrupted SD card Android?
To recover data from a corrupted SD card on an Android device, you can connect the SD card to a computer and use data recovery software for SD card repair. After data recovery, you can fix a corrupted SD card on Android in several ways, including running chkdsk in cmd to repair a damaged Android SD card.
Was This Page Helpful?
Brithny is a technology enthusiast, aiming to make readers' tech lives easy and enjoyable. She loves exploring new technologies and writing technical how-to tips. In her spare time, she loves sharing things about her game experience on Facebook or Twitter.
Approved by Tracy King
Tracy became a member of the EaseUS content team in 2013. Being a technical writer for over 10 years, she is enthusiastic about sharing tips to assist readers in resolving complex issues in disk management, file transfer, PC & Mac performance optimization, etc., like an expert.
Related Articles
-
How to Recover Data from Lexar SD Cards in 3 Easy Ways
![author icon]() Jaden/Sep 27, 2024
Jaden/Sep 27, 2024 -
External Hard Drive Keeps Freezing or Freezes Computer (3 Solutions)
![author icon]() Jean/Sep 29, 2024
Jean/Sep 29, 2024 -
Unhide USB Files Using Windows, CMD, or Software
![author icon]() Tracy King/Oct 18, 2024
Tracy King/Oct 18, 2024 -
My Dash Cam Keeps Saying Format SD Card, How to Fix?
![author icon]() Jaden/Oct 17, 2024
Jaden/Oct 17, 2024
