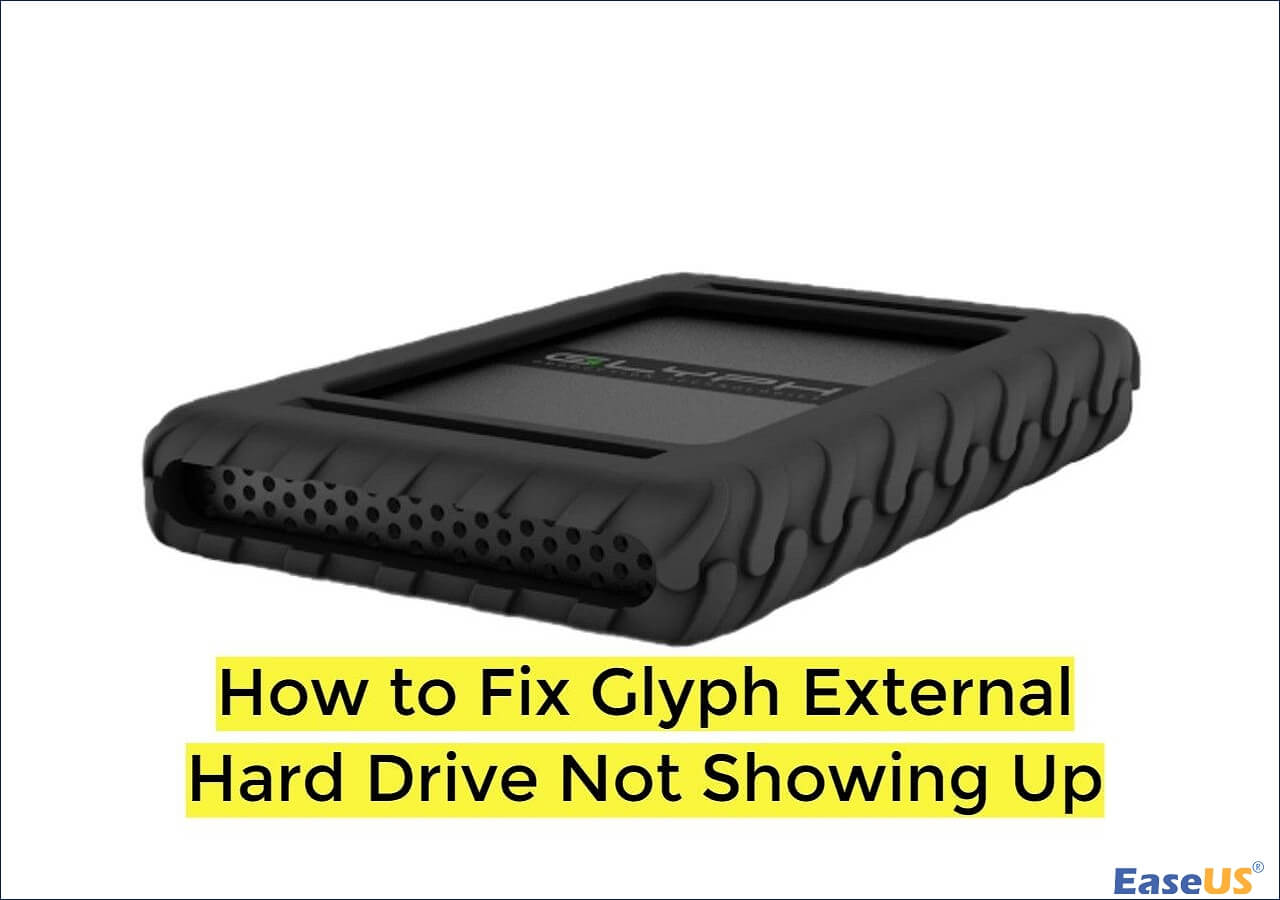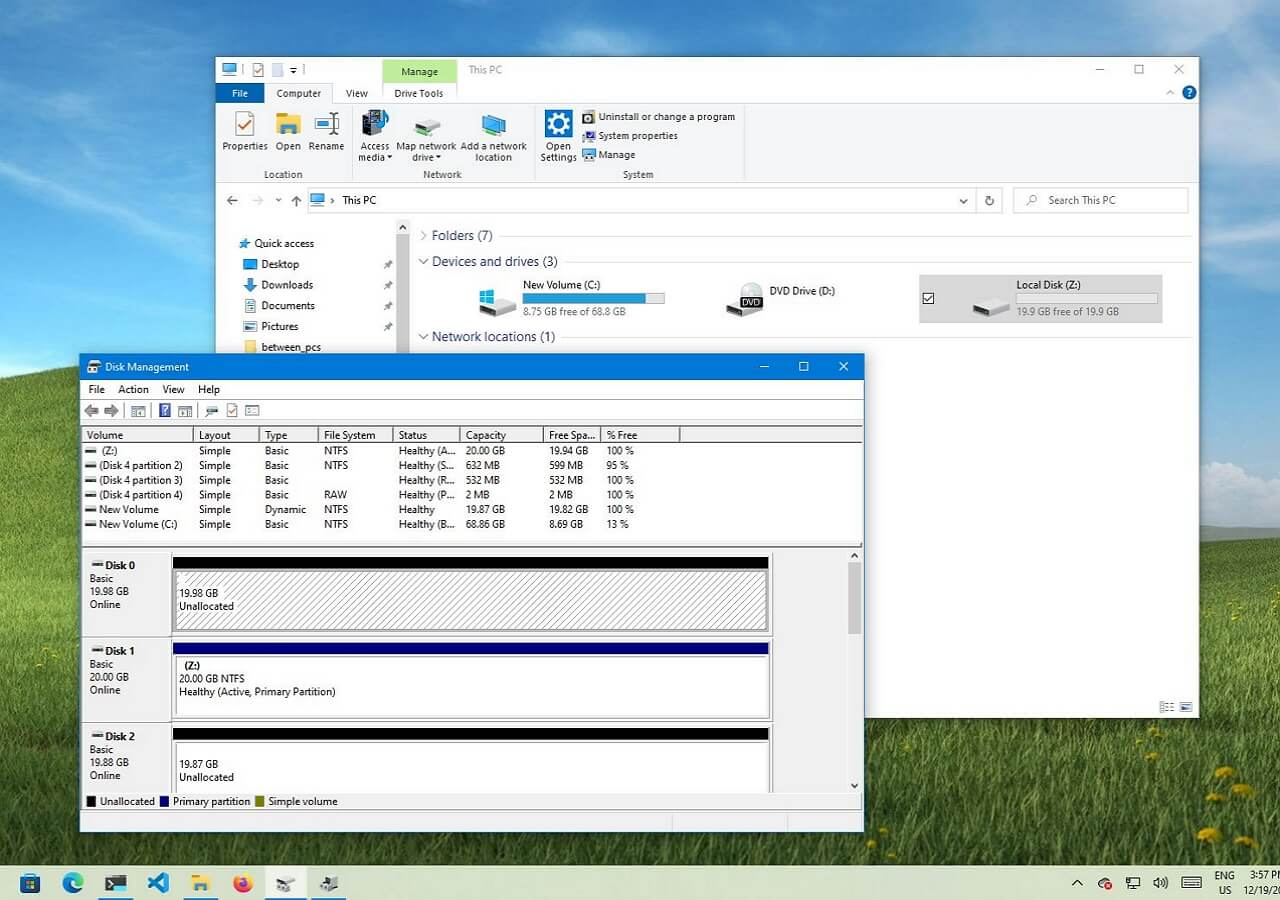-
![]() How to Recover Deleted Recordings on Sky Q and Sky Plus Box
How to Recover Deleted Recordings on Sky Q and Sky Plus Box July 24,2024
July 24,2024 6 min read
6 min read -
![]() Unable to Eject External Hard Drive? Fices for Windows 10/11
Unable to Eject External Hard Drive? Fices for Windows 10/11 October 25,2024
October 25,2024 6 min read
6 min read -
![]()
-
![]() How ro Fix Glyph External Hard Drive Not Showing Up
How ro Fix Glyph External Hard Drive Not Showing Up November 08,2024
November 08,2024 6 min read
6 min read -
![]() How to Recover Deleted Files from Memory Card on Windows and Mac [100% Work]
How to Recover Deleted Files from Memory Card on Windows and Mac [100% Work] October 24,2024
October 24,2024 6 min read
6 min read -
![]() SanDisk Memory Card Repair Tool Free Download for Windows/Mac
SanDisk Memory Card Repair Tool Free Download for Windows/Mac September 19,2024
September 19,2024 6 min read
6 min read -
![]() External Hard Drive Not Showing Up in File Explorer: How to Fix
External Hard Drive Not Showing Up in File Explorer: How to Fix October 29,2024
October 29,2024 6 min read
6 min read -
![]() [SOLVED] USB Keeps Disconnecting and Reconnecting Windows 11/10
[SOLVED] USB Keeps Disconnecting and Reconnecting Windows 11/10 September 24,2024
September 24,2024 6 min read
6 min read -
![]()
-
![]() Fix 'This Drive Is Read Only' on SD Card/USB/Hard Drive [5 Methods]
Fix 'This Drive Is Read Only' on SD Card/USB/Hard Drive [5 Methods] October 31,2024
October 31,2024 6 min read
6 min read
Page Table of Contents
PAGE CONTENT:
Microsoft BitLocker encrypts drives to protect data. Only those with the correct key can read encrypted data. However, some users have reported data loss situations regarding BitLocker Encryption. Are you experiencing the same? Look no further! You can now quickly recover data files from the BitLocker encrypted disks.
Data loss can be caused due to drive failure, accidental deletion, and disk corruption issues. However, there are countless ways to get your files back. Let's explore each method in this detailed guide about recovering data from a BitLocker encrypted drive. Read more!
Recover Data from BitLocker Encrypted Drive with Software
Don't want to lose data from BitLocker Encrypted Drive? No worries! EaseUS Data Recovery Wizard can recover lost data from all types of storage media.
Deep scanning lets the program recover data from faulty or inaccessible volumes. Whether you own a hard drive, solid-state drive, USB drive, or BitLocker Encrypted Drive, EaseUS Data Recovery Wizard simplifies hard drive recovery even for non-tech-savvy users.
To recover data from a BitLocker encrypted drive with key or not, using EaseUS Data Recovery Wizard, follow these steps:
Step 1. Choose the encrypted drive to scan
Launch EaseUS Data Recovery Wizard, and you will see the BitLocker encrypted drive displayed there. Hover the mouse on the BitLocker partition or storage device from which you want to recover data. Then click "Search for Lost Data".

Note: If you don't have a key or password, you can use "Try Automatically Decrypt", which may help you scan your recovery key from your Microsoft account or your C drive, then decrypt the drive without providing your password.

Step 2. Select and preview scanned files
The software will start a quick scan for deleted files and perform advanced scan for more lost files from the BitLocker device. When the process completes, you can apply the "Filter" feature or use the search feature to find the lost files in a short time.

Step 3. Recover lost files from BitLocker encrypted hard drive
After previewing the file, click the "Recover" button to restore deleted or lost files from BitLocker encrypted partition on Windows. You can choose a cloud storage, such as OneDrive, Google Drive, etc., and click "Save" to save your recovered files.

These easy steps can help you retrieve your data. This page can assist others in similar situations, so please share it on social media and help your friends, family, and colleagues recover data from BitLocker Encrypted Drive.
Check the following video, and you can learn more about how to recover data from a BitLocker Encrypted drive. We'll also mention how to find BitLocker recovery keys with Microsoft Account.
- 00:05 What Is BitLocker
- 00:47 How to Find BitLocker Recovery Keys
- 01:36 How to Download EaseUS Data Recovery Wizard

BitLocker Encrypted Drive Recovery with CMD
To try unlocking the disk using the Command Prompt, open it while signing in as an administrator. Enter either manage-bde-unlockX: -Password or a command like manage-bde-unlockX: -RecoveryPassword.
On Windows 11/10:
Step 1. In the search box at the screen's bottom-left corner, enter cmd.
Step 2. Right-click the Command Prompt's search result and choose "Run as administrator."

Alternatively:
Press the "Win+R" keys to launch the Run program. Type cmd and then hit the "Shift+Ctrl+Enter" keys. Click Yes on the User Account Control box to launch the Command Prompt as an administrator.
Step 3. Type at the command line: Manage-bde -unlock E: -password. Then, hit Enter to run it.
| Note: If the command above is successful, you will be prompted to input the password to unlock this volume. |

Step 4. Enter your Bitlocker drive encrypted password and then click Enter.
Step 5. The password is invisible on the Command Prompt screen, so be sure to enter the correct password, or you must input the command again.
Step 6. If the password is correct, you will see the message "the password successfully unlocked volume X:" indicating that the Bitlocker disk was unlocked using the password from Command Prompt.
💡Future Tip: Increase security by keeping a written duplicate of the recovery key in a safe place, such as an external hard drive or cloud storage, among numerous other secure locations.
Recover BitLocker Encrypted Drive Using Data Recovery Services
If the preceding procedure fails, expert data recovery services can assist. Many of you might not know how to use the data recovery software, and some might fail to recover data after multiple attempts. In all these scenarios, EaseUS Data Recovery Service will help you recover formatted BitLocker Encrypted hard drives, format data drives, re-partitioning, and more.
Consult with EaseUS data recovery experts for one-on-one manual recovery service. We could offer the following services after a FREE diagnosis
- Repair corrupted RAID structure, unbootable Windows OS, and corrupted virtual disk files
- Recover/repair lost partitions and re-partitioned drives
- Unformat hard drives and repair RAW drives(Bitlocker encrypted drives)
- Fix disks that become GPT-protected partitions
Conclusion
Data recovery from a BitLocker encrypted drive is difficult, but the correct tools can help ease the process. Three practical approaches to recovering your data include the EaseUS Data Recovery Wizard, Command Prompt (CMD) for direct disk access and EaseUS's professional data recovery services. Each solution addresses the problem differently.
We suggest installing EaseUS Data Recovery Wizard for a fast, simple solution. Its robust features and high success rate make it a dependable BitLocker file recovery tool. If you find using software a hassle, try EaseUS Data Recovery Services, where the expert staff will handle the recovery process remotely. Do not worry about data loss; use the finest recovery tool and keep your data secure and accessible.
Recover Data from BitLocker Encrypted Drive FAQs
The following are the most asked questions related to recovering data from Bitlocker Encrypted Drive:
1. How to recover data from an encrypted drive?
You have first to unlock the disk using the recovery key or password. Then, scan and recover lost data using the EaseUS Data Recovery Wizard. Use expert data recovery services to improve your chances if these procedures fail.
2. Can BitLocker encrypted data be recovered?
The right key or password decrypts BitLocker data. CMD, EaseUS Data Recovery Wizard, or professional data recovery services are options to recover data in case of accidental deletion or corruption.
3. Can I recover data from the BitLocker encrypted drive without a key?
Without a recovery key, BitLocker drives are almost unrecoverable. BitLocker protects data. Your data is encrypted and unavailable without the recovery key or password, protecting privacy.
4. How do I extract files from a BitLocker encrypted drive?
BitLocker disks can be unlocked using the recovery key or password to retrieve data. Use Windows BitLocker or Command Prompt to achieve this. After unlocking, you can copy and access files like any other disk.
Was this page helpful?
-
Dany is an editor of EaseUS who lives and works in Chengdu, China. She focuses on writing articles about data recovery on Mac devices and PCs. She is devoted to improving her writing skills and enriching her professional knowledge. Dany also enjoys reading detective novels in her spare time. …
-
Jaden is one of the editors of EaseUS, who focuses on topics concerning PCs and Mac data recovery. Jaden is committed to enhancing professional IT knowledge and writing abilities. She is always keen on new and intelligent products.…

20+
Years of experience

160+
Countries and regions

72 Million+
Downloads

4.8 +
Trustpilot Score
Hot Recovery Topics
Search