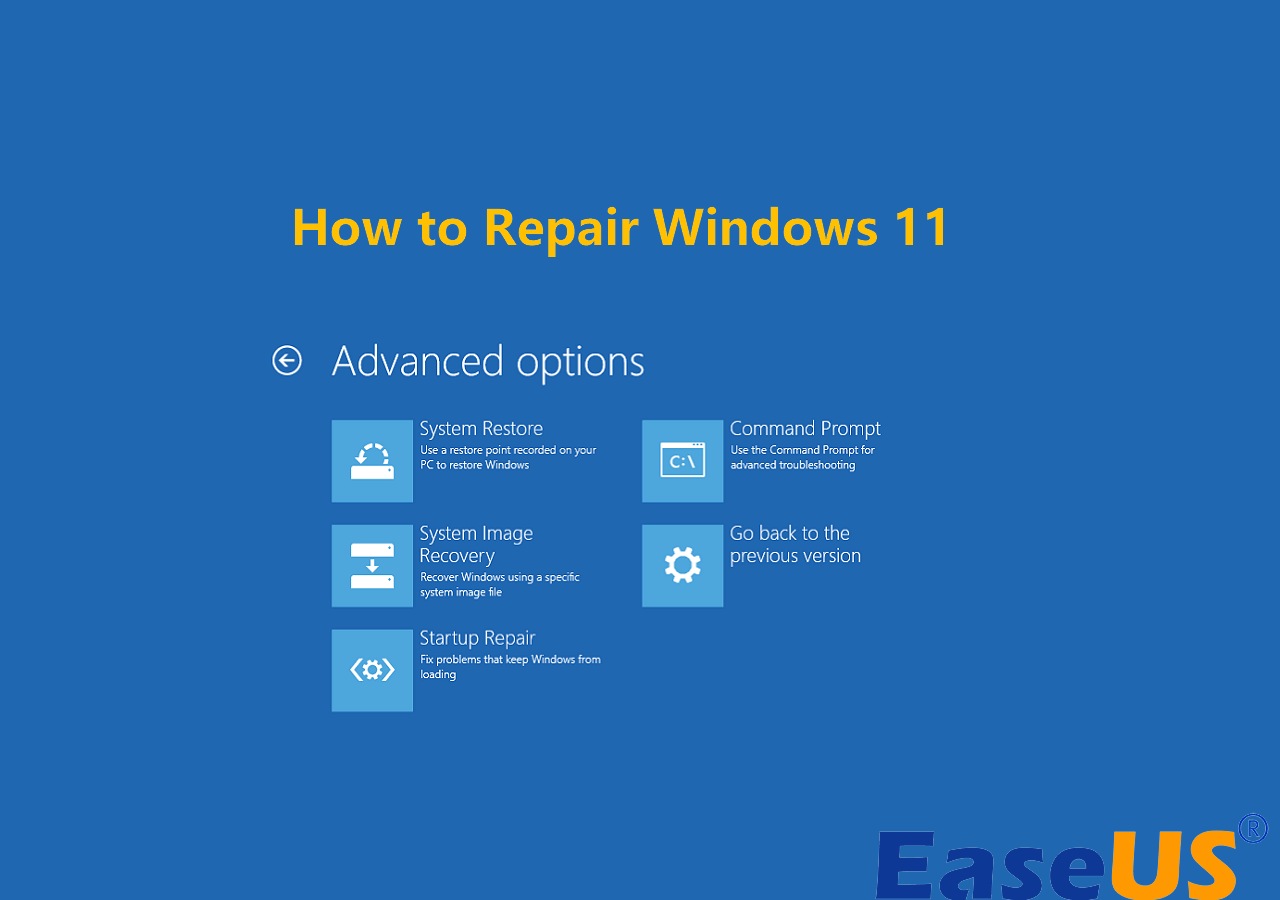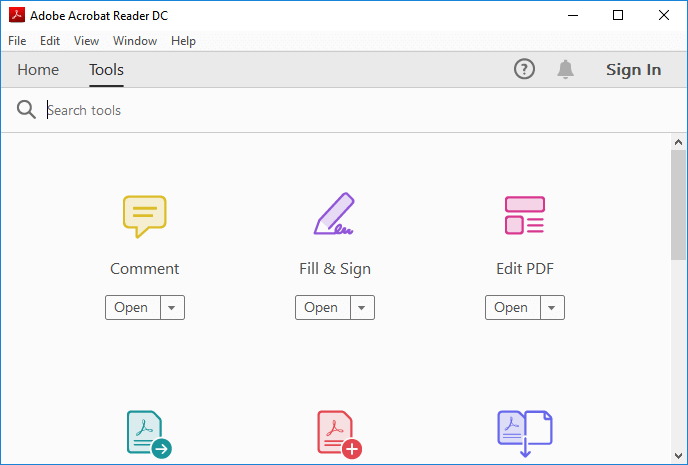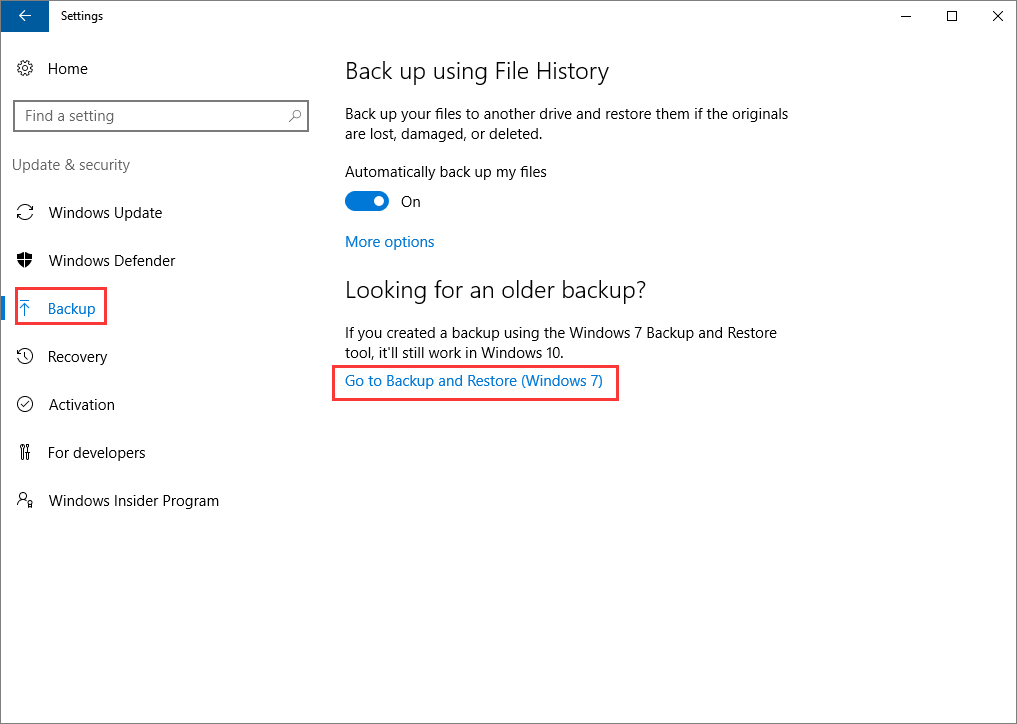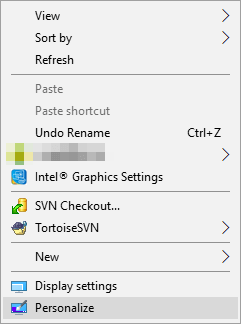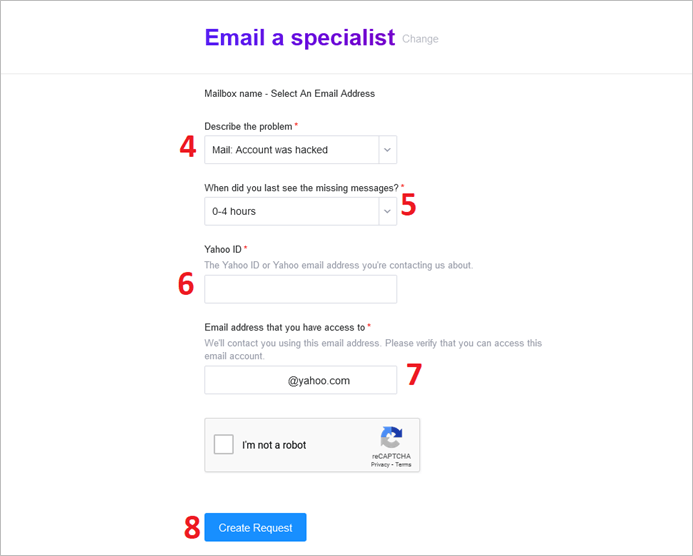-
![]()
-
![]() Free PDF Recovery: Recover Deleted, Unsaved, and Corrupted PDF File
Free PDF Recovery: Recover Deleted, Unsaved, and Corrupted PDF File January 23,2025
January 23,2025 6 min read
6 min read -
![]()
-
![]()
-
![]()
-
![]()
-
![]()
-
![]() Ext3/EXT2 Recovery | How to Recover Linux Partition in Windows
Ext3/EXT2 Recovery | How to Recover Linux Partition in Windows January 23,2025
January 23,2025 6 min read
6 min read -
![]()
-
![]()
Page Table of Contents
PAGE CONTENT:
Microsoft Windows' BitLocker encryption is well-known for protecting sensitive information from unauthorized access. Even though it's strong and reliable, you can still face some difficulties when accessing your data. This post will introduce effective ways to recover data from a BitLocker encrypted drive with a key.
The good news is that you can successfully recover data from a BitLocker-encrypted drive with the key in many situations, and even if you don't remember the recovery key, using the right BitLocker drive recovery tool can help you access deleted, lost, and formatted data on the encrypted disk in clicks. Read on to learn the detailed information!
Recover Data from BitLocker Encrypted Drive Using Software
Having a recovery key is crucial when recovering data from a BitLocker-encrypted drive. However, manually retrieving files from such drives can be challenging, especially if data loss or corruption has occurred. This is where EaseUS Data Recovery Wizard comes into play.
Known for its ease of use, this software can effortlessly recover data from a BitLocker-encrypted drive whether you have the recovery key. It supports data recovery for almost all file types, which ensures a smooth data recovery process on an encrypted disk. Check out the following steps to recover BitLocker drive with or without a recovery key:
Step 1. Choose the encrypted drive to scan
Launch EaseUS Data Recovery Wizard, and you will see the BitLocker encrypted drive displayed there. Hover the mouse on the BitLocker partition or storage device from which you want to recover data. Then click "Search for Lost Data".

Note: If you don't have a key or password, you can use "Try Automatically Decrypt", which may help you scan your recovery key from your Microsoft account or your C drive, then decrypt the drive without providing your password.

Step 2. Select and preview scanned files
The software will start a quick scan for deleted files and perform advanced scan for more lost files from the BitLocker device. When the process completes, you can apply the "Filter" feature or use the search feature to find the lost files in a short time.

Step 3. Recover lost files from BitLocker encrypted hard drive
After previewing the file, click the "Recover" button to restore deleted or lost files from BitLocker encrypted partition on Windows. You can choose a cloud storage, such as OneDrive, Google Drive, etc., and click "Save" to save your recovered files.

If you think this post is helpful, share it with your friends on SNS!
Check the following video, and you can learn more about how to recover data from a BitLocker Encrypted drive. We'll also mention how to find BitLocker recovery keys with Microsoft Account.
- 00:05 What Is BitLocker
- 00:47 How to Find BitLocker Recovery Keys
- 01:36 How to Download EaseUS Data Recovery Wizard

3 Fixes to Decrypt BitLocker Drive and Recover Data
If you've lost access to your data due to BitLocker encryption, the first step is to decrypt the drive. This process requires either a password or a recovery key that was set when BitLocker was activated. Let's look at the common ways to recover your data from an encrypted hard drive.
Fix 1. Decrypt the BitLocker Drive Using the Recovery Key
If you have your BitLocker recovery key handy, you can turn off BitLocker on a Windows 11 PC easily and regain access to your data. Here's what to do:
Step 1. Click the "Privacy & Security" tab in the Windows 11 settings window. Then, click on "Device encryption".
Step 2. Toggle off the "Device encryption" button, and a new warning window will appear.

Step 3. Click the "Turn off" button to confirm the process. The drive will decrypt, allowing you to access the data.

If your encrypted disk is a USB flash drive, SD card, or any other external storage device, you can unlock the BitLocker recovery key in three steps:
Step 1. Insert the BitLocker-encrypted drive into your computer and open "File Explorer" to locate it.
Step 2. Right-click on the BitLocker-encrypted drive and hit "Unlock Drive".
Step 3. Choose "Enter recovery key" and enter your 48-digit BitLocker recovery key, then click "Unlock".
The EaseUS software also provides a feature to unlock the BitLocker drive without a key or password. Download and install this powerful BitLocker encrypted hard drive recovery tool to avoid data loss!
Don't know how to find a recovery key? This post will tell you the answer! Read it if you forget your recovery key or get the wrong key.
How to Find BitLocker Recovery Key in 4 Ways
How do you find the BitLocker recovery key? Keep reading this comprehensive guide to learn the top 4 solutions. Read more >>
Fix 2. BitLocker Encrypted Drive Recovery with Command Prompt (CMD)
To attempt unlocking a BitLocker-encrypted drive using Command Prompt, you need to open the command line as an administrator. You can then use commands: manage-bde -unlock X: -password or manage-bde -unlock X: -recoverypassword.
For Windows 11/10:
Step 1. In the search box at the bottom-left of the screen, type cmd.
Step 2. Right-click on "Command Prompt" and select "Run as administrator".

Alternatively, you can:
- Press the "Win + R" keys to open the "Run" dialog.
- Type cmd and press "Shift + Ctrl + Enter" to run it with administrator privileges.
- Confirm by clicking "Yes" when the User Account Control (UAC) prompt appears.
Step 3. In the "Command Prompt," type the following command: manage-bde -unlock E: -password. Replace "E" with your drive letter and press "Enter".
Step 4. Enter your BitLocker password and press "Enter" again. Note that you won't see the password on the Command Prompt screen. Therefore, make sure you type it correctly.
Step 5. If the password is correct, you'll receive the message "The password successfully unlocked volume X", showing that the BitLocker-encrypted drive has been successfully unlocked using Command Prompt.
Fix 3. Restore Data from a Backup
If you have backups of your BitLocker-encrypted drive, recovering your data is straightforward. You can restore from cloud backups, external hard drives, or other backup tools you've previously used.
- Open your backup software or cloud storage service.
- Locate the backup that contains your encrypted drive's data.
- Select the files or the entire drive backup to restore.
- Choose a destination folder and click "Restore" to recover your data.
BitLocker Encrypted Hard Drive Recovery Services
In some cases, recovering data from a BitLocker-encrypted hard drive can be too complex to manage on your own, especially if the drive is severely damaged or the data loss situation involves corruption, formatting, or hardware failure.
When this happens, it's best to consult a professional data recovery service to avoid further complications. EaseUS Data Recovery Services offers expert assistance in recovering data from BitLocker-encrypted drives.
Consult with EaseUS data recovery experts for one-on-one manual recovery service. We could offer the following services after a FREE diagnosis
- Repair corrupted RAID structure, unbootable Windows OS, and corrupted virtual disk files
- Recover/repair lost partitions and re-partitioned drives
- Unformat hard drives and repair RAW drives(Bitlocker encrypted drives)
- Fix disks that become GPT-protected partitions
Conclusion
In summary, recovering data from a BitLocker-encrypted drive is a manageable task when you have the right tools and knowledge. Whether you're using the recovery key, using Command Prompt, or seeking assistance from professional services, there are various methods to access your important files.
However, for a more efficient and straightforward recovery process, try using reliable software like EaseUS Data Recovery Wizard. With its user-friendly interface and robust capabilities, EaseUS makes it easy to recover lost data from BitLocker-encrypted drives. We highly recommend downloading our software to ensure you have the best resources at your disposal for data recovery.
Recover Data from BitLocker Encrypted Drive with Key FAQs
Are you still trying to recover data from the BitLocker encrypted drive with a key? Check out these questions and answers for more insights.
1. How can data be recovered from a BitLocker encrypted drive with a recovery key?
To recover data from a BitLocker encrypted drive, follow the steps below:
Step 1. Insert or connect the BitLocker-encrypted drive to your computer.
Step 2. Open "File Explorer" and locate the encrypted drive.
Step 3. Right-click on the drive and choose "Unlock Drive."
Step 4. In the prompt that appears, click on "Enter recovery key."
Step 5. Enter the 48-digit BitLocker recovery key and click "Unlock."
Step 6. Once the drive is unlocked, you can access the files just like any other drive.
2. Is it possible to decrypt BitLocker?
Yes, you can decrypt a BitLocker-encrypted drive. Here's how to do it:
Step 1. Navigate to "Data Encryption" and select "Full Disk Encryption."
Step 2. Choose the "BitLocker Drive Encryption" option and follow the link to configure the settings.
Step 3. When the encryption settings appear, select "Decrypt all hard drives" from the "Encryption mode" drop-down menu.
Was this page helpful?
-
Dany is an editor of EaseUS who lives and works in Chengdu, China. She focuses on writing articles about data recovery on Mac devices and PCs. She is devoted to improving her writing skills and enriching her professional knowledge. Dany also enjoys reading detective novels in her spare time. …
-
Brithny is a technology enthusiast, aiming to make readers' tech lives easy and enjoyable. She loves exploring new technologies and writing technical how-to tips. In her spare time, she loves sharing things about her game experience on Facebook or Twitter.…

20+
Years of experience

160+
Countries and regions

72 Million+
Downloads

4.8 +
Trustpilot Score
Hot Recovery Topics
Search