Can I Recover Permanently Deleted Files from Google Drive?
"Hello, guys; I deleted some files around 8-9 months ago, thinking I wouldn't need these files during that time. Unfortunately, I need these files right now. Can someone suggest a way to recover these permanently deleted files from Google Drive?" - Quoted from Google Drive Community
Yes, you can recover permanently deleted files from Google Drive. Here are the solutions:
- Method 1. Recover Deleted Google Drive Files from the Trash Folder
- Method 2. Recover Deleted Google Drive Files from Backup
- Method 3. Restore Lost Data from Google Admin Console
- Method 4. Restore Permanently Deleted Files from Google Drive with Official Support
- Bonus Tips: How to Recover Permanently Deleted Files from PC/Laptop
How to Recover Permanently Deleted Files from Google Drive
Google Drive allows users to store files (e.g. photos, videos, docs, sheets, presentations, etc.), synchronize files across devices, and share files. It protects user files from missing in many ways, with a Bin feature to keep deleted files, with the specialized Backup and Sync program to back up and sync your computer files... So, whenever you remove some files/folders from My Drive, you can try to recover them from the Bin folder or backups.
Method 1. Recover Deleted Google Drive Files from the Trash Folder
Most Google Drive users know exactly what the Bin is for. All files you removed from the drive would go to the Bin for one-month preservation. You can always rely on the Bin recovery method except it's a permanent deletion, including you delete forever an individual file, empty the entire trash bin, or it reaches the time limit when Google Drive automatically clears your bin folder.
To recover deleted Google Drive files from the Trash folder:
Step 1. On your computer, open your Google Drive.
Step 2. Navigate to the "Trash" option.
Step 3. Right-click the file you want to restore and select "Restore".
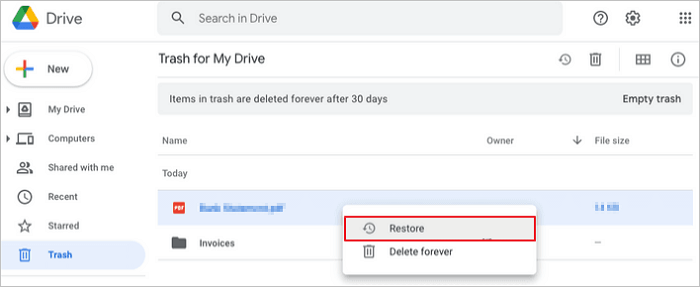
Also read: How to recover permanently deleted files from OneDrive.
Method 2. Recover Deleted Google Drive Files from Backup
On the condition that you have the 'Backup and Sync' program installed. It automatically syncs files from the specific folders you configured when setting up the program, like Desktop, Documents, and Picture on your PC.
To recover permanently deleted files from Google Drive, follow the below steps.
Step 1. Launch Backup and Sync, and you will arrive at the path C:\Users\Your name\Google Drive
Step 2. All the copies of essential files are viewable on the pane
Step 3. Browse the files by viewing large icon thumbnails or directly searching the file name in the search box.
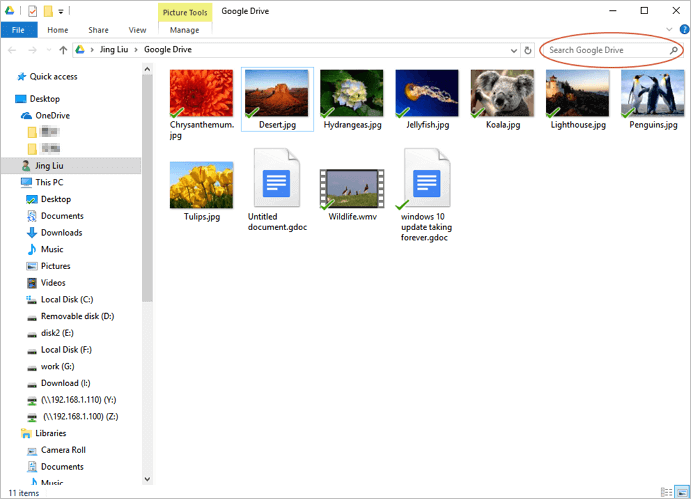
Method 3. Restore Lost Data from Google Admin Console
You can still have a chance to restore permanently deleted files from Google Drive if you are a G suite user. You can get data back after the 30-day trash limit as a G-suite user.
Follow the details below to recover permanently deleted photos/videos/files from Google Drive.
Step 1. Login into the Google Admin Console.
Step 2. Click on the "Users" icon.

Step 3. Select the user for whom you have to recover the files
Step 4. Click on the 3 dots on the right side.
Step 5. From the pop-up menu, select the "Restore data" option.
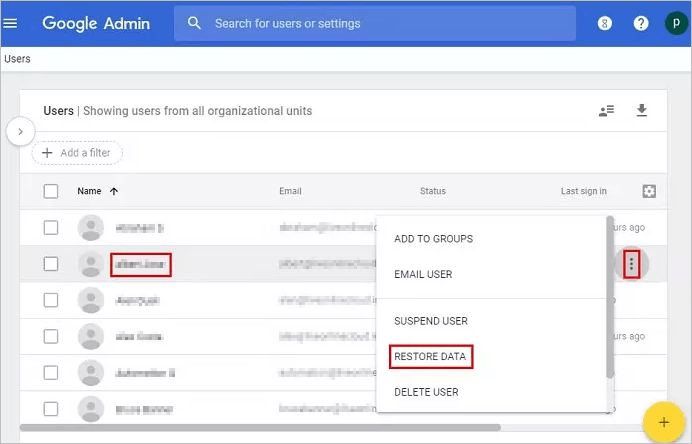
Step 6. Select "Drive" as the application and click on "Restore".

Method 4. Restore Permanently Deleted Files from Google Drive with Official Support
To realize the possibility of retrieving deleted files by yourself, you must obey the criteria:
- The file must be created/uploaded to the Google Drive server by the same user or
- The original owner of the file must grant the rights to it.
Google account that's associated with a school, company, or organization, usually it's the administrator who is able to recover the deleted files.
If you're a paid Google Drive customer, writing feedback to official support is a guaranteed way to recover permanently deleted files from the cloud server. As reported, it could be challenging for a free user to get a prompt reply.
To restore permanently deleted files from Google Drive support, follow the below steps.
Step 1. On the webpage or app interface of Google Drive, click the " ? " symbol in a circle, and click Help.
Step 2. From the drop-down list, click "Send Feedback".
Step 3. Describe your issue in the pointed area and add a screenshot if necessary. Click SEND.
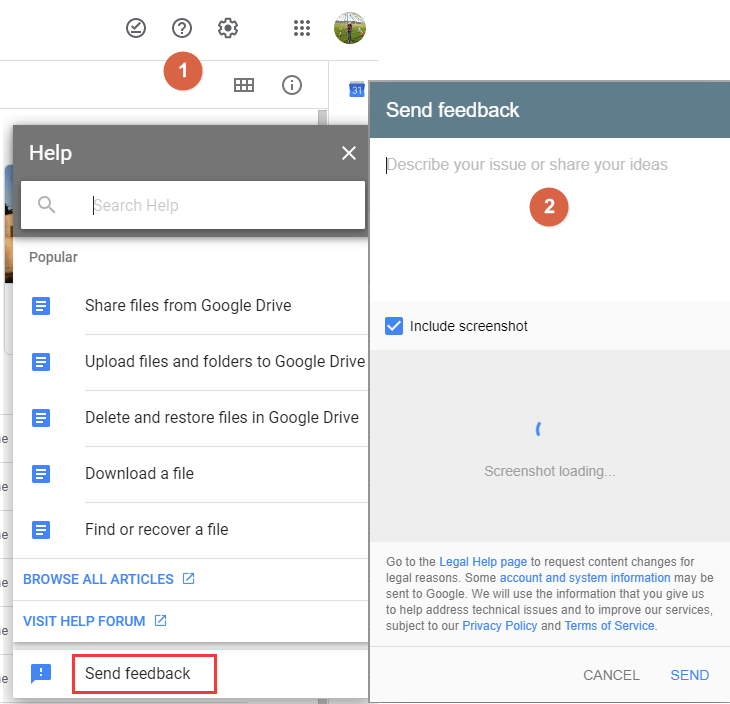
How to Recover Permanently Deleted Files from PC/Laptop with Software
Assuming that you're syncing or uploading files from a computer to Google Drive all the time, there is a chance that you can try to recover the lost original files saved on your local devices. Things would be much easier if you could still recall where the original files were kept. Even if they're removed after syncing to the cloud, using data recovery software could track them from where they were saved.
EaseUS Data Recovery Wizard is a dependable yet useful data recovery software available in Windows and Mac versions. It can scan all types of lost files at a specific location, such as a computer hard drive, an external HDD, USB flash drive, or a memory card.
It's not designed to recover missing files from the Google Drive server but the original location where Google Drive files were initially created. Download the free data recovery software for the first time. The software will first ask you to select the file location to scan, so make sure that you didn't choose the local drive wrong.
To recover permanently deleted files from your laptop or PC, follow the below steps.
Step 1. Select a drive and start scanning
Launch EaseUS Data Recovery Wizard and hover over the partition where you lost data. This could be an internal hard disk, external disk, USB, or SD card. Then, click "Search for Lost Data".

Step 2. Check and preview scanned files
Use the file format filter on the left or upper right corner to narrow the scan results until you find the files you need. Then, you can click the "Preview" button or double-click a file to preview its content, if you'd like.

Step 3. Recover lost data to a secure location
Click the checkbox next to the file and click "Recover" to restore the lost data to your local storage or Cloud drive. We recommend that you do not store the recovered data on the disk where you lost it earlier.

How to Prevent Google Drive Data Loss
It's easy to recover deleted files from Google Drive. But it's hard to restore permanently deleted files from Google. Preventing data loss is better than losing precious data. You don't have to look for ways to recover Google Drive data. Follow the tips below to avoid data loss in advance.
Tip 1. Back Up Data Regularly
Use Google Backup and Sync for backing up files, photos, and videos. This program helps you back up files and images securely in Google Drive and Google Photos.
Tip 2. Avoid Accidental Deletion
Before you delete a file, make sure that you indeed don't need this file anymore. Don't delete a file that you are not sure about it.
Tip 3. Run an Antivirus
Make sure that your Google drive is secured so that you are not a victim of hacking. Don't open or download any random 3rd party software.
Conclusion
Google Drive makes data storage easy and convenient. It is a safe, fast, and excellent storage service for every one of us. Despite all of the wonderful features, data loss also happens to Google Drive users. You may have recovered deleted files from Google Drive with the solutions above. Remember, whenever you are faced with a lost data issue or deleted file recovery, you can always get help from EaseUS.
Recover Deleted Files from Google Drive FAQs
If you have a related question, you can check the questions and answers below to get additional help.
1. Can you recover permanently deleted photos from Google Drive after 60 days?
Yes. You can recover permanently deleted photos from Google Drive after 60 days. You can recover permanently deleted photos with the following methods:
- Recover from the Trash Folder
- Recover from Backup
- Restoring from G Suite Admin Console
- Restoring from Google Drive support
2. Where do permanently deleted files go?
When you delete any file or folder in your Google Drive, it is moved to the trash folder. The deleted file stays in the trash for 30 days and is permanently deleted.
Also read: Where do permanently deleted photos go?
3. How to recover permanently deleted files in Windows 10 without the software?
To recover permanently deleted files without software (including recovering deleted Recycle Bin files):
Step 1. Access the Start menu and type cmd in the search bar.
Step 2. Select "Run as administrator" to run Command Prompt with administrator privileges.
Step 3. Type attrib -h -r -s /s /d drive letter:\*.*" and press Enter.
4. How long does Google Drive keep deleted files?
Usually, Google Drive keeps deleted files for 30 days.
Was This Page Helpful?
Cedric Grantham is a senior editor and data recovery specialist of EaseUS. He mainly writes articles and how-to tips about data recovery on PC and Mac. He has handled 10,000+ data recovery cases and is good at data recovery of NTFS, FAT (FAT32 and ExFAT) file systems, and RAID structure reorganization.
Written by Tracy King
Tracy became a member of the EaseUS content team in 2013. Being a technical writer for over 10 years, she is enthusiastic about sharing tips to assist readers in resolving complex issues in disk management, file transfer, PC & Mac performance optimization, etc., like an expert.
Related Articles
-
External Hard Drive Not Showing Up in File Explorer: How to Fix
![author icon]() Jaden/Sep 23, 2024
Jaden/Sep 23, 2024 -
Recover Data from Encrypted SD Card
![author icon]() Tracy King/Sep 27, 2024
Tracy King/Sep 27, 2024 -
Sony Handycam Camcorder Video Recovery
![author icon]() Tracy King/Oct 12, 2024
Tracy King/Oct 12, 2024 -
SD Card/USB Drive/Pen Drive Shows 0 Bytes
![author icon]() Tracy King/Sep 24, 2024
Tracy King/Sep 24, 2024