External Hard Drive Not Working
Featured Articles
- 01 HDD Not Initialized I/O Device Error
- 02 The Parameter Is Incorrect
- 03 External Hard Drive Freezes Computer
- 04 External Hard Drive Taking Long Time to Open
- 05 External Hard Drive Loading Forever
- 06 How to Fix a Corrupted External Hard Drive
- 07 Toshiba External Hard Drive Not Working
- 08 WD External Hard Drive Slow to Response
- 09 Seagate External Hard Drive Blinking
Do not panic if the "Drive Is Not Accessible. The Parameter Is Incorrect" error occurs on your device. In this guide, you will learn:
What Is "The Parameter Is Incorrect" Error
I upgraded to Windows 10 Pro. After this, I was locked out of 2 of my drives, 1 on an external drive G and the other L, on a SCSI card, but the others work on this card, and so do USB ones. What I have noticed is every time it boots, I have to wait while it does a scan on G to find errors, then fixes them, and the same with drive L. It boots into Windows and still cannot excess the drives. It just throws up the parameter is incorrect... - from answers.microsoft.com
'The parameter is incorrect' is an error that usually occurs in Windows 10/8/7 and prevents you from opening the device and accessing your data. It usually attacks an external hard drive, USB flash drive, or SD memory card with the message: Location is not available. D:\ is not accessible. The parameter is incorrect.
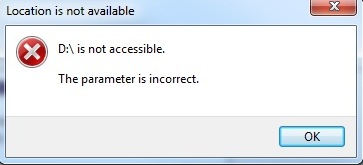
Causes of this error:
| Reasons | Description |
| 💾Driver issues | The driver handles the communication between the hardware connected to the computer and the Windows system. If your driver is outdated, corrupted, or missing, it can cause a "parameter is incorrect" problem. |
| 📁File system corruption | The file system manages data saved on the hard drive. If it has been corrupted, you can't access the drive with the location is not available, and the parameter is incorrect error. |
| 📃Windows system files damage | A corrupted Windows system file may cause a breakdown in communication between the computer and the drive, resulting in this problem. |
| ❌Bad sector | When a bad sector appears, it prevents you from accessing and reading the data contained in that sector. |
| 😈Virus infection | Viruses can damage your disk's file system, system files, and hard driver. The parameter is incorrect error can occur if you are attacked by a specific virus. |
| 🔅Power failure | A sudden power failure can damage your Windows system as well as your disk's file system, leaving you unable to access data properly. |
Go through the following sections, and you'll get full data out of the inaccessible device. You'll also successfully remove the error from your hard drive, external hard drive, USB, SD, etc.
First Thing to Do: Recover Data from Hard Drives with "Parameter Is Incorrect" Error
Note that some fixes for the "The parameter is incorrect" error may cause data loss on your storage devices, like hard drive formatting or running the CHKDSK tool. To protect your data, you should first recover your files from your hard drive or external storage devices with professional data recovery software.
EaseUS Data Recovery Wizard can access everything on your problematic hard drive and get data off. Its advanced scan feature will thoroughly scan and restore all files on the HDD, SSD, external hard drive, USB flash drive, SD card, and more.
This data recovery software enables you to retrieve deleted files from emptied Recyle Bin, formatted or corrupted hard drive, lost partition, RAW drive, ete. Free download it and follow the guides below to recover data from an inaccessible hard drive.
Video Tutorial:
Step-by-Step Guide:
Step 1. Use a correct USB cable to connect your external hard drive to your computer. Run EaseUS Data Recovery Wizard and you will see your external disk under External drives. This software supports all the popular external disk brands, including WD, Seagate, Toshiba, LaCie, SanDisk, Samsung, etc.
Select the external hard drive and then click the "Search for Lost Data" button.

Step 2. As soon as the scan process starts, the software will find more and more lost and deleted data and display the data in the scan results. The recovered data will be nicely organized. You can quickly find the target files/folders by file type or search in the search box with exact file name.

Step 3. You can preview the files found by EaseUS Data Recovery Wizard's scanning algorithms. Then, select files and click "Recover". To avoid data overwriting, we recommend that you save the recovered data to a different drive than the original Seagate drive.
💡Tip: You can restore data on the local disks, external hard drives, and also the cloud storage.

After retrieving all your data from the external hard drive, USB drive, etc., storage devices, follow Part 2 below to permanently remove the "The parameter is incorrect" error. If you found EaseUS data recovery software helpful, share it with your friends on Twitter, Facebook, or Instagram!
Fix "The Parameter Is Incorrect" in Windows 10/8/7 [6+ Fixes]
Applies to: Remove the "Parameter is incorrect" error so as to make the drive not accessible and work again.
After restoring your data from your devices, follow the fixes in this part to remove the error and repair USB drives, external hard drives, or memory cards for reuse.
6 Fixes to Get Rid of "The Parameter Is Incorrect" Error:
| Methods | Editor's Review | Risk Level |
| 🛠️Turn to Hard Drive Repair Service | It is a handy method if you think fixing this issue by yourself is impossible. It is always the right choice to let the professional fix the issue. | Low |
| 👩💻Run SFC to Fix Corrupted File System | You can repair corrupted system files by running SFC scannow command line in Command Prompt. Use CMD carefully if you are not familiar with the command lines. | Medium |
| ⚙️Change Decimal Symbol Settings | The wrong settings may cause this issue, and you can simply change the decimal symbol settings to fix this issue. | Low |
| 💾Format and Reset the File System | You should back up essential files before formatting and resettings the file system, or you will lose important data after the reset. | High |
| 💿Run CHKDSK to Repair Disk Error/Bad Sectors | It is another command line that can help you fix this problem, and we should remind you to use CMD carefully if you are unfamiliar with the command lines. | High |
| ✅Update drivers | Updating or reinstalling drivers can fix the parameter is incorrect issue easily. | Low |
The former the fix is listed, the more effective it will be.
Fix 1. Turn to the Best Hard Drive Repair Service
| Difficulty Level: Easy | Risk Level: Low |
The most effective way to fix the "parameter not correct" error is to ask professional hard drive repair services for help. EaseUS Data Recovery Services provides data recovery and hard drive repair services. It can easily repair corrupted, damaged, dead hard drives, USBs, SSDs, and NAS drives. Contact the experts to fix the "parameter not correct" error.
Consult with EaseUS data recovery experts for one-on-one manual recovery service. We could offer the following services after a FREE diagnosis
- Repair corrupted RAID structure, unbootable Windows OS, and corrupted virtual disk file
- Recover/repair lost partition and re-partitioned drive
- Unformat the hard drive and repair RAW drive(Bitlocker encrypted drive)
- Fix disks that become GPT-protected partitions
Fix 2. Run SFC Command to Fix Corrupted System File
| Difficulty Level: Medium | Risk Level: Medium. False operations may cause serious problems. |
The "parameter not correct" error is mostly within the computer system, where the system files are missing or corrupted.
You can use the Windows utility called System File Checker (SFC) to scan the corrupted system files. The tool automatically finds and fixes the files for you.
Step 1. Open Windows Command Prompt in the same way as shown in Fix 2.
Step 2. This time input SFC /scannow in the black window and hit Enter.
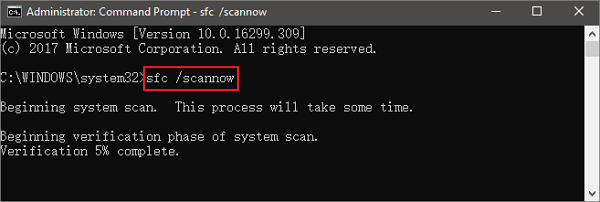
Step 3. Exit the Command Prompt when the scanning process completes.
After this, restart the PC and reconnect your device to see if the problem has been resolved.
Fix 3. Change Decimal Symbol Settings
| Difficulty Level: Easy | Risk Level: Low |
If the decimal symbol is not set to ".", you may encounter the "device parameter incorrect" issue on the computer. Here are the steps to change the settings and fix this issue:
Step 1. Go to Settings > Time & Language > Region & Language.
Step 2. Click "Additional date, time, & regional settings".
Step 3. Under the Region section, click "Change date, time, or number formats".
Step 4. Click "Additional settings", then in the Decimal symbol, type . (dot), and click "OK" twice.
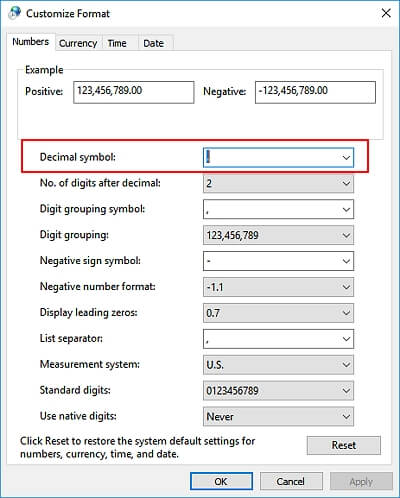
After this, restart the PC and try to access your hard drive, external hard drive, USB, etc., on your computer.
Share the above practical ways on your social media and help us reach more users who can benefit from this content.
Fix 4. Format Internal/External Hard Drive or USB to Reset the File System
| Difficulty Level: Easy | Risk Level: High. Formatting will cause data loss. Remember to recover data first. |
The most effective way to fix the "The parameter is incorrect" error is to perform high-level formatting, also called quick format in Windows. It will reset the file system of the target device, making it accessible again.
Step 1. Connect the inaccessible disk to your PC
Step 2. Open File Explorer and right-click the inaccessible device and select "Format".
Step 3. Reset the file system - NTFS (for Internal hard drive), FAT32 (for USB, external hard drive less than 32GB).
Step 4. Then click "OK", and the formatting will be done quickly.

This operation will create a new file system for the volume and repair all the possible errors or corruptions on it.
Fix 5. Run CHKDSK to Repair Disk Errors/Bad Sectors
| Difficulty Level: Medium | Risk Level: High. CHKDSK command may cause serious file loss. Recover data at first. |
The CHKDSK command can check and repair file system corruption, errors, corruptions, and bad sectors on the external hard drive or USB disk with the "Drive Is Not Accessible. The Parameter Is Incorrect" error.
Note that the CHKDSK command will erase all data while fixing the device error. So make sure that you recover all data from the problematic device first with reliable data recovery software.
Step 1. Plugin your external hard drive, USB drive, or memory card to your PC.
Step 2. Open Command Prompt.
- In Windows 7: Type in cmd in a search box, hit Enter. Then click "cmd. exe" in the list of programs.
- In Windows 10/8: Type in cmd in the search box, right-click Command Prompt, and select "Run as administrator".
Step 3. Type chkdsk F: /f /x /r and hit Enter.
Replace F with the drive letter of your external hard drive or USB device.

Once complete, exit the Command Prompt and re-connect the storage drive to your computer. See if the error persists.
Fix 6. Update Disk Drivers
| Difficulty Level: Easy | Risk Level: Low |
The disk drivers handle the communication between the hardware connected to the computer. If your driver is lost, damaged, or outdated, you will notice strange hard drive performance, such as the hard drive does not display. Updating or reinstalling the driver can fix the "parameter is incorrect" issue.
Step 1. Right-click the Windows Start button and select "Device Manager".
Step 2. Find and expand "Disk drives". Select and right-click your internal or external hard drive and click "Update driver".
Step 3. Click "Search automatically for drivers", and the best drivers for your device will be installed.
Step 4. If no updated drivers are available, you can try to uninstall and reinstall the disk drivers.

Bonus Tips to Fix The "Parameter Is Incorrect" Error
In addition to the aforementioned fixes, you can try the tips listed below to make your drive usable and accessible:
- Run Antivirus Software
- Perform a Clean Boot
- Run PC in Safe Mode
How to Protect Drive Against The "Parameter Is Incorrect" Error
After implementing the methods provided in Part 1 and Part 2, you should now be able to access your storage devices and data without any issues.
However, this is not the end yet. It makes sense to learn some useful tips to prevent hard drives, external hard drives, or USB from the "parameter incorrect" issue.
Try the tips given below to protect your data and your device from this error fully:
- #1. Back up important data regularly
- #2. Run antivirus software frequently
- #3. Plug and unplug external devices properly
- #4. Update disk driver timely
If you found this blog helpful, share it with your friends on Twitter, Facebook, or Instagram!
Conclusion
"The parameter is incorrect" usually hints at an unseen problem on a hard drive or a removable storage drive, blocking the data access. In view of the reasons for such an error, you should have a clear understanding now.
To address this issue without losing data, you need to perform data recovery with EaseUS Data Recovery Wizard in advance.
Among all possible fixes, formatting is the most efficient way to remove this error and make the device accessible again. If you directly formatted your hard drive and lost data, use EaseUS data recovery software to recover formatted hard drive as soon as possible.
The Parameter Is Incorrect FAQs
You can read the questions and answers below if you still have problems.
1. What does Parameter error mean?
The Parameter error is a standard error that is most commonly seen when trying to copy, move, or delete a file. This error typically occurs because the file you're trying to modify is currently in use by another program.
2. How do you fix the Parameter is incorrect in Windows 11?
To fix the Parameter is incorrect error:
- Fix 1. Run FSC
- Fix 2. Change Decimal Settings
- Fix 3. Format Device
- Fix 4. Run CHKDSK
3. How do I fix error 87 Parameter is incorrect?
- Use the DISM command-line correctly
- Revert Windows Update and clear Component Store
- Run SFC /SCANNOW tool
- Run CHKDSK tool
- Run System Restore
Was This Page Helpful?
Cedric Grantham is a senior editor and data recovery specialist of EaseUS. He mainly writes articles and how-to tips about data recovery on PC and Mac. He has handled 10,000+ data recovery cases and is good at data recovery of NTFS, FAT (FAT32 and ExFAT) file systems, and RAID structure reorganization.
Approved by Mahesh Makvana
Mahesh is an experienced computer tech writer. He's been writing tech how-to guides for about 8 years now and has covered many topics. He loves to teach people how they can get the most out of their devices.
Related Articles
-
How Long Do Hard Drives or External Hard Drives Last (If Unused)
![author icon]() Cedric/Jul 24, 2024
Cedric/Jul 24, 2024 -
Repair a Corrupted Pen Drive/SD Card for Free
![author icon]() Tracy King/Oct 21, 2024
Tracy King/Oct 21, 2024 -
How to Recover Lost Partition on External Hard Drive Using CMD
![author icon]() Jaden/Jul 24, 2024
Jaden/Jul 24, 2024 -
How to Recover Deleted Files from CFast Card🔥New
![author icon]() Jaden/Sep 13, 2024
Jaden/Sep 13, 2024
