External Hard Drive Not Working
Featured Articles
- 01 HDD Not Initialized I/O Device Error
- 02 The Parameter Is Incorrect
- 03 External Hard Drive Freezes Computer
- 04 External Hard Drive Taking Long Time to Open
- 05 External Hard Drive Loading Forever
- 06 How to Fix a Corrupted External Hard Drive
- 07 Toshiba External Hard Drive Not Working
- 08 WD External Hard Drive Slow to Response
- 09 Seagate External Hard Drive Blinking
Is your external hard drive becoming slow to open or load files on your computer? Don't worry. Here is a complete guide that you can follow to fix the external hard drive taking long time to open error and make your drive fast in reading and writing files again without losing any data. Let's start!
To help you resolve external hard drive slow to open files issue, check out the exact fixes and see how to speed up your external hard drive:
| Your Complete Guide | Workable Solutions |
|---|---|
| Guide 1. Restore External Disk Data | Before you start, run EaseUS recovery software to scan and restore all data...Full steps |
| Guide 2. Fix External Drive Slow Error |
Fix 1. Check physical damage, send for repair...Full steps |
Why Is External Hard Drive Taking Long Time to Open/Read Files
"I have an old external hard drive that has been used for three or four years. It worked perfectly fine until a few months ago. Recently, I plugged the drive into my computer and double-clicked to open some files, it ran extremely slow and took a long time to load and open files.
Is there a way that can help me fix this issue and make my external hard drive fast again without losing my files?"
Mostly, when your external hard drive becomes slow, it's actually the external hard drive taking a long time to load, open and read files. Sometimes, you may also see your external hard drive takes forever to load or stuck in loading files.
So what causes this issue? Here is a list of possible reasons that can explain why:
- Damaged disk: external hard drive is physically damaged.
- Problematic connection: connection cable is faulty, connected USB 3.0 exteranl disk to USB 2.0 port.
- Virus infection: unknown virus that infected your drive and slows down the disk.
- File system error or bad sectors on the disk.
- External hard drive is full, running out of space.
- Disk fragmentation: external hard drive contains many fragments.
So how do I fix a slow external hard drive and make my external hard drive fast again? Follow through the next two guides, your external hard drive will be fast to open and load files again.
Guide 1: Recover All Files from Slow External Hard Drive First
To make sure you can fix your slow external hard drive successfully without losing any data, you should first recover all the files from your external hard drive. Reliable EaseUS Data Recovery Wizard - EaseUS Data Recovery Wizard can scan and recover all the external hard drive data to a safe place.
Regardless of what caused your external hard drive to take so long to open and read files, as long as the drive is detectable on your computer, EaseUS file recovery software can access everything on your drive.
Here are the steps to recover all files from your external hard drive:
Step 1. Choose and scan the external hard drive
- Download and install EaseUS Data Recovery on your PC or laptop.
- Connect the external hard drive to your computer.
- Run EaseUS Data Recovery Wizard and choose the external drive from External drives list. Then, click "Search for Lost Data".

Step 2. Check the scan results
- EaseUS data recovery software will immediately scan the selected drive for all data, including deleted, corrupted, and existing data.
- You can use the Filter feature to quickly locate the files of one kind, such as Pictures, Word, Excel, PDF, videos, emails, etc.

Step 3. Preview and recover data
- Double-clicking a file from the scanned results to preview.
- Choose the files you want and click "Recover".
- Select a different drive to save the recovered files instead of the original one.
💡Tip: You can restore data on the local disks, external hard drives, and also the cloud storage.

Guide 2: Fix External Hard Drive Slow, Taking Long Time to Open Files Error
Mostly, when your external hard drive or USB flash drive becoming slow to open and load files on your PC, you can first un-plug and re-plug the drive into your computer. And check if this helps or not.
If not, you are good to try the following fixes to make your drive fast in opening files again.
Fix 1. Check for Physical Damage
When your external hard drive takes a long time to open files, it's likely that your external hard drive is damaged. You can check it by observing the LED light, the sound it emits, and more.
Step 1. Check if the hard disk case is broken.
If yes, change the out case of your disk. And you can use it again.
Step 2. Check if the LED light is blinking.
If not, the disk is probably damaged and you need to send it for repair.
Step 3. Check if the external hard disk chips are broken.
If yes, send your external hard drive for repair.
Step 4. Check if the disk is making big noises.
If yes, send the disk for repair.
You can either contact your external hard drive manufacturer or find a local disk repair center for help.
Fix 2. Check and Change USB Cables, USB Ports
Another reason that may lead to a slow external hard drive is a problematic USB connection. And you can check and change USB cable, USB ports to get this issue resolved:
Step 1. Check if the USB cable of your external hard drive is damaged or broken.
If yes, purchase a new one and reconnect the disk to your computer.
Step 2. Check if you are connecting a USB 3.0 external drive to a USB 2.0 port.
If yes, change the computer and connect your external disk to a USB 3.0 port.
Step 3. Check if the front USB ports on your computer are damaged.
If yes, use the back (rare) USB port and connect your external hard drive.

If none of the above steps work, try the following fixes to speed up the slow hard drive.
Fix 3. Run Antivirus and Clear Virus
If your external hard drive takes a long time to open files, the next thing you need to do is to check whether there is a virus on it.
You can ask for help from the built-in Windows Defender or some reputable third-party antivirus software (i.e. McAfee, Symantec, Kaspersky, Avast...) to scan hard drive viruses:
Step 1. Connect the external hard drive to your PC.
Step 2. Run the Antivirus software or program to scan your external drive.
Step 3. Clear the found virus or malware from your disk.
Wait for the process to complete. If you lost some important files that were regarded as suspicious files and removed by the antivirus software, don't worry. You can rescue your data with the help of EaseUS file recovery software - Data Recovery Wizard.
Fix 4. Check and Repair File System Errors & Bad Sectors
Note that when your external hard disk contains file system errors or bad sectors, you may not be able to open the drive and access your files successfully. As a result, you get the "external hard drive taking a long time to open" error.
When your hard drive is slow to open files, you can check and fix file system errors & soft bad sectors with the steps below:
#1. Check & Fix Corrupted File System Errors:
- Warning
- Running chkdsk can hopefully fix the hard drive slow to open files issues, however, it can also result in total data loss. So, perform data recovery in advance, and then continue with the CMD method.
Step 1. Press the Windows + S keys, type cmd.
Step 2. Right-click "Command Prompt" and choose "Run as administrator".
Step 3. Connect your external hard drive to the PC and check its drive letter.
Step 4. Type chkdsk e: /f /r /x in Command Prompt and hit Enter. (Replace e: with the drive letter of your external hard drive.)
#2. Check & Fix Bad Sectors
Check and Repair Bad Sectors on Your External Disk
First, check whether there are bad sectors on your devices and then, if any, fix them.
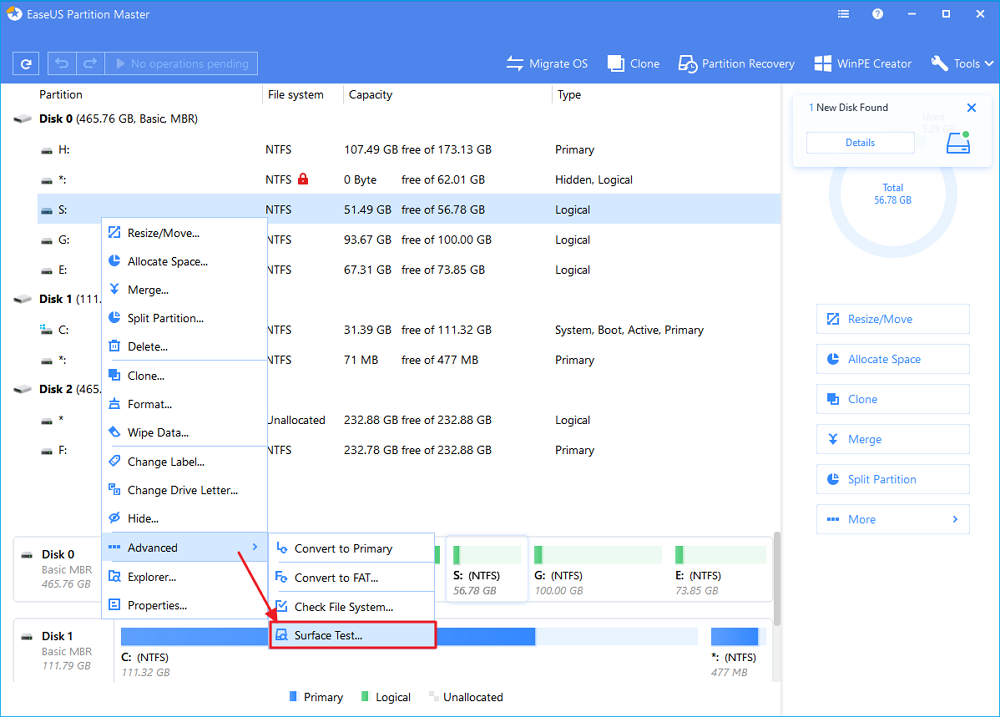
Fix 5. Free Up Disk Space
If your storage device is almost full, that may be the main reason why your external hard drive is slow to open files.
If that's the case, here is what you should do:
Step 1. Wait for your external hard drive to open.
Step 2. Classify your files into important useful files and useless junk files.
Step 3. Back up all the important files to another secure device.
You can manually copy or create a backup image for these files at one time with free backup software - EaseUS Todo Backup.
Step 4. Right-click the external drive in File Explorer and select to format it.
Set NTFS for your external hard drive and tick "Quick Format", and click "Start" to confirm.

After this, you can restore the backup to your disk and use it as a normal drive again.
Fix 6. Perform Disk Defragmentation
Defragmenting your disk is helpful to optimize the disk by consolidating fragmented files on the user's hard drive and further improve the performance of your external hard drive.
You can defragment your hard drive either with the inbuilt tool in Windows or with convenient third-party software.
To check to details, refer to the steps below to learn how to defragment a hard drive in Windows 10:
Step 1. Press Windows + S keys, type defragment in the Windows search box and click the "Defragment and Optimize Drives".
Step 2. Select your external hard drive disk and click "Optimize".

Wait for the process to finish and it will automatically clear all existing fragments on your disk that prevents you from accessing files on your disk smoothly.
After this, reboot your PC and reconnect your external drive. There, you'll get a fast accessing speed to the drive then.
External or Internal Hard Drive Slow is No Longer a Problem, Fix It Now.
Don't worry anymore if you are having a slow external or internal hard drive on your computer. Here on this page, we explained what caused your drive too slow to open and offered two complete guides to help you fix this issue.
What the most important thing that you should keep in mind that your data comes first. If you have saved important data in your slow external hard drive, run EaseUS Data Recovery Wizard to restore everything for the disk first.
Then, it's your time to take action to speed up your external hard drive, making it fast in opening and loading files on your computer now.
Was This Page Helpful?
Cedric Grantham is a senior editor and data recovery specialist of EaseUS. He mainly writes articles and how-to tips about data recovery on PC and Mac. He has handled 10,000+ data recovery cases and is good at data recovery of NTFS, FAT (FAT32 and ExFAT) file systems, and RAID structure reorganization.
Approved by Evan Galasso
Evan Galasso is a digital forensics and data recovery engineer with over 10 years of experience in the field. He presents opinions on the current state of storage media, reverse engineering of storage systems and firmware, and electro-mechanical systems of SSDs and HDDs.
Related Articles
-
How to Fix File Explorer Won't Open in Windows 10 or Windows 11
![author icon]() Tracy King/Nov 27, 2024
Tracy King/Nov 27, 2024 -
Fix Corrupted Database/Data Error on PS4
![author icon]() Jean/Oct 08, 2024
Jean/Oct 08, 2024 -
PNY Recovery Tool: Recover Data from PNY SD Card/USB Flash Drive
![author icon]() Jean/Oct 29, 2024
Jean/Oct 29, 2024 -
[2024] How to Fix Windows 10 Installation Has Failed
![author icon]() Brithny/Nov 05, 2024
Brithny/Nov 05, 2024