Featured Articles
- 01 UEFI VS BIOS: What is difference between BIOS and UEFI
- 02 How to Tell If Windows Is Using UEFI or Legacy
- 03 How to Convert MBR to GPT for Windows 11
- 04 Tips to Enable or Disable UEFI Mode
- 05 Troubleshooting 1: Remove UEFI NTFS Partition (EFI Partition)
- 06 Troubleshooting 2: Fix UEFI Boot on Windows 11/10
- 07 Troubleshooting 3: Repair UEFI Bootloader for Windows 11
- 08 Troubleshooting 4: Create UEFI Bootable USB
- 09 Bonus Tip: Clone UEFI Disk to SSD without Boot Issue
PAGE CONTENT:
Create a UEFI Bootable USB Drive in Simple Clicks
How to Create a UEFI Bootable USB Drive in 3 Manual Ways
How to Boot Windows 10 Computer from UEFI Bootable USB Drive
What Can You Do with a UEFI Bootable Disk
How to create a Windows 10 UEFI bootable USB drive? We all know that there are two boot modes for computers: BIOS VS UEFI. If you have a computer with a Unified Extensible Firmware Interface (UEFI), instead of the legacy Basic Input/Output System (BIOS), you should know how to create a UEFI bootable USB drive on Windows 10.
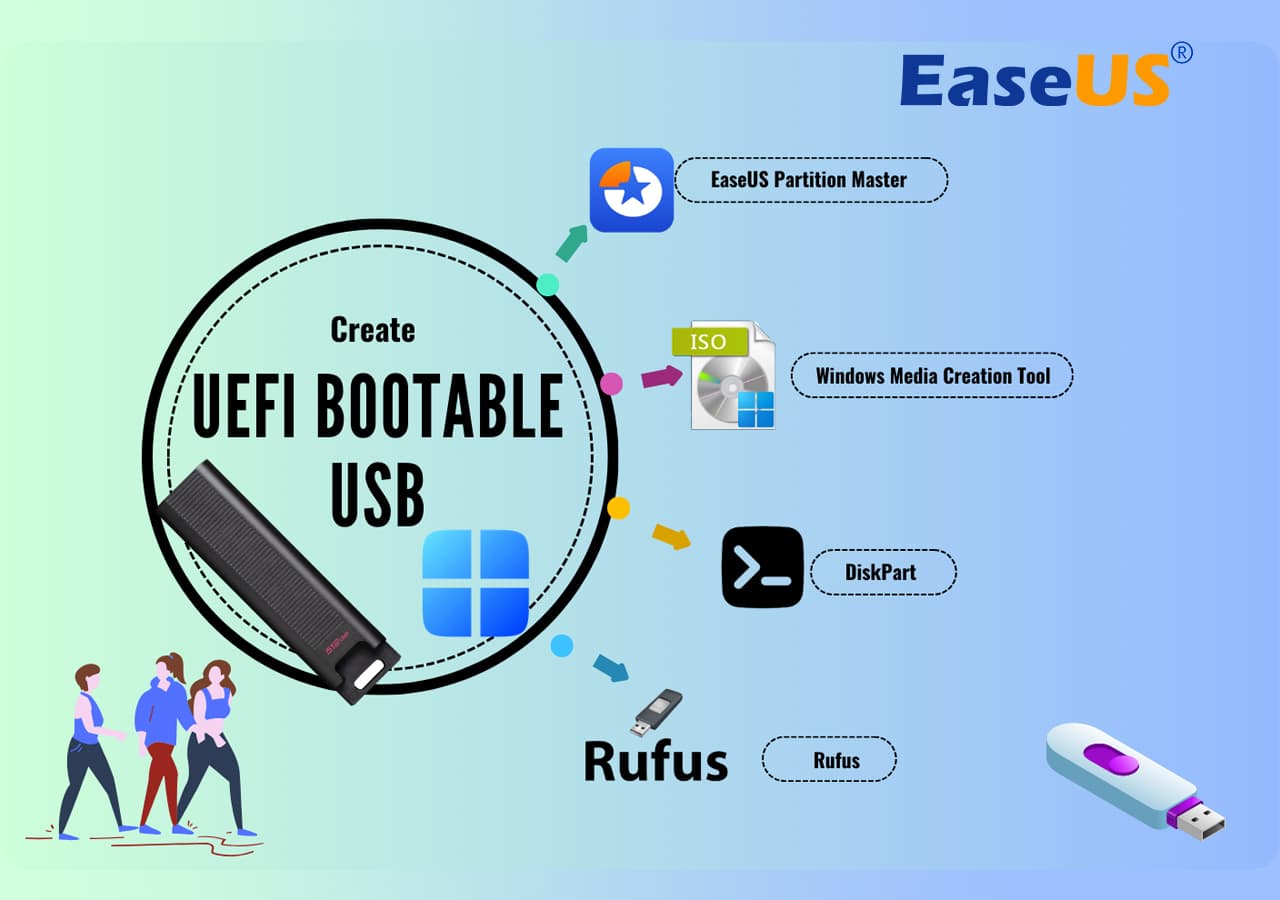
There are several different ways to make a bootable disk in UEFI mode. Let's learn together. If you like the provided methods and this page does help you resolve some troubles, don't forget to share it with your friends and ease them from miserable computing managing issues:
Create a UEFI Bootable USB for Windows Boot Repair
- Duration: 10-15 minutes
- Target Users: Beginners and non-technicians
- Supported OS: Windows 11, Windows 10, Windows 8.1/8, Windows 7 and older systems
When your computer cannot start, you can access the computer to fix errors and manage hard drives by resorting to a UEFI WinPE bootable disk. Reliable partition manager software - EaseUS Partition Master enables you to create a UEFI bootable disk with its Boot Repair feature and get rid of PC boot issues with success.
Then, you can repair and manage your hard drives with advanced solutions or restore data by cloning the hard drive. Here are the steps for creating a WinPE bootable USB drive:
Step 1. To create a bootable disk of EaseUS Partition Master, you should prepare a storage media, like a USB drive, flash drive or a CD/DVD disc. Then, correctly connect the drive to your computer.
Step 2. Launch EaseUS Partition Master, and find the "Bootable Media" feature on the left. Click on it.
Step 3. You can choose the USB or CD/DVD when the drive is available. However, if you do not have a storage device at hand, you can also save the ISO file to a local drive, and later burn it to a storage media. Once made the option, click the "Create" button to begin.
- Check the Warning message and click "Yes".
Step 4. When the process finishes, you'll see a pop up window, asking if you want to restart computer from the bootable USB.
- Reboot Now: it means you want to restart the current PC and enter EaseUS Bootable Media to manage your disk partitions without OS.
- Done: it means you don't want to restart the current PC but to use the bootable USB on a new PC.

Note: To use the bootable disk on a new PC, you need to resart the target computer and press F2/F8/Del key to enter BIOS, and set the USB bootable disk as the first boot disk.
Wait patitiently and your computer will automatically boot up from the USB bootable media and enter EaseUS WinPE desktop.

Once the Easeus Partition Master bootable disk has been created, you can access your computer and the disk from this USB bootable drive for subsequent disk repair. For a step-by-step guide to repairing PC boot issues, take these tutorials for help:
Aside from troubleshooting Windows boot issues, you can also apply EaseUS Partition Maser to create a bootable USB drive to wipe your hard drive or install Windows 10 from USB with ease.
How to Create a UEFI Bootable USB Drive in 3 Manual Ways
In this part, we will introduce three common manual ways to create a bootable USB drive by using Windows 10 Midea Creation tool, Diskpart, and third-party software - Refus.
You can choose the best way you like, and if you think this passage is helpful, share it with more people!
1. Using Windows 10 Media Creation Tool
The Microsoft Media Creation Tool can be used to create UEFI bootable USB media for an in-place upgrade or clean install of Windows 10.
To create a Windows 10 UEFI bootable USB, prepare a USB flash drive with at least 8GB of capacity. Then use these steps:
Step 1. Download Windows 10 installation media from Microsoft's official website.

Step 2. Run the exe file of MediaCreationTool. Click "Accept" to agree to the license terms.
Step 3. On the Windows 10 Setup screen, select "Create installation media (USB flash drive, DVD, or ISO file) for another PC". Click the "Next" button.

Step 4. Click "Next" on the language, edition, and architecture screen. Select the "USB flash drive" option, and click "Next".

Step 5. Select your connected USB flash drive from the list. And click "Next > Finish" to complete the process. Wait for the Media Creation Tool to download the files and create a bootable USB flash drive that you can use to install Windows 10 on devices with support for UEFI and BIOS.
2. With Diskpart
With the built-in Diskpart utility, you can also create a Windows 10 UEFI bootable USB drive. Note that this solution requires command-line operations, so if you're not confident, you’d better choose a simpler graphical solution.
The process of making a USB bootable drive will erase all data on it. Remember to back up important files and data in advance.
Step 1. Connect your USB flash drive to the computer.
Step 2. Type CMD in the Search box, and right-click on the Command Prompt, and select Run as Administrator.
Step 3. In Command Prompt, type Diskpart and press Enter.
Step 4. Type the following commands in order, and press Enter after each one.
list disk
select disk #
clean
create partition primary
select partition 1
active
format fs=fat32 (it means you format the drive with fat32 file system)
assign
exit

Step 5. Copy the Windows installation files to the USB flash drive.
- Install the Windows installation DVD into the optical drive, and let's assume the drive letter is "G:".
- Open the command prompt and type the following content:
- g: (Replace g with the of your DVD drive letter)
- cd boot (This means to change to the boot directory)
- bootsect /nt60 e: (replace e with the USB drive letter)
- cd\
- G: \xcopy f:\*.* /s/h/f f:\ (s means to copy directories and subdirectories, h means to copy hidden and system files, h means to display full source and destination file names while copying).
Wait for the procedure to complete. Then, the process of creating a bootable UEFI flash drive with Windows 10 finishes.
3. With Rufus
If you have difficulty creating Windows 10 UEFI bootable USB with Diskpart, you can use Rufus, an open-source program that allows you to create a UEFI bootable disk on Windows 10/8/7.
Step 1. Download Rufus from the official website: https://rufus.ie/en/.
Step 2. Connect your USB flash drive to the computer.
Step 3. Run this program and make the following main settings:
- Device: Select your USB flash drive.
- Boot selection: Select DISK or ISO image. And click the SELECT button to choose the Windows 10 ISO file from the folder location.
- Partition scheme: Select GPT for UEFI.
- Target system: Select UEFI (non CSM).
- File system: Select NTFS.
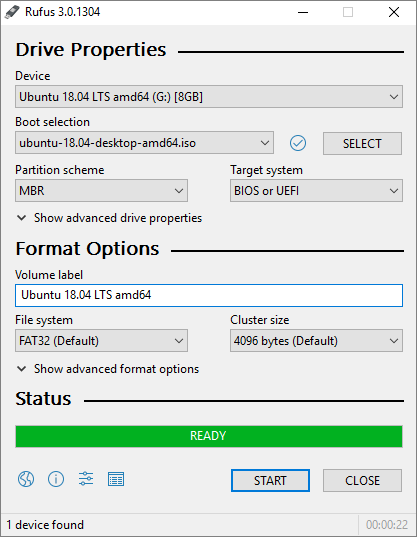
On other options and settings, choose based on the actual situation. Then, click the START button to let Rufus create a UEFI USB flash drive.
How to Boot Windows 10 Computer from UEFI Bootable USB Drive
You can create a UEFI bootable USB drive on Windows 10 by taking any of the methods above. After successfully creating the boot disk, you also need to know how to boot your computer from the bootable USB.
Follow the steps below to start your computer from Windows 10 UEFI bootable USB drive.
Step 1. Connect the UEFI bootable USB disk to a dead, unbootable, inaccessible Windows computer.
Step 2. Restart your computer, hold F2/F11/Del to enter BIOS.
Step 3. Go to the Boot Drive section and set the UEFI bootable USB as the boot drive.
Step 4. Save the changes and exit BIOS. Wait for your computer to boot up from the UEFI bootable USB disk.

If you like this tool, feel free to share this to help more of your friends online to troubleshoot Windows boot issue, system failure or OS installation issue with ease:
What Can You Do with a UEFI Bootable Disk
Here are the most important reasons to use a bootable USB disk. With a UEFI bootable USB drive, you can:
- ✔️Complete an in-place Windows upgrade
- ✔️Clean install of Windows 10
- ✔️Start the system when your computer cannot be booted due to a virus attack, MBR damage, bad sectors, corrupted system files, etc.
- ✔️It also starts your computer to perform a disk check and repair
A UEFI bootable disk also enables you to back up systems, using portal operating systems on a foreign computer and protecting computer data security.
Wrapping Up
How do you create a UEFI bootable USB on Windows 10? If you are still struggling with this question, you can find the answer here. You can create a UEFI bootable disk in four ways by using Windows 10 installation media, Diskpart, and Refus.
If you need to boot your computer from a USB bootable disk and manage or repair your disk in a WinPE environment, we strongly recommend you use EaseUS Partition Master, which enables you to clone a failing hard drive to a new HDD/SSD.
Was This Page Helpful?
Updated by Tracy King
Tracy became a member of the EaseUS content team in 2013. Being a technical writer for over 10 years, she is enthusiastic about sharing tips to assist readers in resolving complex issues in disk management, file transfer, PC & Mac performance optimization, etc., like an expert.
Cedric Grantham is a senior editor and data recovery specialist of EaseUS. He mainly writes articles and how-to tips about data recovery on PC and Mac. He has handled 10,000+ data recovery cases and is good at data recovery of NTFS, FAT (FAT32 and ExFAT) file systems, and RAID structure reorganization.
Related Articles
-
How to Wipe a Computer [Mac & Windows]
![author icon]() Roxanne/Oct 25, 2024
Roxanne/Oct 25, 2024 -
How to Fix Second Hard Drive Not Showing Up (Updated)
![author icon]() Jean/Jul 04, 2024
Jean/Jul 04, 2024 -
How to Partition, Format or Wipe Hard Drive Without OS
![author icon]() Jean/Oct 29, 2024
Jean/Oct 29, 2024 -
Tutorial: Install a New Hard Drive on Windows 11 Safely
![author icon]() Sherly/Sep 19, 2024
Sherly/Sep 19, 2024