Page Table of Contents
About the Author
Hot Topics
Updated on Jun 17, 2024
| Workable Solutions | Step-by-step Troubleshooting |
|---|---|
| #1. EaseUS Partition Master | Step 1. Create a WinPE bootable disk; Step 2. Boot EaseUS Partition Master Bootable USB...Full steps |
| #2. Command Prompt |
In Windows 10...Full steps In Windows 8/8.1...Full steps In Windows 7...Full steps In Windows Vista...Full steps In Windows XP...Full steps |
What Is the Master Boot Record
The Master Boot Record is an important data structure on a disk, which is created automatically when the disk has been initialized or the first partition is created. The MBR exists in the form of executable codes, which always reside on the first sector on the disk.
Like the disk layout for the MBR displays, the first 446 (0x1BE) bytes belong to the MBR itself, the next 64 bytes are the Partition Table, and the last two bytes in the sector are a signature word for the sector and are always 0x55AA.
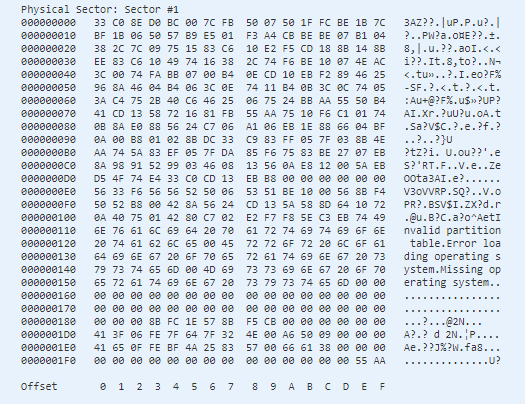
Master Boot Record of This Hard Drive Is Damaged
"I was told that Master Boot Record of this hard drive is damaged so I can't boot the drive as usual. Any solutions to fix a damaged MBR on a hard drive?"
The bad Master Boot Record (MBR) issue occurs to many owners of hard drives among various brands, such as Seagate, WD, Toshiba and Samsung, and the result of a corrupted or damaged MBR on a disk drive is much the same. Most of the time, you will get the following error messages which indicate a serious MBR problem:
- Error loading operating system
- Invalid partition table
- Operating System not found
- No bootable medium found. System halted
- Non-System disk or disk error
- Reboot and select proper boot
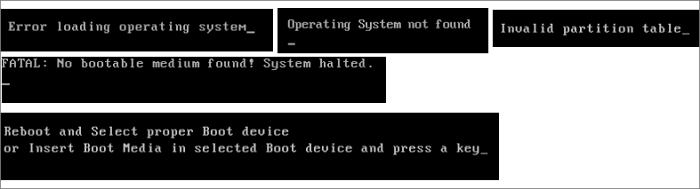
Fix Master Boot Record on Windows 10/8/7/Vista/XP
To fix the problem of Master Boot Record of this hard drive is damaged on Windows 10, 8, 7, Vista, and XP, there are two troubleshooting ways recommended in this tutorial:
- Method 1. Use EaseUS free MBR repair tool to fix damaged master boot record on hard drive automatically
- Method 2. Fix MBR in Windows 10/8/7/Vista/XP with command lines
Method 1. How to Fix the Damaged MBR With a Free MBR Repair Tool
EaseUS Partition Master is a professional disk and partition management tool that offers the MBR repair feature for you to deal with the damaged MBR on a hard drive.
As your Windows computer cannot boot properly due to the damaged MBR on the boot drive, you have to start by either connecting the hard disk to another working computer for repair or create an EaseUS Partition Master bootable disk in order to access the currently non-bootable operating system.
Now, follow the steps below to rebuilt MBR with a WinPE bootable disk.
Step 1. Create a WinPE bootable disk
- Launch EaseUS Partition Master, and click "Bootable Media" on the toolbar. Select "Create bootable media".
- Click "Next" to finish the process.

Step 2. Boot EaseUS Partition Master Bootable USB
- Connect the bootable USB or CD/DVD to your PC.
- Press F2 or Del when you restart the computer to enter the BIOS screen. Set and boot your computer from "Removable Devices" or "CD-ROM Drive". And then EaseUS Partition Master will run automatically.
Step 3. Rebuild MBR
- Click "Toolkit" and choose "Rebuild MBR".

- Select the disk and the type of MBR. Then, click "Rebuild".

- After that, you can see "MBR has been successfully rebuilt on Disk X".

Except for repairing MBR, this partition master provides one-stop partition and disk management solutions for your Windows computer.
- Resize/move partitions (the Pro version allows to move space from D drive to C drive), create, format, delete, and merge partitions
- Copy and clone an entire disk to another even the target partition is smaller than the source
- Convert a logical partition to primary or primary partition to logical, FAT to NTFS partition, MBR disk to GPT, or GPT disk to MBR
- Completely wipe out all the data on the hard disk to prevent information from being leaked or recovered
Method 2. How to Repair Damaged MBR Using Command Prompt
In this section, we will demonstrate how to fix the MBR in Windows 10, 8, 7, Vista, and XP respectively. All these methods require the original Windows installation DC/DVD to repair the master boot record.
If you are a computer beginner and are not familiar with the command line, in order to avoid serious damage caused by misuse, we recommend that you use the automatic MBR repair tool. If you are proficient in computers, let us take a look at how to fix MBR on a hard drive/USB/SD card together.
Fix MBR in Windows 10
Step 1. Boot your computer using the Windows bootable drive and press any key to boot from CD or DVD.
Step 2. Follow the wizard to choose "Repair your computer" > "Troubleshoot" > "Advanced" > "Command Prompt".

Step 3. On the Command Prompt window, type these following commands and hit enter after each line of command:
bootrec /Fixmbr
bootrec /FixBoot
bootrec /ScanOs
bootrec /RebuildBcd
Step 4. When it completes, exit the Command Prompt window, eject the DVD, restart the computer and check if Windows 10 can now boot.
You May Also Like: Getting Bootrec /Fixboot Access Is Denied Error? Roundup Solutions.
Fix the MBR in Windows 8/8.1
Step 1. Boot your computer from the original installation DVD (or the recovery USB).
Step 2. On the Welcome screen, choose "Repair your computer" > "Troubleshoot" > "Advanced" > "Command Prompt".
Step 3. On the Command Prompt window, type these following commands and hit enter after each line of command and wait for each operation to finish.
bootrec /Fixmbr
bootrec /FixBoot
bootrec /ScanOs
bootrec /RebuildBcd
Step 4. When the process completes, remove the installation medium. Type exit and hit Enter in the Command Prompt window. Restart the computer and check if your computer can now boot.
Fix the MBR in Windows 7
Step 1. Boot your computer from the original Windows 7 installation DVD.
Step2. At the "Press any key to boot from CD or DVD..."window, press any key to boot from the DVD.
Step3. Select a language and a keyboard layout, then click "Next". Select the operating system (must check "Use recovery tools that can help fix problems starting Windows") and click "Next".
Step4. When you come to the "System Recovery Options" screen, click on "Command Prompt".
Step 5. On the Command Prompt window, type these following commands and hit enter after each line of command and wait for each operation to finish.
bootrec /rebuildbcd
bootrec /fixmbr
bootrec /fixboot
Step 6. When the process finishes, remove the installation DVD. Type exit and hit Enter in the Command Prompt window. Restart the computer and check if your computer can now boot.
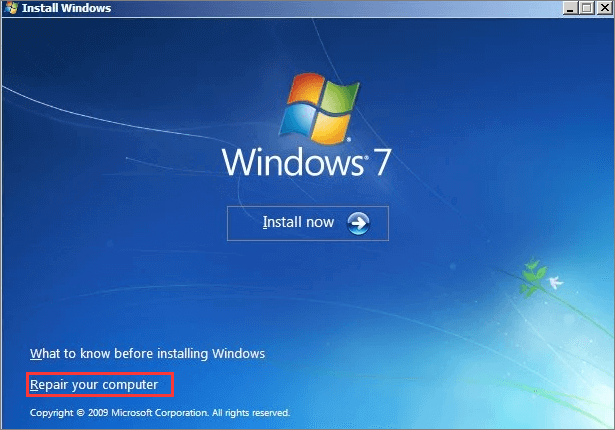
Fix the MBR in Windows Vista
Step 1. Boot your computer from the original Windows Vista installation CD or DVD.
Step2. Select a language and a keyboard layout. On the Welcome screen, choose "Repair your computer". Choose the operating system and click "Next".
Step3. On the "System Recovery Options" screen, click on "Command Prompt".
Step 4. On the Command Prompt window, type these following commands hit enter after each line of command, and wait for each operation to finish.
bootrec /FixMbr
bootrec /FixBoot
bootrec /RebuildBcd
Step 5. When the process finishes, remove the installation DVD. Type exit and hit Enter in the Command Prompt. Restart the computer and check if your computer can now boot.
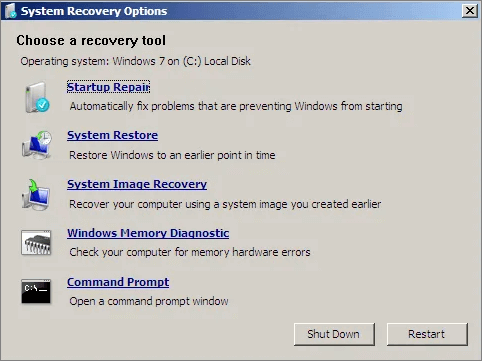
You can also run Startup Repair in the System Recovery Options window before running bootrec.exe to fix the master boot record error.
- You still boot from the installation disk and complete step 1 and step 2 above.
- Next choose Startup Repair on the System Recovery Options screen.
- Wait for the process to finish. Restart your computer when you see a prompt.
Fix the MBR in Windows XP
Step 1. Boot your computer from the original Windows XP CD. Press any key to boot into the CD when you see the message.
Step 2. On the Welcome screen, press R to open "Recovery Console".
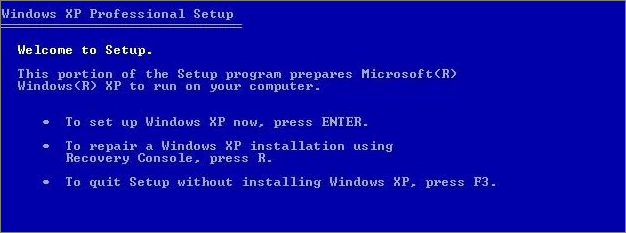
- For "Which Windows installation would you like to log onto" question, type 1 and hit Enter.
- For "Type the Administrator password" question, enter the password and hit Enter.
- Type fixmbr. For "Are you sure you want to write a new MBR?" question, press Y and hit Enter.
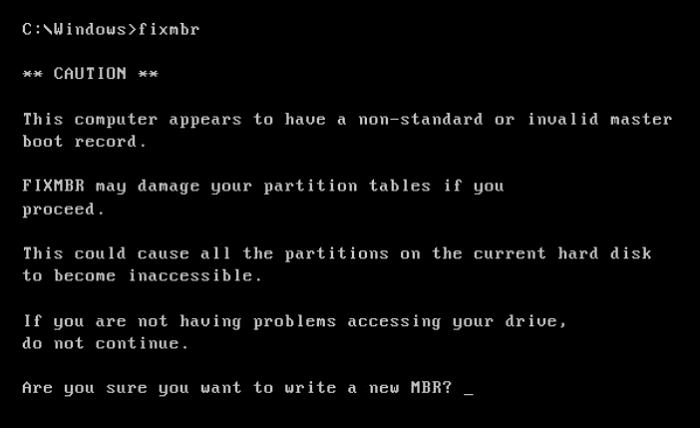
Step 5. Wait for the fixmbr utility to repair the damaged master boot record. When the process finishes, remove the Windows XP CD. Type exit and hit Enter in the Command Prompt. Restart the computer and check if your computer can boot properly.
To Sum UP
This post covers the most comprehensive solutions to fix damaged master boot record on Windows 10, 8, 7, Vista, and XP. To repair MBR on hard drive automatically without further damage, we high recommend you try EaseUS Partition Master that enables you to fix MBR effortlessly.
If it is too hard for you to deal with the system boot issues, you can turn to professional 1-on-1 remote assistance.
FAQs About How to Repair Master Boot Record
Here are a few questions related to how to fix damaged MBR on a hard disk drive. If you also have any of these questions, you can find the answers here.
How do I fix the master boot record on my hard drive?
Step 1. Download and launch EaseUS Partition Master on a new PC and create a WinPE bootable disk.
Step 2. Connect the bootable USB or CD/DVD to your PC. Boot your computer from the bootable disk.
Step 3. Rebuild MBR with a few simple clicks.
What happens if the master boot record is corrupted?
When the master boot record on your hard drive is infected by viruses or spyware, it will become corrupt and make your computer fail to boot properly. The MBR damage also occurs when there a drive failure or an MBR overwrite caused by a program.
When the system BIOS (Basic Input / Output System) detects a damaged MBR or boot sector, you will see threat messages such as invalid partition tables, incorrectly loaded operating systems, or missing operating systems.
Where is the master boot record located?
The master boot record is commonly abbreviated as MBR, it’s also called master boot sector, sector zero, master boot block, or master partition boot sector. It will be created when you create the first partition on the hard disk. It is located in the first sector of a disk. The specific address on the disk is Cylinder: 0, Head: 0, Sector: 1.
Does Master Boot Record delete data?
The Master Boot Record (MBR) is the information in the first sector of any hard disk or disk, which identifies the location and manner of the operating system in order to boot (load) it into the computer's main memory or random access memory.
The MBR just records your hard disk partition information, there will not be your document data, nor will there be deleted data records.
How Can We Help You
About the Author
Updated by Tracy King
Tracy became a member of the EaseUS content team in 2013. Being a technical writer for over 10 years, she is enthusiastic about sharing tips to assist readers in resolving complex issues in disk management, file transfer, PC & Mac performance optimization, etc., like an expert.
Jean is recognized as one of the most professional writers in EaseUS. She has kept improving her writing skills over the past 10 years and helped millions of her readers solve their tech problems on PC, Mac, and iOS devices.
Product Reviews
-
I love that the changes you make with EaseUS Partition Master Free aren't immediately applied to the disks. It makes it way easier to play out what will happen after you've made all the changes. I also think the overall look and feel of EaseUS Partition Master Free makes whatever you're doing with your computer's partitions easy.
Read More -
Partition Master Free can Resize, Move, Merge, Migrate, and Copy disks or partitions; convert to local, change label, defragment, check and explore partition; and much more. A premium upgrade adds free tech support and the ability to resize dynamic volumes.
Read More -
It won't hot image your drives or align them, but since it's coupled with a partition manager, it allows you do perform many tasks at once, instead of just cloning drives. You can move partitions around, resize them, defragment, and more, along with the other tools you'd expect from a cloning tool.
Read More
Related Articles
-
Fix 'System C Drive Full' Error in Windows Server 2019/2016/2012
![author icon]() Tracy King/2024/09/23
Tracy King/2024/09/23 -
[Full Guide] How to Rebuild MBR | Fix Damaged MBR
![author icon]() Daisy/2024/11/19
Daisy/2024/11/19 -
Top 8 Free SD Card Speed Test Tool 2024 New Checklist
![author icon]() Sherly/2024/08/16
Sherly/2024/08/16 -
[2024 Fix] How to Activate EaseUS Partition Master | Full Guide
![author icon]() Daisy/2024/04/22
Daisy/2024/04/22
Hot Topics in 2024
EaseUS Partition Master

Manage partitions and optimize disks efficiently








