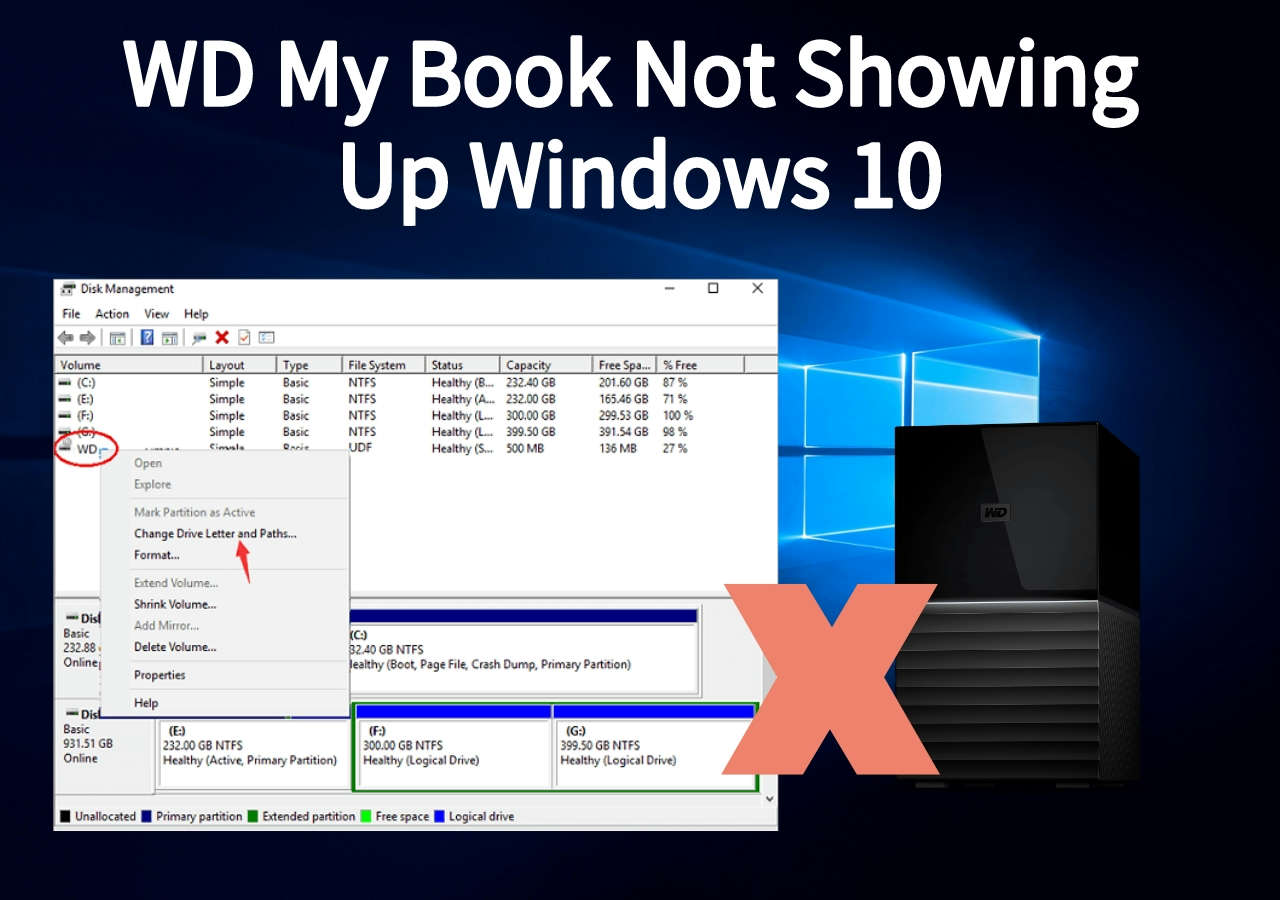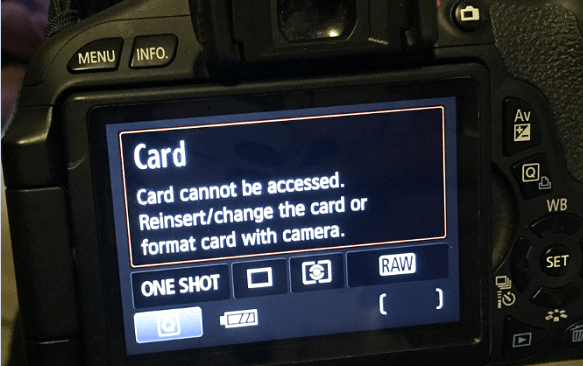-
![]()
-
![]() 3+ Solutions: Cannot Format Raw Drive Error in 2024
3+ Solutions: Cannot Format Raw Drive Error in 2024 September 25,2024
September 25,2024 6 min read
6 min read -
![]() How to Fix WD My Book Not Showing Up Windows 10 Without Losing Data
How to Fix WD My Book Not Showing Up Windows 10 Without Losing Data October 25,2024
October 25,2024 6 min read
6 min read -
![]() [Fixed] Drive Is Not Accessible, Access Is Denied in Windows 10/8/7
[Fixed] Drive Is Not Accessible, Access Is Denied in Windows 10/8/7 October 18,2024
October 18,2024 6 min read
6 min read -
![]() Fix 'Card Cannot Be Accessed' Error in Canon Without Losing Data
Fix 'Card Cannot Be Accessed' Error in Canon Without Losing Data October 28,2024
October 28,2024 6 min read
6 min read -
![]()
-
![]()
-
![]() How to Recover Data from a PC/Laptop Hard Drive That Won't Boot [Fixed Without Data Loss]
How to Recover Data from a PC/Laptop Hard Drive That Won't Boot [Fixed Without Data Loss] September 23,2024
September 23,2024 6 min read
6 min read -
![]() SSD vs HDD Lifespan, Which Lasts Longer SSD or HDD? What's the Difference
SSD vs HDD Lifespan, Which Lasts Longer SSD or HDD? What's the Difference September 19,2024
September 19,2024 6 min read
6 min read -
![]() SD Card Not Initialized, 5 Ways to Fix [Fujifilm Error]
SD Card Not Initialized, 5 Ways to Fix [Fujifilm Error] September 20,2024
September 20,2024 6 min read
6 min read
Page Table of Contents

If the "Non system disk or disk error" error message is showing up because your Hard Disk Drive's boot files have become damaged or corrupt, removing all the non-bootable storage devices, checking on your HDD's IDE or SATA cable, or setting the right boot priority in BIOS/UEFI should fix the issue.
Don't worry if you are having a "Non-System Disk or Disk" error on HP, Dell, Compaq, Acer, Lenovo, etc. laptops and computers. In the following, you will find 10 fixes for general troubleshooting and advanced troubleshooting of this issue. Pick up the best solution to remove this error and make your computer work again.
| Workable Solutions | Step-by-step Troubleshooting |
|---|---|
| 5 General Troubleshooting Fixes |
Fix 1. Remove non-bootable storage devices...Full steps Fix 2. Check HDD IDE and SATA cable...Full steps More Fixes...Full steps |
| 5 Advanced Troubleshooting Fixes |
Fix 5. Recover data from hard drive without OS...Full steps Fix 6. Rebuild MBR to fix non-system disk error...Full steps More Fixes...Full steps |
About non-system disk or disk error
"What does it mean when your computer says non-system disk or disk error? It's an HP Compaq 6000 that runs trouble when I start it, a message comes up displaying as Non-system disk error or disks error, replace and strike any key when ready."
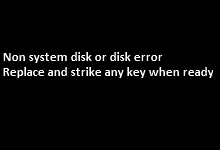
For your information, the non-system disk or disk error message might appear when the computer BIOS cannot find a bootable operating system on any of the storage devices included in its boot path, or it fails to locate the boot disk. Similar error messages include boot device not found, operating system not found or missing operating system...
General troubleshooting for non-system disk or disk error
According to HP's help page, a very detailed guide is offered for HP notebook PCs to work out the "Non-system disk error" as well as "disk error" that appears on a black screen in Windows 10, 7 and Vista. In fact, the given suggestions are also applicable to other desktops and laptops, such as Dell, Compaq, Acer, Lenovo, etc.
In conclusion, you can try at first the four basic approaches, which usually helps fix the setup and stop error during Windows installation or startup.
Fix 1. Remove all the non-bootable storage devices
What storage drives are currently connected to your computer? Check and try to remove all the non-bootable storage devices, namely non-system drives, that make the computer have trouble to boot from, including a floppy disk or CD/DVD disc. After the safe ejection, try to turn off and on the computer and see if the error persists on.
Fix 2. Check on your HDD's IDE or SATA cable
Check on your HDD's IDE or SATA cable and make sure that the cable connecting the HDD to the motherboard is fastened securely and restart your computer.
Fix 3. Set the right boot priority in BIOS/UEFI
Access to your computer's BIOS/UEFI environment and make sure that the hard disk drive you're trying to boot from is in the right boot order settings, which should be at the very top of the boot order list. To change the boot order, you can do it like this:
- Press the key required to enter the BIOS or UEFI setup screen (Usually Esc, F2, F8, F10) while computer restarting.
- In BIOS, use the arrow keys on the keyboard to select the Boot tab and give the system drive the boot priority, which should be placed on the top.
- In UEFI, you can use the mouse pointer to specify the boot sequence.
- Save and exit the BIOS/UEFI setup utility. The computer will restart with the changed settings.

Fix 4. Remove and reinstall the hard drive
A bad connection between the hard drive and the computer would also expose such unbootable issues, and most of the time it's because the hard drive was once dropped or jarred. To fix the connection problem, you must do it in a safe way by following the standard process offered here.
- Cut off the power
- Take out the battery (For laptops only)
- Remove the system disk (HDD or SSD)
- Reinstall the system disk
- Reinstall the battery (For laptops only)
- Power on the computer
Fix 5. Use Windows repair services
The above solutions are not easy for ordinary users. If you want to solve the problem in a safe way, you can use manual Windows data recovery services. EaseUS professional technical team can help you solve any system startup errors, including system failure, system blue screen, system black screen, and so on.
Consult with EaseUS data recovery experts for one-on-one manual recovery service. We could offer the following services after FREE diagnosis:
- Fix Windows boot issues, including BSOD
- Fix Windows error and configure Windows environment
- Restore the system when it fails to boot
- Optimize Windows computer to make it run quickly
Advanced troubleshooting for non-system disk or disk error
Excluding the outside factors that caused the non-system disk or disk error, you have to accept the facts that something went wrong with the hard disk drive's boot files, which might become damaged or corrupted, and usually repairing the HDD's boot sector, master boot record (MBR) and boot configuration data (BCD) should take effect.
What's more, to protect data on a non-bootable computer, you're strongly suggested to take the right steps to fix the issue wisely.
First of all, download EaseUS Data Recovery Wizard to access and recover hard drive data without OS.
Later, download EaseUS bootable partition manager to rebuild MBR.
- Tip
- Another healthy computer without boot problems and a CD/DVD disc/USB drive are required by both bootable software in order to create a bootable storage media. It's necessary to recover data from a computer or hard drive that won't boot, and manage partitions such as partition, format, or wipe partition without OS as well as fix hard drive corruption, bad sectors and rebuild MBR.
Fix 6. Access hard drive and recover data from the hard disk without OS
Step 1. Create a bootable disk
Launch EaseUS Data Recovery Wizard, choose "Crashed PC" and click "Go to Recover".

Select an empty USB to create the bootable drive and click "Create".
⚠️Warning: When you create a bootable disk, EaseUS Data Recovery Wizard will erase all data saved in the USB drive. Back up important data beforehand.

Step 2. Boot your computer from the bootable USB
Connect the bootable disk to the PC that won't boot and change your computer boot sequence in BIOS. For most users, it works well when they restart their computer and press F2 simultaneously to enter BIOS.
Set to boot the PC from "Removable Devices" (bootable USB disk) beyond Hard Drive. Press "F10" to save and exit.

Step 3. Recover data from a crashed system/PC
After booting from EaseUS Data Recovery Wizard bootable disk, select the drive you want to scan to find all your lost files. Preview and recover the files you need to a safe location.
💡Tip: You can restore data on the local disks, external hard drives, and also the cloud storage.

Fix 7. Fix non-system disk or disk error by rebuilding MBR
Download and install EaseUS Partition Master Professional on a normal computer.
Step 1. Create a WinPE bootable disk
- Launch EaseUS Partition Master, and click "Bootable Media" on the toolbar. Select "Create bootable media".
- Click "Next" to finish the process.

Step 2. Boot EaseUS Partition Master Bootable USB
- Connect the bootable USB or CD/DVD to your PC.
- Press F2 or Del when you restart the computer to enter the BIOS screen. Set and boot your computer from "Removable Devices" or "CD-ROM Drive". And then EaseUS Partition Master will run automatically.
Step 3. Rebuild MBR
- Click "Toolkit" and choose "Rebuild MBR".

- Select the disk and the type of MBR. Then, click "Rebuild".

- After that, you can see "MBR has been successfully rebuilt on Disk X".

By rebuilding the corrupted or damaged MBR of the system hard drive, if by chance the error still occurs after booting up the computer, continue with the other doable methods to get rid of the error, including running diagnostics on your hard drive, check bad sectors and repair if found any, and replace the hard drive and reinstall Windows.
All those complementary solutions reply on the same essential tool EaseUS Partition Master. A detailed tutorial on how to use the mentioned functions is given on the linked pages.
- Fix 8. How to run a surface test on a hard drive
- Fix 9. How to check and repair bad sectors on the hard drive
- Fix 10. How to replace the hard drive by disk clone
Was this page helpful?
-
Jaden is one of the editors of EaseUS, who focuses on topics concerning PCs and Mac data recovery. Jaden is committed to enhancing professional IT knowledge and writing abilities. She is always keen on new and intelligent products.…
-
Jean is recognized as one of the most professional writers in EaseUS. She has kept improving her writing skills over the past 10 years and helped millions of her readers solve their tech problems on PC, Mac, and iOS devices. …

20+
Years of experience

160+
Countries and regions

72 Million+
Downloads

4.8 +
Trustpilot Score
Hot Recovery Topics
Search