Page Table of Contents
About the Author
Hot Topics
Updated on Nov 27, 2024
When the storage space on your USB drive is up, you might want to format it. The downside to this is that this process wipes all information. But the plus side is that you get all the extra space required. Also, if you need to give away your drive, erasing all the data, so that no one can access it seems a viable option.
But before you start formatting, you need to understand the proper method, especially whether you need a low-level format USB drive or a high-level format. EaseUS will explain low-level format and how to do it in detail. So, keep reading to do this successfully on your own!
What Is Low-Level Format
Low-Level Format, also known as LLF, refers to the type of formatting that completely erases your disk and creates new sectors and tracks on it.
If you perform a low-level format on your hard drive or USB flash drive, it will reset them to their factory settings, making recovery almost impossible.
3 Ways to Low Level Format USB on Windows
Even with all the advantages low-level formatting has, there is one limitation. Modern operating systems and storage devices no longer have it, and people need to turn to third-party tools to help them with low-level formatting. And that is why we are listing 3 low-level format tools, including the full-featured disk management tool - EaseUS Partition Master.
But before opting for any of them, remember that you need to back up your valuable data, as we have mentioned already that this process will erase everything!
So, here are the USB low-level format tools:
To make them easier for you to understand, we have compared all three of them in a table:
| Parameters | EaseUS Partition Master | USB Low Level Format Tool | HDD Low Level Format Tool |
|---|---|---|---|
| Supported Storage Devices |
|
USB flash drives of any capacity |
|
| Supported Operating Systems | Windows 11/10/8/7 | Windows Vista, 10, 8.1, 8, 7, XP, 11, 2000 | MS Windows XP, Vista, 7, 8, Server 2003, 2008, 2008R2 |
| Latest Update | 17.9 version (July 22, 2023) | July 15, 2022 | September 8, 2021 |
| Price |
|
Free |
|
Among these tools, we recommend downloading and trying EaseUS Partition Master, as its wipe data feature is a secure solution for low-level formatting of the USB flash drive without causing physical damage.
Guide 1. Low Level Format USB Drive with EaseUS Partition Master
So, the first tool we are introducing to low-level format your USB drive is EaseUS Partition Master. The wipe feature of Partition Master works precisely the same as low-level formatting. Let us explain it to you in a bit more detail.
This feature wipes all the existing data and partitions in your USB drive, restoring it to its default state. The data is not recoverable, and it won't cause any damage to the USB flash drive.
So, you should download this software and use it in low-level formatting your USB drive.
You may follow these steps to learn how to format USB flash drive.
Step 1. Connect the external devices to the PC. Then, right-click the external device, and choose "Wipe Disk".

Step 2. Set the number of times to wipe data. (You can set to 10 at most.) Then click "OK".

Step 3. Click "Execute 1 Task(s)" and then click "Apply".

EaseUS Partition Master is a comprehensive tool that also allows you to create bootable USB drive and format it.
Guide 2. Low Level Format USB with USB Low Level Format
USB Low-Level Format is a great software to low level format USB drives as it performs zero-fills for USB devices. It wipes all flags, data, and settings in a USB.
The prominent features of this software are:
- The tool thoroughly erases all data from USB drives, followed by restoring them to their original state to get the lost capacity back and make them back to normal.
- It supports more than 20 USB drive controller brands, such as Intel, Samsung, Micron, Phison, SMI, Marvell, Toshiba, and Silicon Motion, among others.
- USB Low-Level Format offers 9 industrial-strength data wipe options to wipe data securely.
- The software supports the initialization of USB flash drives of any capacity to popular file systems, including NTFS, FAT32, FAT, and exFAT.
Here is how to low level format USB drive with USB Low-Level Format tool:
Step 1. Download and install USB Low-Level Format software.
Step 2. Select the destination folder.
Step 3. Select the USB Device you want to format and click "Start." It will low-level format your USB flash drive.
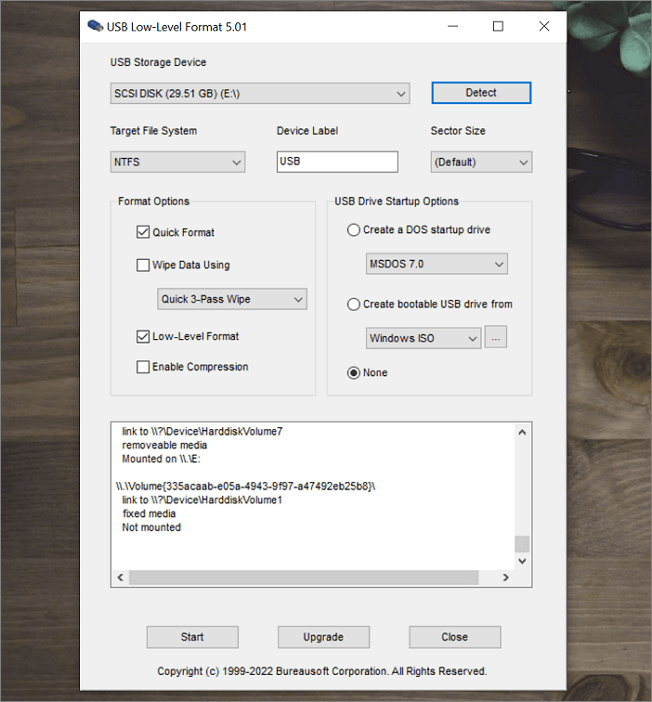
This tool only supports USB format and you can't create bootable USB drive. If you want more useful features to improve your hard drive performance, download EaseUS Partition Master for free.
Guide 3. Low Level Format USB with HDD Low Level Format Tool
HDD Low Level Format Tool is an excellent utility for low-level drive formatting. It has two purposes, to erase all data and to fill all the storage space on the drive with zeros.
The features include:
- The software allows partition formatting and reinstalling the operating system easily.
- The supported interfaces include S-ATA (SATA), IDE (E-IDE), SCSI, SAS, USB, and FIREWIRE.
- Speed is capped at 180 GB per hour, which is 50 MB per second.
Here are the steps to low-level format your USB flash drive Drive via HDD Low Level Format Tool:
Step 1. Download and install HDD Low Level Format Tool.
Step 2. After downloading the software, select the USB flash drive you want to format and click "Continue".
Step 3. In the next window, you should select "Low level format". A warning will appear stating that all data will be deleted. Then click on "Format this device".
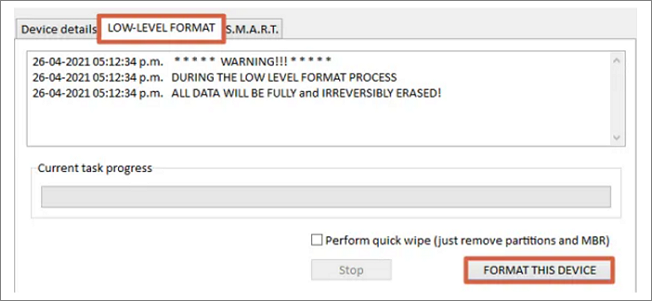
Step 4. You will get another warning box. To continue, click "Yes," and the formatting process will start. It will take some time.
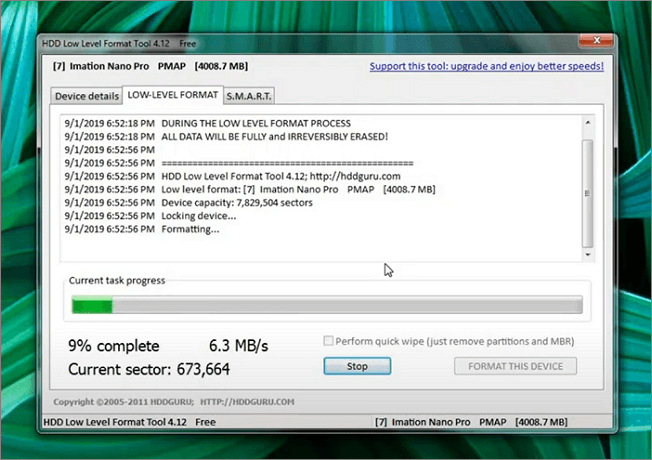
Step 5. Now if you go into My PC/File Explorer, you won't see the formatted drive in the list. Hence, you need to create a partition. For this, right-click on the Start Menu and go to Disk Management.
Step 6. Create a new simple volume.

Step 7. Select the Volume Label and File System. Now click "OK".

Download EaseUS Partition Master for a simple method to low level format USB flash drive:
If you would like to learn more about formatting USB, including formatting USB flash drive using CMD, click the video below to check it out:
When and Why Do I Need to Low Level Format USB Drive
You might need to low-level format your USB drives in the following cases:
- If you have essential data on your USB drive and want to give it away, you will need a low-level format to erase it so that no one accesses your personal information.
- You might need a low-level format to free up space or capacity in your USB drive.
- If there were some bad tracks or sectors on your USB drive and you tried to remove them using conventional methods, but it did not work out for you. Then it would be best if you had a low level-format.
The advantages of executing low-level formatting on USB drives are as follows:
- Low-level formatting removes the deposited viruses in the boot sector. Such viruses are pretty tricky to eliminate otherwise.
- Fixing bugs
- It erases all sorts of data, making it impossible to recover if you want to give away your drive.
- Resetting damaged drive sectors.
You can follow the best USB low-level format tools we mentioned above. And we highly recommend EaseUS Partition Master, which can even format bootable USB drive. If you think this passage is helpful, click the buttons below to share it with more people.
Conclusion
This article explained low-level formatting in detail and how to do it for USB flash drives with 3 different tools. You can use EaseUS Partition Master, USB Low Level Format Tool, or HDD Low Level Format Tool.
Among these, EaseUS Partition Master is the most reliable software for low level format USB drives, as it wipes out all existing data and can even format bootable USB drive. So, download this software and give it a try!
FAQs about Low Level Format USB
In case you are still confused, we have listed some frequently asked questions that users mostly have with their answers below.
1. What is the best low-level format tool for USB?
The best low-level format tools for USB include:
- HDD Low-Level Format Tool
- USB Low Level Format
- EaseUS Partition Master
- Kingston USB Format Utility
Among these, EaseUS Partition Master is the most reliable software to low-level format USBs.
2. Can you low-level format a USB drive?
Yes, you can. Modern operating systems and storage devices no longer have built-in low-level formatting features, so you will need to download third-party tools for low-level formatting your USB flash drives.
3. Does low-level format erase all data?
Yes, a low-level format will erase all data contained, making it unrecoverable.
4. Which is better; NTFS or FAT32 for USB?
It depends on what you want to use your USB flash drive for. NTFS is the best option if you need the USB for a Windows-only environment.
On the other hand, if you need to exchange files with a non-Windows system like Mac or Linux, FAT32 will be a better option, as long as your file sizes are smaller than 4GB.
How Can We Help You
About the Author
Updated by Tracy King
Tracy became a member of the EaseUS content team in 2013. Being a technical writer for over 10 years, she is enthusiastic about sharing tips to assist readers in resolving complex issues in disk management, file transfer, PC & Mac performance optimization, etc., like an expert.
Product Reviews
-
I love that the changes you make with EaseUS Partition Master Free aren't immediately applied to the disks. It makes it way easier to play out what will happen after you've made all the changes. I also think the overall look and feel of EaseUS Partition Master Free makes whatever you're doing with your computer's partitions easy.
Read More -
Partition Master Free can Resize, Move, Merge, Migrate, and Copy disks or partitions; convert to local, change label, defragment, check and explore partition; and much more. A premium upgrade adds free tech support and the ability to resize dynamic volumes.
Read More -
It won't hot image your drives or align them, but since it's coupled with a partition manager, it allows you do perform many tasks at once, instead of just cloning drives. You can move partitions around, resize them, defragment, and more, along with the other tools you'd expect from a cloning tool.
Read More
Related Articles
-
How Do I Get More Disk Space on Mac - Full Guide
![author icon]() Cici/2024/11/16
Cici/2024/11/16 -
How to Run PS5 SSD Speed Test [100% Working Solutions]
![author icon]() Cici/2024/11/27
Cici/2024/11/27 -
How to Format Bootable Pendrive [4 Safe Solutions]
![author icon]() Brithny/2024/08/22
Brithny/2024/08/22 -
How to Move Windows to Another Drive [Safe & Easy]
![author icon]() Jean/2024/11/27
Jean/2024/11/27
Hot Topics in 2024
EaseUS Partition Master

Manage partitions and optimize disks efficiently








