Page Table of Contents
About the Author
Hot Topics
Updated on Nov 27, 2024
PS5 enables storage expansion by incorporating an M.2 SSD, but it necessitates that the SSD be at least 5,500 MB/s quick. An M.2 SSD is a type of small-form-factor solid-state drive (SSD) used for internal computer storage. M.2 SSDs are designed to provide high-performance storage in thin, power-constrained devices such as tablet computers, ultrabook laptops, and consoles such as the PS5 or Xbox Series S/X.
However, it can get challenging to choose the best SSD for your PS5. A quick way to test SSDs is by running performance tests. Here's how to run PS5 SSD speed tests and pick the best drive for your console.
How Fast Should the PS5 SSD Speed Be
PS5 only runs M.2 NVMe SSD (Key M) with PCI-Express Gen 4x4 support. Moreover, the storage capacity must be between 250 GB and 4 TB. However, the most important classification you need to remember is the drive's speed. The drive should run at a minimum speed of 5,500 MB/s on the 2230/2242/2260/2280/22110 form factor.
All PS5 SSDs should be tested for compatibility before purchase and frequently checked to determine any random bugs or errors. This can make choosing a drive difficult. However, you can run some tests and determine if an SSD works for your PS5.
To run the PS5 SSD speed test, use the guide in the following section.
Note: PS5 SSD temperature will also influence the performance and lifetime of SSD. It's important to monitor it. We provide a detailed article about the PS5 SSD temperature. Click it and solve your confusion.
How to Run PS5 SSD Speed Test
There are two ways to test PS5 SSD Speed. A great way to test your PS5 SSDs is by using a third-party tool - EaseUS Partition Master Free. And another is using the PS5 built-in tool. Follow the comparison to decide which one is suitable for you.
| Comparison | ||
|---|---|---|
| Tested Data |
|
|
| Results |
|
|
| Operation Difficulty |
|
|
Although both methods are easy to operate, EaseUS Partition Master supports more features. And it is free to use.EaseUS Partition Master is a user-friendly option that works smoothly across all my tests. Follow the steps below to quickly determine whether your SSD is safe and performing at its peak condition.
- Warning
- Testing the speed of the SSD in PS5 is done by formatting it. This process can cause data loss. So please be sure to use it with caution.
Way 1. Run PS5 SSD Speed Test via EaseUS Partition Master
EaseUS Partition Master's safe and simple UI helps you test your SSD using its DiskMark feature. The feature is proficient at running PS5 SSD speed tests and thoroughly examines the drive's speed, I/O, and display factors. Furthermore, it produces a speed test report so users can see how well their PS5 SSD drives perform.
You don't have to worry about prior coding knowledge to operate the software. Its user-friendly design allows you to navigate through the platform easily. Follow the steps below and run PS5 SSD speed tests:
Step 1. Launch EaseUS Partition Master. And click the download button to activate the "DiskMark" feature under the "Discovery" section.

Step 2. Click on the drop-down box to choose the target drive, test data, and block size.

Step 3. Once everything is configured, click "Start" to begin the disk test. Then, you can see the Sequential or Random read/write speed, I/O, and Delay data.

Simple steps, yes? You can also use the EaseUS Partition Master is an all-in-one disk partition tool. It can check hard drive health and keep your drives in good condition. If you meet any partition errors or disk errors, you can resort to EaseUS Partition Master.
So why are you still waiting? Use the EaseUS Partition Master tool to test PS5 SSD speeds for the best performance analysis.
You May Also Like:
Way 2. Run PS5 SSD Speed Test via PS5 Built-in Tool
You can run PS5 SSD speed tests using the built-in PS5 tool. Follow the steps below to determine the actual performance of the SSD on your PS5 console:
Step 1. Turn on your PlayStation 5 console.
Step 2. Next, insert the drive and format the M.2 SSD.
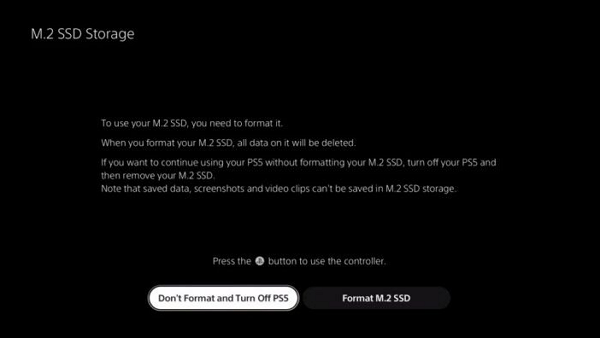
- Notice:
- If you want to know the step-by-step guide to format PS5, please read more details in this passage: How Do I Format External Hard Drive for PS5?
Step 3. Your PS5 console will inform you of the SSD's read speed after you format it.
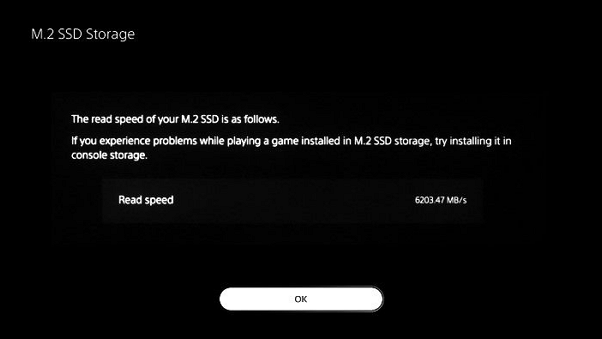
This method is simple and effective for monitoring the SSD read speeds. However, if you need precise information, use the EaseUS Partition Master tool. This helps you get information about the sequential and random read/write speeds of your PS5 SSD.

How to Improve PS5 SSD Speed on Windows
You need a smooth experience when playing games for the best experience possible. For this, you need a fast SSD. You can also improve your SSD speeds on Windows and get an overall more responsive and fast system.
Here is a list of some excellent and practical tips to optimize SSD performance:
- Utilize an SSD 4K alignment.
- Run SSD defragmentation.
- Change the size of your partition.
- Use the Windows drive management tool to optimize your drives.
- Update the OS to the latest build.
- Upgrade the drivers and firmware.
- Select high-performance under Windows power settings.
The tips above help you improve the performance of your SSD on your Windows. You can also use the optimized SSD on your PS5 console and get the best gaming performance. And EaseUS Partition Master is the best tool to help you accomplish this goal. Download it and enjoy the benefit it brings to you.
Conclusion
SSDs come standard with all PS5 consoles. PS5's PCIe 4.0 x 4 NVMe interface allows it to read uncompressed data at speeds of up to 5.5 GB/sec, and its powerful Kraken compression technology allows it to read compressed data at speeds of 9.9 GB/sec.
You need a fast SSD if you want all the benefits of your speedy PS5. However, SSD performance can degrade over time and make your PS5 lag. To fix this, you can test and improve SSD speeds by downloading the EaseUS Partition Master tool.
The app lets you optimize and monitor your drive for any random errors or bugs. Moreover, you can check your SSD's health to keep your drive safe from sudden failure and data loss.
If you think this passage is helpful in understanding the PS5 SSD speed, click the buttons to share it with other people in need!
FAQs About PS5 SSD Speed Test
The above article has 2 easy ways to run the PS5 Speed Test on your computer or console. However, if you still have doubts about the PS5 SSD speed tests, follow the FAQs below for answers to all your queries.
1. What is the speed of the PS5 SSD?
The speeds of your PS5 SSD depend on the model. However, it generally is one of the fastest drives available, with a scorching 7100 MB/s read speed and 6800 MB/s write speed. You can also add a third-party SSD with higher capacity and minimum recommended sequential read speeds of 5500 MB/s.
2. How do I check my PS5 SSD Benchmark?
You can test the PS5 SSD benchmark using the built-in tool for the PS5 console. But you will only be able to know about the SSD's read speed with it. A third-party tool like EaseUS Partition Master may help in this case. It offers you detailed performance reports of your PS5 SSD. You can follow the steps given below and check your PS5 SSD benchmark:
Step 1. Launch the EaseUS Partition Master and go to the "DiskMark" option.
Step 2. Now choose your target drive.
Step 3. Click on "Start to run the test."
This will show you the exact sequence and the random read-and-write data. Plus, it also offers the entire speed spectrum of your SSD drive.
3. Does SSD make PS5 slower?
No, an SSD makes your PS5 faster. A read/write speed of 5500 MB/s is the standard requirement of a PS5 SSD storage drive. The internal storage that ships with the device out of the box is also similarly fast.
You can see improvement in the loading times of your games because some drives (like Sony's own official Nextorage SSD for the PS5) have read/write speeds of 7,000 MB/s or more. This means your gaming experience will be much smoother and more responsive than ever.
How Can We Help You
About the Author
Oliver is an EaseUS professional writer who dares explore new areas. With a passion for solving tech issues with straightforward guides for common users, Oliver keeps honing his writing craft by developing in-depth solutions for disk and partition management, computer boot-up issues, file transfer, etc.
Cici is the junior editor of the writing team of EaseUS. She accepted the systematic training on computers at EaseUS for over one year. Now, she wrote a lot of professional articles to help people resolve the issues of hard drive corruption, computer boot errors, and disk partition problems.
Product Reviews
-
I love that the changes you make with EaseUS Partition Master Free aren't immediately applied to the disks. It makes it way easier to play out what will happen after you've made all the changes. I also think the overall look and feel of EaseUS Partition Master Free makes whatever you're doing with your computer's partitions easy.
Read More -
Partition Master Free can Resize, Move, Merge, Migrate, and Copy disks or partitions; convert to local, change label, defragment, check and explore partition; and much more. A premium upgrade adds free tech support and the ability to resize dynamic volumes.
Read More -
It won't hot image your drives or align them, but since it's coupled with a partition manager, it allows you do perform many tasks at once, instead of just cloning drives. You can move partitions around, resize them, defragment, and more, along with the other tools you'd expect from a cloning tool.
Read More
Related Articles
-
Diskpart Delete Server Partition: Get Solutions to Delete Recovery Partition
![author icon]() Tracy King/2024/06/17
Tracy King/2024/06/17 -
How to Fix Hogwarts Legacy Blue Screen [Step-by-Steo Guide]
![author icon]() Cici/2024/04/22
Cici/2024/04/22 -
Clone Larger HDD to Smaller SSD (Windows 11 Support)
![author icon]() Tracy King/2024/10/25
Tracy King/2024/10/25 -
How to Tell If a Hard Drive Is Bad (Physically & Logically) 2024
![author icon]() Tracy King/2024/11/27
Tracy King/2024/11/27
Hot Topics in 2024
EaseUS Partition Master

Manage partitions and optimize disks efficiently








