Page Table of Contents
About the Author
Hot Topics
Updated on Apr 22, 2024
Hogwarts Legacy, a recent big hit game, gives players a fantastic experience. It allows players to fulfill their greatest wishes in the wizarding world.
Hogwarts Legacy game supports PC and portable game consoles. You may encounter a blue screen of death, a frozen PC, or a blue character error when playing on a PC. Don't worry. Follow this article, and you will quickly solve your troubles.

Why Hogwarts Legacy Blue Screen Error Happens
If you are experiencing a blue screen of death, it is not an indicator that the game is malfunctioning. It is the cause of the hardware. The following are possible causes of the Hogwarts Legacy Blue screen error.
- Corrupt drivers
- Corrupt registry
- Malware interference
- Damaged motherboard slots
- Bad sectors of hard drive
There are many reasons for Hogwart Legacy blue screen. Some of them can be fixed without expensive repair and replacement. This article will provide various ways to fix Hogwarts Legacy blue screen error. Even if you are new to computers, you can quickly fix the error by following the step-by-step guide in this article.
For a specific look at the health of your hard drive, you can click on the following button:
How to Check Hard Drive Health in Windows
We have attempted to cover the precise methods to check hard drive health in this text. Let's start straight now.

How to Fix Hogwarts Legacy Blue Screen
For the Hogwart Legacy blue screen error, you can fix it as follows:
- Check and Fix File System
- Update to the Latest Driver
- Fix Corrupted Registry
- Close Unnecessary Third-Party Applications
- Change Another Hard Drive
Check and Fix File System
Checking file systems or bad sectors can help you find and fix the cause of the Hogwarts Legacy blue screen error. EaseUS Partition Master can provide you with the easiest solution to optimize the performance of your computer. It can check for partition errors in Windows with one click.
The following is a step-by-step guide to fixing Hogwarts Legacy blue screen.
Step 1. Right-click the target partition that has a problem.
Step 2. Choose "Advanced" > "Check File System".
Step 3. Confirm if you want to hide the partition or not.
Step 4. In the Check File System window, check the "Try to fix errors if found" option.
Step 5. Click "Start" to check errors on your partition.
If you meet other Windows errors, you can also use EaseUS Partition Master to fix them.
You May Also Like:
Update to the Latest Driver
Outdated drivers may cause Hogwarts Legacy to crash or die. So you need to make sure you have the latest GPU drivers installed. You can download them from the official website or use EaseUS DriverHandy for automatic scanning and updating. This software can help update graphics drivers to improve the game's performance.
Here are the simple steps to update the Hogwart Legacy driver:
Step 1. Open EaseUS DriverHandy and click "Scan."

Step 2. Find the outdated drivers and click "Update."
Fix Corrupted Registry
Malware and viruses may both attack and modify the Windows registry. Registry corruption is closely related to unexpected PC shutdowns and crashes. You can run Windows Startup Repair to resolve the issue. Follow these steps to repair a corrupt registry.
Step 1. Right-click the Start button and select "Settings> System >Recovery." Next, click on "Restart now."
Step 2. Enter the Windows recovery environment. Click on Troubleshoot.
Step 3. Select Advanced option > Startup Repair.

For more solutions to fix broken registry: Fix Broken Registry Items
Close Unnecessary Third-Party Applications
Third-party programs can cause your Hogwarts Legacy to constantly crash and freeze on your PC. So you need to make sure that you close any unnecessary third-party applications while playing the game. It is well-documented that many background applications may affect your gaming experience.
Switch Off the High Contrast Gameplay
If you are experiencing a blue character error, it may cause difficulty distinguishing between characters and environmental factors. You can fix the blue character error in Hogwarts Legacy by turning off the High Contrast in the settings menu.
Step 1. Pause the game to go to Settings.
Step 2. Scroll down to the Accessibility menu on the right
Step 3. Go to "High Contrast Games" at the bottom and turn it off.
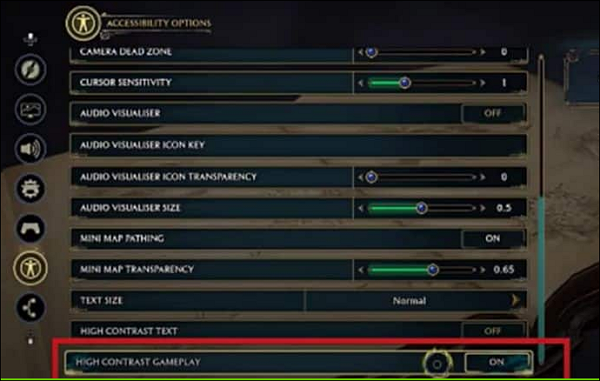
Change Another Hard Drive
If none of the above methods resolve the error, there may be too many unrecoverable bad sectors on the drive. You can clone your data to another disk first and then replace the hard drive used by Hogwarts Legacy.
EaseUS Partition Master allows you to skip the bad sectors for cloning. For details on how to do this, click the link: Clone a Damaged Hard Drive.
Conclusion
Hogwarts Legacy blue screen or blue character error can be annoying. Luckily, this article provides six ways to fix Hogwarts Legacy's blue screen problem. With the help of this guide, it should be easy to overcome.
EaseUS Partition Master is the best tool to fix Hogwarts Legacy blue screen. It checks the health of your hard drive, fixes errors, and provides a better gaming experience. I hope this article will be helpful to you. And hope you can enjoy hours of fun gaming without any interruptions.
FAQs About Hogwarts Legacy Blue Screen
This section will provide some additional questions about the Hogwarts Legacy theme. We hope you will find it more helpful.
1. Will Hogwarts Legacy work on my PC?
Hogwarts Legacy supports gaming on PC. In addition, it also supports PS5, PS4, Xbox, and Nintendo Switch.
2. Why does my screen turn blue when I play games?
A serious system error occurs if you have a blue screen crash while playing a game. It could be a hard drive or a driver failure, and you can update the driver to fix the problem.
3. Why do I get the blue screen when playing games on PS4?
The blue light of death is a frequent problem that PS4 owners could encounter. It typically denotes the presence of a software bug or a damaged power or HDMI cable.
How Can We Help You
About the Author
Oliver is an EaseUS professional writer who dares explore new areas. With a passion for solving tech issues with straightforward guides for common users, Oliver keeps honing his writing craft by developing in-depth solutions for disk and partition management, computer boot-up issues, file transfer, etc.
Cici is the junior editor of the writing team of EaseUS. She accepted the systematic training on computers at EaseUS for over one year. Now, she wrote a lot of professional articles to help people resolve the issues of hard drive corruption, computer boot errors, and disk partition problems.
Product Reviews
-
I love that the changes you make with EaseUS Partition Master Free aren't immediately applied to the disks. It makes it way easier to play out what will happen after you've made all the changes. I also think the overall look and feel of EaseUS Partition Master Free makes whatever you're doing with your computer's partitions easy.
Read More -
Partition Master Free can Resize, Move, Merge, Migrate, and Copy disks or partitions; convert to local, change label, defragment, check and explore partition; and much more. A premium upgrade adds free tech support and the ability to resize dynamic volumes.
Read More -
It won't hot image your drives or align them, but since it's coupled with a partition manager, it allows you do perform many tasks at once, instead of just cloning drives. You can move partitions around, resize them, defragment, and more, along with the other tools you'd expect from a cloning tool.
Read More
Related Articles
-
Fix 'The Specified Disk Is Not Convertible' Error in Windows
![author icon]() Brithny/2024/04/22
Brithny/2024/04/22 -
How to Fix D Drive Is Not Accessible in Windows 11/10
![author icon]() Roxanne/2024/11/28
Roxanne/2024/11/28 -
How to Format PS3 USB? Top 3 Best PS3 FAT32 Format Tool Free Download
![author icon]() Jean/2024/10/29
Jean/2024/10/29 -
Top 5 ISO Burner for Windows 10 in 2024 [New Checklist]
![author icon]() Sherly/2024/06/24
Sherly/2024/06/24
Hot Topics in 2024
EaseUS Partition Master

Manage partitions and optimize disks efficiently








