Page Table of Contents
About the Author
Hot Topics
Updated on Nov 28, 2024
It can be annoying to receive the "D Drive is not accessible" error in Windows 11/10, especially if you need to open an important document right away. This issue can have several causes, including file system errors, corrupted files, partition problems, and so on.
But don't worry. In this article, EaseUS will discuss some effective ways to fix the D Drive's inaccessibility, including getting the necessary permissions for the inaccessible D Drive, checking for disk issues using EaseUS Partition Master or CHKDSK, and formatting the D Drive to Normal.
How to Fix D Drive Is Not Accessible in Windows 11/10 - 4 Solutions
In this section, we will discuss four effective ways How to Fix D Drive's accessible issue, most importantly without losing any of your data! Read on to learn:
Way 1. Check D Drive for Disk Error
Option 1. Use EaseUS Partition Master
The advantage of using EaseUS Partition Master Professional over CHKDSK is that it has a user-friendly interface. This means that in contrast to CHKDSK's command-line interface, EaseUS Partition Master has a simple graphical interface. Secondly, it also offers tools for partition administration, data recovery, disk optimization, and file system issues repair.
If you see the message "Access is denied" along with the error "D drive not accessible," it indicates that there are problems with data corruption or disk difficulties. Checking for Disk errors using CHKDSK or EaseUS Partition Master is another effective way to solve this issue.
Here's how you can use EaseUS Partition Master to check disk errors:
Step 1. Right-click the target partition that has a problem.
Step 2. Choose "Advanced" > "Check File System".
Step 3. Confirm if you want to hide the partition or not.
Step 4. In the Check File System window, check the "Try to fix errors if found" option.
Step 5. Click "Start" to check errors on your partition.
EaseUS Partition Master is an all-in-one tool for your Drive inaccessibility issues. Offering various features starting from:
- Fix C Drive Access Denied
- Access GPT Protective Partition Without Losing Data
- Format An Internal Hard Drive Windows 10
- Solve Drive Is Not Accessible on Windows 11/10
We recommend you download and try EaseUS Partition Master for a seamless experience.
This tool can also applied to the C or D drive not showing up issues:
How to Fix C Drive Not Showing Up in Windows 10/11
Follow this guide and find out how to solve C Drive not showing up in Windows via reliable solutions.
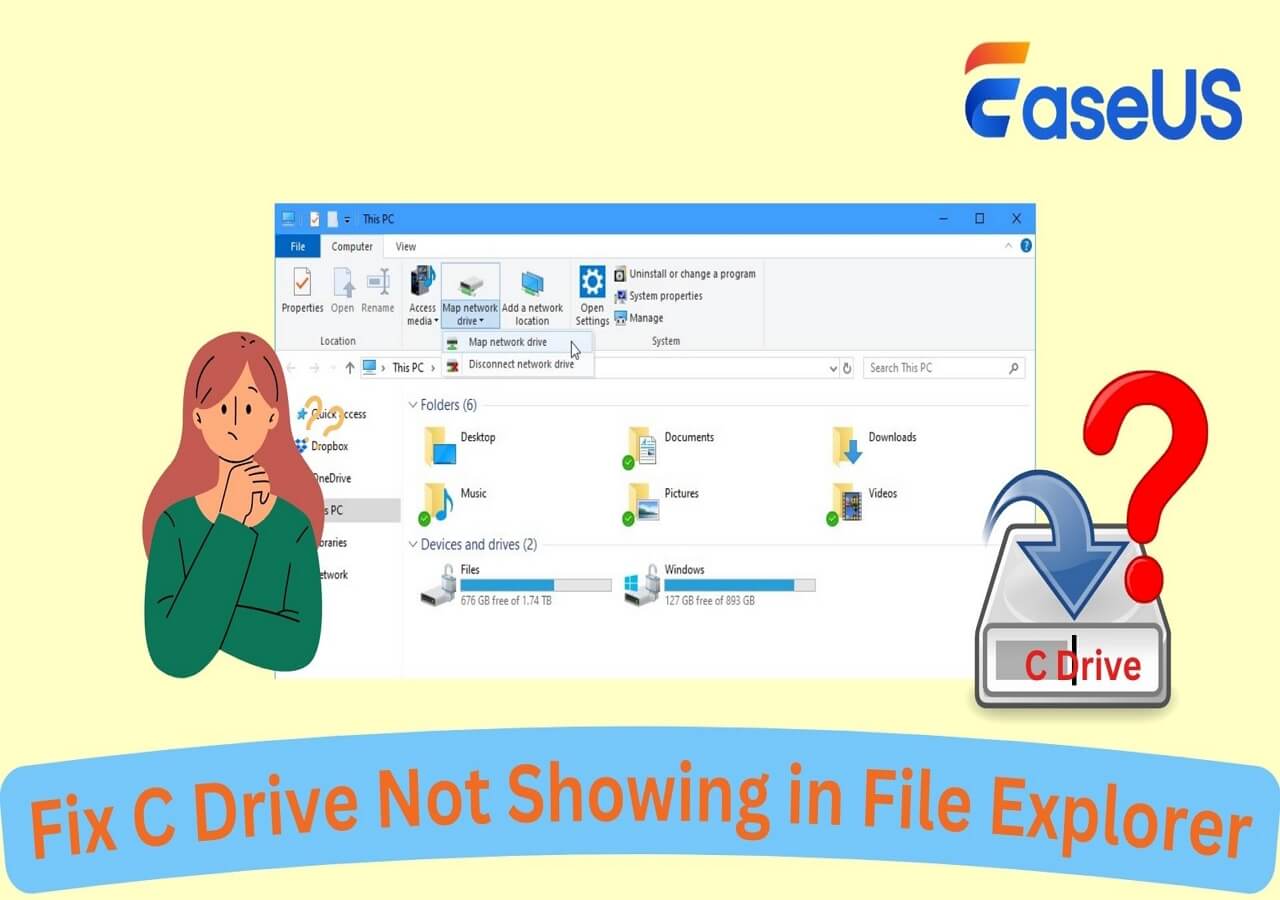
Option 2. Run CHKDSK
CHKDSK, or Check disk, is a built-in Windows Utility tool that can inspect a volume's file system and file system metadata for logical and physical problems. When run without any parameters, chkdsk just shows the volume status and doesn't correct any issues. It must be used with the /f, /r, /x, or /b parameters if you wish to use it to correct volume errors.
Follow these steps to Fix the D Drive using CHDSK:
Step 1. Open CMD (Command Prompt) by clicking Windows + R, typing cmd, and pressing Enter.
Step 2. To proceed, right-click Command Prompt and choose Run as administrator.
Step 3. In the Command Prompt, type chkdsk /f /x D: and hit Enter. You can also type chkdsk /f /r D: or chkdsk /f D: to fix the inaccessible D drive.

Note: "D" here represents the drive letter.
After that, CMD will identify the problem and attempt to fix it. Once the process is over, restart your PC and check if you can access your D Drive.
Way 2. Get Permission for Inaccessible D Drive
Another reason a D drive error typically happens when the system is unable to access the drive is that it does not have the required permissions. Owing to modifications made to user accounts or security settings, Windows occasionally blocks access to specific disks.
Follow these steps to gain permission:
Step 1. Bring up "File Explorer" by clicking the folder icon in the Taskbar or Windows + E.
Step 2. Right-click on the D Drive and select the "Properties" option.
Step 3. In the Properties window, click on the "Security" tab and choose the "Advanced" option.

Step 4. Then click on the "Change" option next to Owner.

Step 5. Type in your user account under the "Enter the object name to select." Click on "Check names" and then "OK". Alternatively, you can click the Advanced option, pick your user account from the drop-down menu, and then click OK.

Step 6. Next, go to "Properties" again, select "Security," and Click on the "Edit" button to change permissions.
Step 7. Next, choose your user account under "Group or user names."
Step 8. Check the "Full control" box under Permissions for (Your User Account). It will give you complete control of your D Drive.

Step 9. Click on "Apply" and then "OK".
Finally, restart your computer to see if the D disk is accessible.
Way 3. Reassign a Drive Letter for Drive D
Another way is to reassign a drive letter for D drive:
Step 1. Open Disk Management:
Press the "Windows key + X" and select "Disk Management" from the menu.
Step 2. Locate the Drive:
In the Disk Management window, find the drive you want to change. Drives are listed in the bottom half of the window.
Step 3. Change the Drive Letter:
- Right-click on the partition of the drive you want to change and select "Change Drive Letter and Paths."
- In the window that appears, click "Change."
- Select a new drive letter from the drop-down menu and click "OK" to save the changes.
- If you receive a warning message about programs that may rely on the drive letter, click "Yes" to continue
Way 4. Format the D Drive to Normal
Formatting the drive could be required if the solutions mentioned above don't work to fix the "D Drive is not accessible" issue. Formatting the drive will erase all the data. Therefore, before continuing, make sure that the data on inaccessible disk D has been recovered. Now, there are several ways to Format a hard drive, such as:
- Using EaseUS Partition Master
- Using File Explorer
- Using Disk Management
- Using Storage Settings
Follow these steps to Format your D Drive using EaseUS Partition Master:
Step 1. Run EaseUS Partition Master, right-click the hard drive partition you intend to format and choose "Format".

Step 2. In the new window, set the Partition label, File system (NTFS/FAT32/EXT2/EXT3/EXT4/exFAT), and Cluster size for the partition to be formatted, then click "OK".

Step 3. Then you will see a warning window, click "Yes" in it to continue.

Step 4. Click the "Execute 1 Task(s)" button to review the changes, then click "Apply" to start formatting the partition on your hard drive.

Now, if your issue is solved, you can share this useful guide with more people:
Why D Drive Is Not Accessible?
Are you wondering what might have gone wrong that made your D Drive inaccessible? Simply put, when a D drive is inaccessible, the Windows operating system has trouble accessing the disk. Understanding the root of the problem is essential because it helps you identify what went wrong and avoid any mistakes in the future.
There can be several reasons why the D Drive is not accessible, such as:
- File system corruption: Malware attacks, faulty shutdowns, and unexpected power outages can cause corruption in the file system, which makes the drive unreadable.
- Drive letter conflict: When several drives have the same letter assigned to them, the system may become confused and become inaccessible.
- Permission problems: Access to the D disk may be restricted by inadequate user account permissions.
- Physical issues: The D drive may become inaccessible due to hard drive issues, including faulty sectors or mechanical breakdowns.
Conclusion
In this tutorial guide, we've looked at various useful solutions, starting with solid solutions and permission adjustments to running disk checks and, if required, formatting the drive as well. While each technique provides a different way to troubleshoot the problem, EaseUS Partition Master is a particularly effective and user-friendly choice.
Apart from assisting in resolving the "D Drive is not accessible" issue, EaseUS Partition Master offers several other features like surface tests, disk cloning, and partition recovery. Its extensive toolkit and user-friendly interface make it the go-to option for handling and fixing drive-related problems.
FAQs About How to Fix D Drive Is Not Accessible
If you still have queries on how to fix D Drive is not accessible, you are at the right place. Read on to find out the answers to your questions.
1. How do I make my D drive accessible?
To make D Drive accessible, follow these steps:
Step 1. Open File Explorer and right-click on D Drive.
Step 2. Click on Properties, then go to Security.
Step 3. Hit Advanced and change Owner to your user account.
Step 4. Tick the "Full control" box, click Apply, and then OK.
2. How do I fix access denied on the D drive?
To fix access denied on D Drive, follow these steps:
Step 1. Open File Explorer and right-click on D Drive.
Step 2. Click on Properties, then go to Security.
Step 3. Select Advanced, then click Change next to Owner.
Step 4. Type your user account, Click "Check names," then "OK."
Step 5. Check Full control permissions.
3. Why is my internal disk detected but not accessible?
There can be several reasons why your internal disk might be detected but not accessible, starting from file system corruption, insufficient permissions, a drive letter conflict, and Physical Issues like faulty sectors. Disk management tools like EaseUS Partition Master can help diagnose and fix these problems.
How Can We Help You
About the Author
Roxanne is one of the main contributors to EaseUS and has created over 200 posts that help users solve multiple issues and failures on digital devices like PCs, Mobile phones, tablets, and Macs. She loves to share ideas with people of the same interests.
Product Reviews
-
I love that the changes you make with EaseUS Partition Master Free aren't immediately applied to the disks. It makes it way easier to play out what will happen after you've made all the changes. I also think the overall look and feel of EaseUS Partition Master Free makes whatever you're doing with your computer's partitions easy.
Read More -
Partition Master Free can Resize, Move, Merge, Migrate, and Copy disks or partitions; convert to local, change label, defragment, check and explore partition; and much more. A premium upgrade adds free tech support and the ability to resize dynamic volumes.
Read More -
It won't hot image your drives or align them, but since it's coupled with a partition manager, it allows you do perform many tasks at once, instead of just cloning drives. You can move partitions around, resize them, defragment, and more, along with the other tools you'd expect from a cloning tool.
Read More
Related Articles
-
Acer Laptop Won't Turn on - How to Fix It?
![author icon]() Oliver/2024/07/24
Oliver/2024/07/24 -
Windows Won't Boot After Running CHKDSK: How to Fix?
![author icon]() Roxanne/2024/11/12
Roxanne/2024/11/12 -
How to Extend C Drive in Windows 7/8/10
![author icon]() Tracy King/2024/11/27
Tracy King/2024/11/27 -
Solve! Cannot Delete A Protected Partition Without the Force Protected Parameter Set
![author icon]() Tracy King/2024/10/29
Tracy King/2024/10/29
Hot Topics in 2024
EaseUS Partition Master

Manage partitions and optimize disks efficiently








