Page Table of Contents
About the Author
Hot Topics
Updated on Dec 10, 2024
C drive contains the OS and other important files, which makes it essential. Users may encounter the issue of the C drive not showing in File Explorer. This problem can arise for various reasons, including system errors, drive letter conflicts, or improper settings. In this guide, EaseUS will explore reliable methods to address and resolve the issue of the C drive not showing in File Explorer, ensuring you can regain access to your critical data and system functionalities.
How to Fix C Drive Not Showing in File Explorer?
This section will explore multiple methods, including using a powerful tool known as EaseUS Partition Master, checking the system drive, and utilizing Disk Management. Each approach addresses different underlying causes that may be hiding your C drive.
Way 1. Show the Hidden C Drive via EaseUS Partition Master - Free
When your C drive disappears from File Explorer, it can disrupt your workflow and access to important files. But fear not - EaseUS Partition Master Free is a comprehensive free tool that can efficiently manage your hard drive partitions, including hiding and unhiding the C drive. With its user-friendly interface, you can easily unhide the C drive, resize partitions, or recover lost data, making it a versatile choice for novice and experienced technicians.
Follow the steps:
Option 1 - Hide Partition
- Right-click the partition, and choose "Advanced". Select "Hide" from the drop-down menu.
- Then you will see a window showing the notification. Read the instructions and click "Yes" to continue.
- Click the "Execute 1 Task(s)" button in the top-left corner. Then, click "Apply" to hide your partition.
Option 2 - Unhide Partition
- Right-click the partition you want to view and access. choose "Advanced" and select "Unhide" from the drop-down menu.
- Read the instructions and click "Yes" to continue.
- Click the "Execute 1 Task(s)" button in the top-left corner. Check the pending operations, then click "Apply" to unhide the partition on Windows 11/10/8/7.
Other Key features:
- Fix D drive not showing up in Windows
- Repair boot drive not showing up in BIOS
- Find hidden partition or hide partition
- Fix WD My Passport Ultra Not Showing Up
- Check What Is Using Up My C Drive Space
For users facing issues with their C drive not showing up, trying EaseUS Partition Master is highly recommended for its robust functionality and ease of use.
Way 2. Check the System Drive
The second method is checking the system drive for any underlying issues that might be causing the problem.
Option 1. Using Third-Party Tool
Compared to running check disk commands, reliable third-party tools can simplify the process and save extra energy. EaseUS Partition Master Professional can also help users efficiently diagnose/repair bad sectors and various drive-related issues.
Follow the steps:
Step 1. Open EaseUS Partition Master. Right-click the disk that you want to check, and then click "Surface Test".
Step 2. The operation will be immediately performed and all bad sectors will be marked as red.
Option 2. Using CHKDSK Commands
You can also check the system drive using CHKDSK Commands. Follow the steps:
Step 1. Open Command Prompt as administrator.

Step 2. Type chkdsk C: /f (replace C: with your actual drive letter if different) and press Enter.

Step 3. This command will check and attempt to fix any errors on your C drive, potentially including issues with the drive letter assignment.
Way 3. Show the C Drive in Disk Management
If your C drive is visible in Disk Management but not File Explorer, you can manually set it to be visible. Here's how:
Step 1. Press the key combination Windows + R to open the Run dialog.
Step 2. Type diskmgmt.msc before hitting Enter to launch Disk Management.
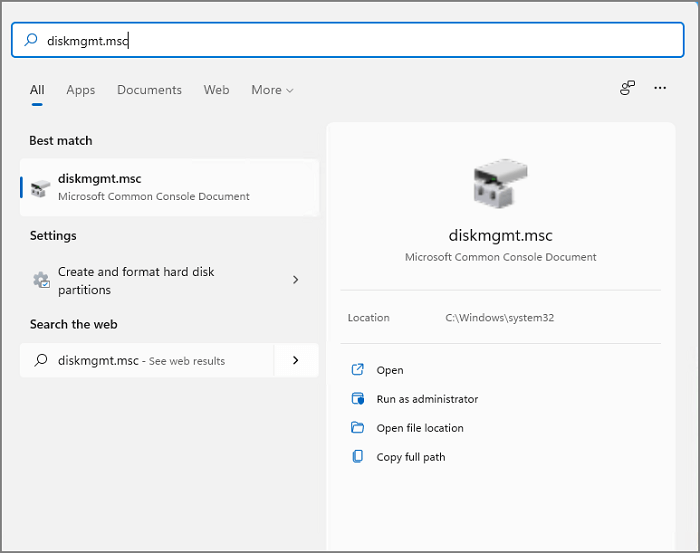
Step 3. Locate your C drive in the list of disks.
Step 4. Right-click the C drive and choose Change Drive Letter and Paths....

Step 5. Click Change.
Step 6. Choose a visible drive letter from the drop-down menu (avoid using letters already assigned to other drives).
Step 7. Click OK to confirm the changes.
This process should make your C drive appear in File Explorer. Share the three tutorials to help people find their C drive:
Why is My C Drive Not Showing in File Explorer?
There are several reasons why your C drive might be playing hide-and-seek in File Explorer. Let's lift the curtain and expose the potential causes:
- Hidden Drive: Your C drive might be unintentionally hidden within File Explorer's settings. This can happen due to manual adjustments or system glitches.
- Missing Drive Letter: Every drive needs a unique letter identifier (like C and D drives.) to be recognized by Windows. If your C drive's letter assignment is missing or incorrect, it won't appear in File Explorer.
- Disk Management Issues: Windows uses Disk Management to manage your drives. Sometimes, conflicts or errors within Disk Management can cause your C drive to be hidden or inaccessible.
- System File Corruption: Corrupted system files can lead to various unexpected behaviors, including issues with drive visibility. Although less common, this is still a possibility.
Conclusion
C drive is crucial in storing operating system files and data, making it indispensable for system functionality. Encountering the issue of the C drive not appearing in Windows File Explorer can be frustrating. However, this guide provides practical methods to troubleshoot and resolve this issue. Among these solutions, EaseUS Partition Master emerges as a standout option, offering a user-friendly experience and comprehensive features. With its capability to unhide drives, manage partitions, and recover lost data, EaseUS Partition Master proves to be a valuable asset in your digital toolkit.
Remember, maintaining a healthy C drive ensures smooth system operation. By organizing your drives and promptly addressing any potential issues, users can optimize the computer's performance.
FAQs
If you still have questions about why your C drive is not showing in File Explorer, read these FAQs.
1. Where to view C drive in File Explorer?
You can view the C drive in File Explorer; simply open it, and you'll find it listed under "This PC" or "My Computer."
2. Why is my drive not showing up in File Explorer?
Your drive may be invisible in File Explorer for various reasons, such as hidden settings, drive letter conflicts, or system errors. Find valuable information in this guide:
Hard Drive Missing After Windows 11/10 Update
3. Why can't I access my C drive?
You might still be unable to access your C drive due to drive letter conflicts, corrupted system files, or even permission issues.
How Can We Help You
About the Author
Roxanne is one of the main contributors to EaseUS and has created over 200 posts that help users solve multiple issues and failures on digital devices like PCs, Mobile phones, tablets, and Macs. She loves to share ideas with people of the same interests.
Product Reviews
-
I love that the changes you make with EaseUS Partition Master Free aren't immediately applied to the disks. It makes it way easier to play out what will happen after you've made all the changes. I also think the overall look and feel of EaseUS Partition Master Free makes whatever you're doing with your computer's partitions easy.
Read More -
Partition Master Free can Resize, Move, Merge, Migrate, and Copy disks or partitions; convert to local, change label, defragment, check and explore partition; and much more. A premium upgrade adds free tech support and the ability to resize dynamic volumes.
Read More -
It won't hot image your drives or align them, but since it's coupled with a partition manager, it allows you do perform many tasks at once, instead of just cloning drives. You can move partitions around, resize them, defragment, and more, along with the other tools you'd expect from a cloning tool.
Read More
Related Articles
-
How to Open Bitlocker-Encrypted USB on Mac - No Data Loss
![author icon]() Sherly/2024/11/28
Sherly/2024/11/28 -
How Do I Reset Hard Drive on My Own? Here Is the Complete Guide
![author icon]() Tracy King/2024/08/28
Tracy King/2024/08/28 -
Fixed: The Computer Has Rebooted From A BugCheck [2024]
![author icon]() Cici/2024/10/14
Cici/2024/10/14 -
How to Fix Selected File Is Not a Proper BIOS [4 Ways]
![author icon]() Roxanne/2024/12/10
Roxanne/2024/12/10
Hot Topics in 2024
EaseUS Partition Master

Manage partitions and optimize disks efficiently








