Page Table of Contents
About the Author
Hot Topics
Updated on Jun 17, 2024
Check Solutions to delete recovery partition or all partitions:
| Main Content | Workable Solutions |
|---|---|
| What Is Recovery Partition in Windows Server? | Answer "is it safe to delete the recovery partition"...Full steps |
| How to Delete Recovery Partition in Windows Server? |
1. Diskpart Delete Recovery Partition...Full steps 2. Delete Recovery Partition with EaseUS Partition Master...Full steps |
| How to Delete All Partitions in Windows Server? |
1. Use Disk Management to Delete A Volume...Full steps 2. Delete Partitions by Diskpart and EaseUS Partition Master...Full steps |
What Is Recovery Partition in Windows Server?
A recovery partition is a factory image that the product manufacturer keeps for your system, including operating system Settings. If your computer encounters a system failure or unexpected attack and needs a factory reset, you can use it to restore Windows OS settings.
Two Types of Windows Recovery Partition:
Windows Recovery Partition contains the manufacturer's default settings. And OEM Recovery Partition has the vendor's default settings. The latter takes more space on the drive than the former.

What Will Happen if I Delete Recovery Partition?
You may wonder, "is it safe to delete the recovery partition," the answer is "it depends." For personal users, it's better to keep it in case of a computer crash. However, deleting the recovery partition is positive for server users without affecting the running OS. In addition, it is possible to free up more space for better performance.
Try Diskpart to delete partition? This article is beyond usual ways. Other third-party software is also workable to reach the purpose.
How to Delete Recovery Partition in Windows Server
Even though the “Delete Volume” function performs well on Windows 11/10/8/7, it is not worked to delete the recovery partition on the Server computer. So we listed two other ways to remove the recovery partition in the Server device.
1. Diskpart Delete Recovery Partition
The one method to remove the recovery partition is to run command lines.
- Notice:
- Check the command lines you typed are right. Otherwise, you will lose your essential files. Another safe third-party tool - jump to the second part.
Steps to Delete Recovery Partition via Diskpart:
Step 1. Press "Windows + R" to open the Run box. Then, type "diskpart" on the "Open" box and click OK.
Step 2. type the following command lines and press Enter.
- list disk (Show all disks on Server computer.)
- select disk * (* stands the disk that includes the recovery partition. For example, select disk 1.)
- list partition (Display all sections of the selected disk.)
- select partition * (Select the recovery partition number.)
- delete partition
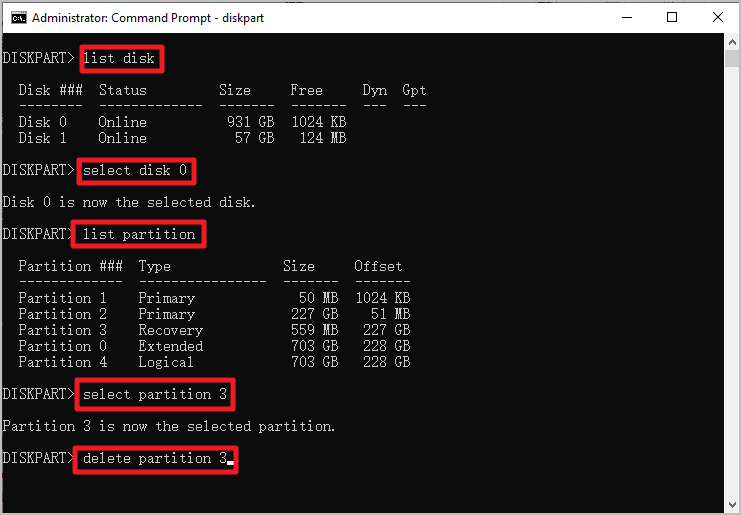
When deleting recovery partition is finished, the recovery partition will turn to unallocated space. You can create a new partition in Windows Server to extend drive space.
2. Delete Recovery Partition with EaseUS Partition Master
Why look at a third-party utility? EaseUS Partition Master Enterprise is an attractive alternative to delete recovery volume without affecting extra data if you opt for more straightforward steps and rights to withdraw operations. It is a disk management tool that comes with many ways to optimize disk usage, such as delete, create, resize, extend, format, hide, wipe partitions, and more on Windows Servers 2003, 2008 (R2), 2012 (R2), 2011, 2016, 2019,2022. In addition, if the delete operation is interrupted, EaseUS Partition Master is allowed to restore partitions to the previous state.
This disk optimizer provides functions that disk management does not have so that you can put EaseUS Partition Master as your first choice, and it won't let you down.
EaseUS Partition Master Enterprise
Your trustworthy Windows Server disk manager.
- Extend System drive, combine/split partitions.
- Clone disk, migrate OS to HDD/SSD.
- Convert MBR to GPT, GPT to MBR, no data loss.
- 1-click adjust disk layout, create volumes at one time.
100% Secure
Free Inquiry
How to Delete Server Recovery Partition:
Step 1. Open EaseUS Partition Master, click "Partition Manager". Right-click on the recovery partition and choose "Delete".

Step 2. Click "Yes" to confirm the message "Do you want to delete the selected partition?".

Step 3. Click "Execute Task" and then click "Apply" in the new window to completely remove the recovery partition.

100% Secure
Free Inquiry
Success to delete targeted volumes? This software can recover deleted partition from unallocated space if you need to. Check the "Partition Recovery" function.
Get More: How to Delete All Partitions in Windows Server
1. Use Disk Management to Delete A Volume
Disk Management is not allowed to delete recovery partition but to delete the average volume.
- Hold "Windows + X" and choose Disk Management from the list.
- Once Disk Management opens, right-click on the partition you want to delete, then click "Delete Volume...".
Go on to delete the partition.
2. Delete Partitions by Diskpart and EaseUS Partition Master
Diskpart and third-party utility do support deleting all partitions in Windows Server. Check the steps we talked about in the upper part. If you are ready to delete more than one partition in one click, go for EaseUS Partition Master.
To Sum Up
It is good to have a recovery partition for system crashes or other thorny errors. The recovery partition performs to reset to factory settings. Diskpart, EaseUS Partition Master, can do you a favor if you decide to delete recovery volume. If you are ready to delete all partitions, Disk Management, Diskpart, and EaseUS Partition Master can help you free disk space.
If you need to create new partitions after deletion, the quick partition creator - EaseUS Partition Master Enterprise is here to help you!
100% Secure
Free Inquiry
How Can We Help You
About the Author
Daisy is the Senior editor of the writing team for EaseUS. She has been working at EaseUS for over ten years, starting as a technical writer and moving on to being a team leader of the content group. As a professional author for over ten years, she writes a lot to help people overcome their tech troubles.
Written by Tracy King
Tracy became a member of the EaseUS content team in 2013. Being a technical writer for over 10 years, she is enthusiastic about sharing tips to assist readers in resolving complex issues in disk management, file transfer, PC & Mac performance optimization, etc., like an expert.
Product Reviews
-
I love that the changes you make with EaseUS Partition Master Free aren't immediately applied to the disks. It makes it way easier to play out what will happen after you've made all the changes. I also think the overall look and feel of EaseUS Partition Master Free makes whatever you're doing with your computer's partitions easy.
Read More -
Partition Master Free can Resize, Move, Merge, Migrate, and Copy disks or partitions; convert to local, change label, defragment, check and explore partition; and much more. A premium upgrade adds free tech support and the ability to resize dynamic volumes.
Read More -
It won't hot image your drives or align them, but since it's coupled with a partition manager, it allows you do perform many tasks at once, instead of just cloning drives. You can move partitions around, resize them, defragment, and more, along with the other tools you'd expect from a cloning tool.
Read More
Related Articles
-
How to Format SSD to exFAT? Full Guide with Pictures
![author icon]() Tracy King/2024/10/29
Tracy King/2024/10/29 -
4 Ways to Convert USB from FAT32 to exFAT
![author icon]() Cici/2024/10/29
Cici/2024/10/29 -
How to Make MSI Boot From USB | Best Tutorial🔥
![author icon]() Cici/2024/10/29
Cici/2024/10/29 -
How to Check SSD for Bad Sectors | 5 Testing Ways
![author icon]() Roxanne/2024/11/12
Roxanne/2024/11/12
Hot Topics in 2024
EaseUS Partition Master

Manage partitions and optimize disks efficiently








