Page Table of Contents
About the Author
Hot Topics
Updated on Sep 23, 2024
Usually, a low disk space warning is a quick notification informing users that a specific drive is full and needs to be attended to quickly or urgently. The error usually shows up on the C drive where the Windows OS and all user files are downloaded and kept. By default, this low disk space error message appears when the partition space goes lower than 10% of the total storage space, and it is also annoying. Click here to see how to scan your disk.
Are you worried about the Low Disk Space error in your Windows Server? If yes, then you are landed at the right place! Here in this post, we will provide you with a comprehensive guide to resolve your Low Disk Space error on Windows Server successfully. So read the entire post and follow all the exact steps given below.
Error: C Drive Low Disk Space Alert Warning in Windows Server
Low Disk Space error is a notification message that usually pops up in the user's taskbar on the bottom right corner of the screen. You will see the alert message that says— You are running out of disk space on Local Disk[C:]. In most cases, many people ignore this warning. Still, it's necessary to take immediate action whenever you see such a low disk space warning because it will slow down the performance of the Windows Server.
When it comes to low disk space error, it can cause several reasons like huge temp folders, insufficient storage space allocated to the C drive, huge software/apps, and so on.
What to Do with Low Disk Space Error on Windows Server Computers, Does & Donts
Whenever you are facing the Low Disk Space warning on your Window server system, you have to take measures as follows:
- Don't save any new files to the low disk space drive.
- Never transfer or move big files with low disk space error.
- Take the Server into maintenance mode so all file operations can be put on hold.
- Stop all running services that are servicing the other users.
Now in such cases, you have to take care of some things like:
- Ensure the low disk space drive safe and secure.
- Instantly empty the Recycle bin to create some breathing space.
- Follow the below-given solution to fix this error immediately.
How Do I Fix Low Disk Space on My (C) Drive in Windows Server 2019/2016?
Here we are going to provide you detailed guide and some of the reliable and practical solutions to Fix the Low Disk Space errors on Windows server 2019/16. Follow the exact steps to resolve your Windows server system's low disk space issue.
1. 1-Click to Fix Low Disk Space Error Using EaseUS Partition Master
To fix the low disk space error, you can use the most reliable and safe third-party tool EaseUS Partition Master Server Edition, instead of deleting the existing partition. It is a user-friendly tool that can easily create and modify partitions with the disk partition software.
This tool is designed for all kinds of computers users. This popular tool comes with a 1-click Adjust Feature to fix low disk space errors in Windows server computers. You can download this tool from the official site of EaseUS and install it.
100% Secure
Free Inquiry
Follow the exact steps given below to fix your Low Disk Space Error.
Step 1. Go to Partition Manager, hover your mouse on target drive with low disk space, and click "Adjust with 1-Click".
When your partition is out of space and shows read, EaseUS Partition Master will pop up low disk space warning and offer "Adjust with 1-click" option.

Step 2. Click "OK" to automatically extend partition.
EaseUS Partition Master will extend the partition to solve the low space issue intelligently, and you only need to click "OK" to continue.

You can also click "Manual Adjustment" to extend the partition size manually if the Smart Space Adjustment cannot satisfy your needs. Then, click "OK" to continue.

Step 3. Execute operations to extend low disk space partition.
Click the "Execute Task" button at the top corner and keep all changes by clicking "Apply".

2. Run Disk Cleanup
You should run the Disk Cleanup to resolve your Low Disk Space Error. As we already mentioned, this issue may occur due to substantial temporary files on your C drive. So, to delete system files, temporary files, and other junk, you can try the following Run Disk Cleanup method.
Follow the exact steps given below to run Disk Clean up.
Step1: In the search box (Win +S), type disk cleanup and select Disk Cleanup from the results.
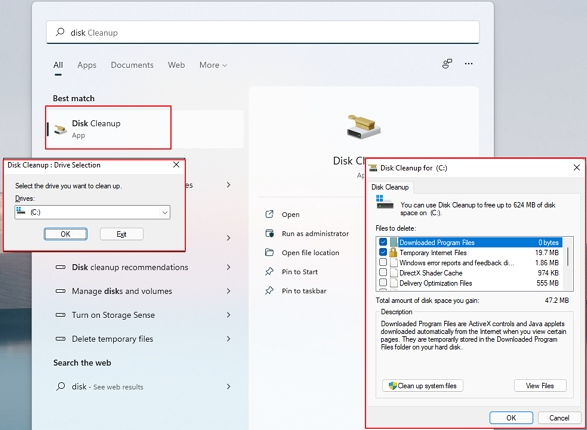
Step 2: Now select the drive you want to clean up, and click on OK.
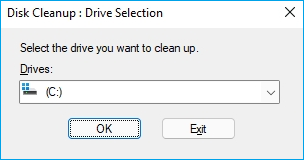
Step 3: Under Files to delete, select the file types to get rid of. To get the file type description, select it.
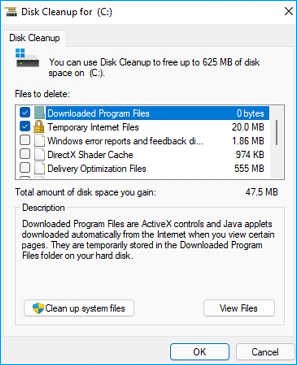
Step 4: Select OK.
If you want to clean up more space, then follow the below steps.
Step1: In Disk cleanup, select Clean up system files.
Step2: Select the file types to get rid of. To get the description of the file type, select it.
Step 3: Select OK.
If you need to delete the recycle bin files.
To delete recycle bin follow the given steps.
Step 1: Open Start Menu, and then type Recycle Bin in the Search box.

Step 2: Once it appears, click to open it. Now you should see Recycle Bin open in File Explorer.
Step 3: Lastly, click on Empty Recycle Bin option on the top menu to delete all the files.

3. Move or Transfer Programs from C Drive to Other Drive
You can try Move or Transfer Programs from C drive to another Drive to resolve the Low Disk Space error in your Windows Server system. But remember, this method will work only for migrating C drive installed apps to another local drive.
If you want to free up the C drive to fix the low disk error, download and use the most reliable third-party tool - EaseUS Todo PCTrans. And, with its amazing migration feature, you can complete your job successfully.
EaseUS Todo PCTrans is a PC transfer software that helps users to move data, applications, and accounts between computers. So, download this tool from the official site and follow to below steps to resolve your issue.
4. Turn Off Hibernation
Sometimes servers consume extra space for hibernation files so you can try to turn off Hibernation to resolve your Low Disk Space Error in Windows Server. To turn off Hibernation, you have to follow the exact given steps below.
Step 1: Open Run prompt using Win + R.
Step 2: Type CMD and press Shift + Enter to launch with admin permission.

Step 3: When you are prompted by User Account Control, select Continue.
Step 4: At the command prompt, type powercfg.exe /hibernate off and then press Enter.

Step 5: Type exit, and then press Enter to close the Command Prompt window.
Tips to Avoid Low Disk Space Error in Windows Server Computers
No doubt, facing Low Disk Space Error in Windows Server is very annoying for any user, but we have given you some of the best solutions to fix this error. You can follow some of our additional tips to fix this error like:
- Separate system drive and data drive.
- Add enough space to the system drive and User data drive.
- Run antivirus and clear viruses regularly.
- Allocate and make full use of disk space.
- Clear useless big files.
- Install applications on another driver.
- Chaange location of downoaod folder.
- Make sure to Storage sense to auto clean files.
You can try all the four given methods and see which one suits you the most and the easiest for you to resolve your Low Disk Space error in the Windows server issue. If you ask us, go for the 1-Click to Fix Low Disk Space Error by using the EaseUS Partition Master method. Because this is a trusted and most reliable third-party tool, you can efficiently resolve your low disk space error with the help of the popular 1-click Adjust Feature of this fantastic tool.
100% Secure
Free Inquiry
How Can We Help You
About the Author
Daisy is the Senior editor of the writing team for EaseUS. She has been working at EaseUS for over ten years, starting as a technical writer and moving on to being a team leader of the content group. As a professional author for over ten years, she writes a lot to help people overcome their tech troubles.
Product Reviews
-
I love that the changes you make with EaseUS Partition Master Free aren't immediately applied to the disks. It makes it way easier to play out what will happen after you've made all the changes. I also think the overall look and feel of EaseUS Partition Master Free makes whatever you're doing with your computer's partitions easy.
Read More -
Partition Master Free can Resize, Move, Merge, Migrate, and Copy disks or partitions; convert to local, change label, defragment, check and explore partition; and much more. A premium upgrade adds free tech support and the ability to resize dynamic volumes.
Read More -
It won't hot image your drives or align them, but since it's coupled with a partition manager, it allows you do perform many tasks at once, instead of just cloning drives. You can move partitions around, resize them, defragment, and more, along with the other tools you'd expect from a cloning tool.
Read More
Related Articles
-
How to Format SD Card on Windows 10 [Easy & Efficient]
![author icon]() Sherly/2024/10/25
Sherly/2024/10/25 -
Access GPT Protective Partition Without Losing Data
![author icon]() Jean/2024/10/29
Jean/2024/10/29 -
How to Install Windows 11 Without Product Key - Details
![author icon]() Sherly/2024/10/18
Sherly/2024/10/18 -
Can I Run SSD Read/Write Speed Test Online? Sure, Your Guide Is Here
![author icon]() Tracy King/2024/11/27
Tracy King/2024/11/27
Hot Topics in 2024
EaseUS Partition Master

Manage partitions and optimize disks efficiently








