Page Table of Contents
About the Author
Hot Topics
Updated on Nov 15, 2024
Quick Navigation:
- What's ScanDisk?
- Run ScanDisk Software - EaseUS Partition Master to Check Disk Errors
- Run ScanDisk in Windows Properties
- Run ScanDisk - CHKDSK in Command Prompt

What is ScanDisk? Can you run the ScanDisk command to scan and repair drive issues in Windows 10? If you want to apply ScanDisk on newer Windows versions after MS-DOS (like Windows NT, Windows 9x, and Windows 3.x), you should turn to its successor CHKDSK, which you can find in [1] Windows Properties, [2] Command Prompt, and [3] EaseUS Partition Master - a third-party partition manager for earlier and newer Windows operating system.
Follow the quick navigation to check disk in:
What's ScanDisk?
Also known as Scan Disk, ScanDisk is a DOS-based Windows utility for automatically detecting and correcting hard drive issues and file system errors. It was first introduced in MS-DOS 6.2, so ScanDisk has had a long history now. Despite that ScanDisk can improve the performance of your hard drive and help maintain the Windows file system, it is too old to retain in the later Windows operating systems, which has been fully replaced by the upgraded utility called CHKDSK (pronounced Check Disk).
That is to say, according to different Windows operating systems, you got different ways to evoke the tool to perform its duty.
ScanDisk is available and executable in:
- Windows 95 and 98
- Windows 3.x and MS-DOS
*Windows NT is another senior operating system but it's not shipped with ScanDisk. Most often you can use various third-party utilities to check disk integrity for Windows NT.
In later Windows OS - Windows XP, Vista, 7, 8, 8.1, 10, ScanDisk is replaced by CHKDSK.
Learn more about ScanDisk:
- 1. ScanDisk checks exclusively the FAT-formatted hard disks, like FAT12, FAT16, and FAT32.
- 2. ScanDisk can recognize compressed volumes and long filenames.
- 3. ScanDisk can automatically repair cross-linked files and lost clusters.
- 4. You must boot the computer to Safe Mode to run ScanDisk.
- 5. Windows 95 OSR2 and Windows 98 run ScanDisk automatically if the computer is shut down improperly.
Being the successor of ScanDisk in newer Windows operating systems after Windows XP, EaseUS Partition Master and CHKDSK are developed to monitor your disk drive's health.
Run ScanDisk Software - EaseUS Partition Master to Check Disk Errors
No matter it's the outdated Windows OS or the morden computers running Windows 10, the default Windows program to scan and check hard drive errors is usually time-consuming and the result is rarely satisfied. As you can see, the command line method is somewhat higher-leveled, and any mistake of the parameters is prone to cause new issues on the drive. Hence, have you thought about another perfect alternative for the cliche ScanDisk or the plain CHKDSK?
You should. If you ask for a simpler, quicker but more effective way to replace the CHKDSK, use EaseUS Partition Master. It's a third-party partition magic tool that manages hard drives and partitions in every to improve performance and prolong lifespan. For EaseUS partition manager software, it's all too easy to handle the job of scanning and repairing hard disk errors.
Step 1. Open EaseUS Partition Master on your computer. Then, locate the disk, right-click the partition you want to check, and choose "Advanced" > "Check File System".

Step 2. In the Check File System window, keep the "Try to fix errors if found" option selected and click "Start".

Step 3. The software will begin checking your partition file system on your disk. When it completes, click "Finish".

Run ScanDisk in Windows Properties
As aforementioned, in newer Windows platforms, what you use to scan and check hard drive issues and file system errors is not ScanDisk anymore but its alternative - Windows Properties with Error Checking feature.
Step 1. Open Windows File Explorer (Windows + E keys) > right-click on the drive you want to check and repair > select Properties.
Step 2. In the Properties window, switch to the Tools tab. Under the Error checking section, click Check.

Step 3. In the Error Checking window, click Scan drive.
The scanning process usually takes 10 minutes to a few hours depending on the size of the selected drive. Windows will try to repair the drive errors automatically while the next time you restart the computer.
Guide: How to Check Total Hard Disk Size
At times, you need to find out the disk space in total (including used space & free space) on your computer HDD or SSD. The common way for us to access a hard drive to check information is via...
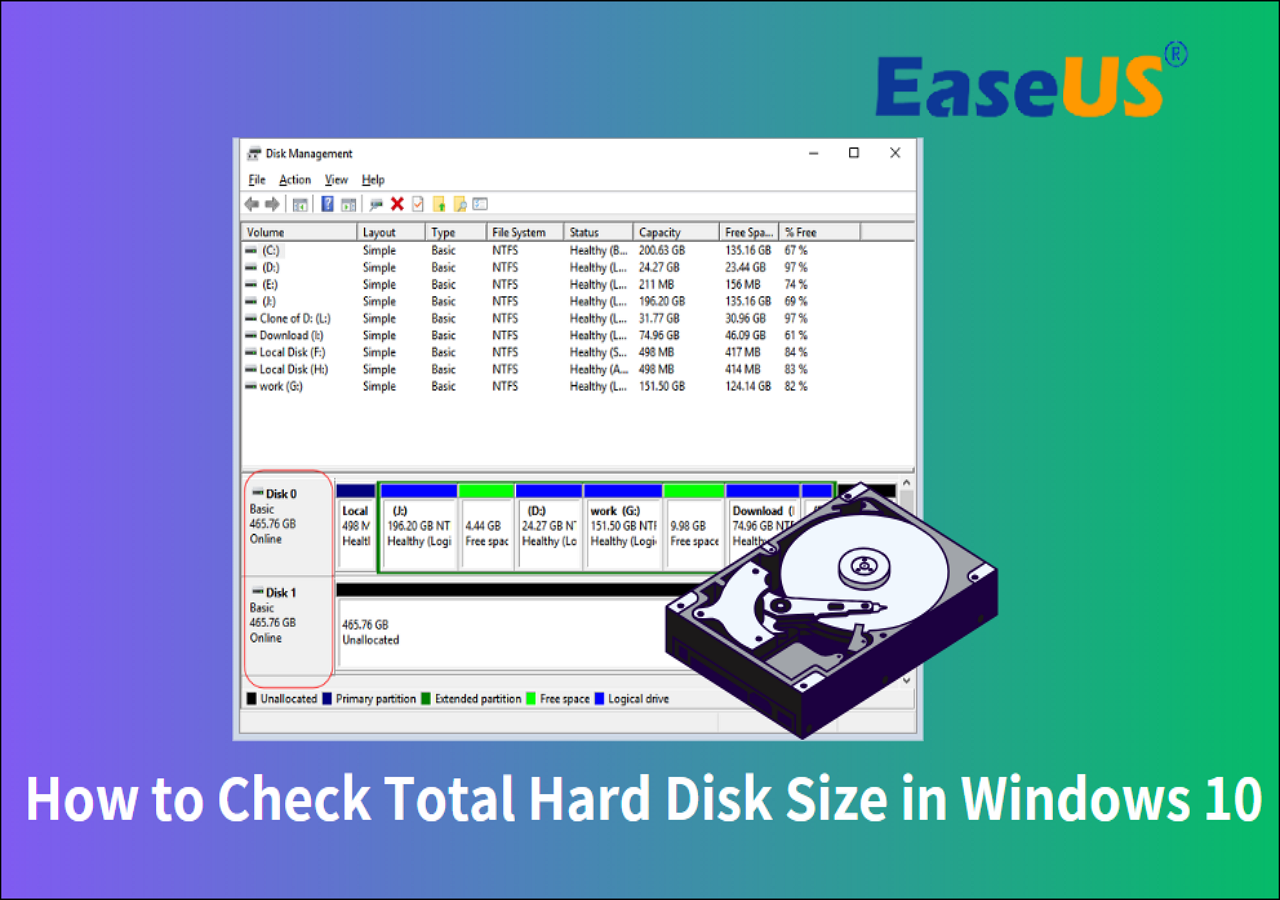
Run ScanDisk - CHKDSK in Command Prompt
CHKDSK starts scanning the file system on the disk drive and analyzing the integrity of the files, file system, and file metadata on the drive. It repairs issues if there were found any.
Using CHKDSK to check, scan and repair hard drive errors is becoming much easier due to the intuitive user interface in the program. There are two ways for Windows users to access the CHKDSK utility, including Windows Properties and Windows Command Prompt.
Step 1. Press Windows + X keys to open the task menu > select Command Prompt (Admin). Click Yes if the User Account Control prompt appears.

Step 2. In the command window, type the command line chkdsk c: /f /r /x and press Enter.
- c: is the drive letter you selected to scan
- /f instructs CHKDSK to fix any errors that were discovered during the scan
- /r tells CHKDSK to locate and fix bad sectors on the drive
- /x asks CHKDSK to dismount the drive before the process begins
This article provides detailed information about scandisk command. If this passage solved your problem, you can also click the button below to share it with other friends in need!
How Can We Help You
About the Author
Updated by Tracy King
Tracy became a member of the EaseUS content team in 2013. Being a technical writer for over 10 years, she is enthusiastic about sharing tips to assist readers in resolving complex issues in disk management, file transfer, PC & Mac performance optimization, etc., like an expert.
Jean is recognized as one of the most professional writers in EaseUS. She has kept improving her writing skills over the past 10 years and helped millions of her readers solve their tech problems on PC, Mac, and iOS devices.
Product Reviews
-
I love that the changes you make with EaseUS Partition Master Free aren't immediately applied to the disks. It makes it way easier to play out what will happen after you've made all the changes. I also think the overall look and feel of EaseUS Partition Master Free makes whatever you're doing with your computer's partitions easy.
Read More -
Partition Master Free can Resize, Move, Merge, Migrate, and Copy disks or partitions; convert to local, change label, defragment, check and explore partition; and much more. A premium upgrade adds free tech support and the ability to resize dynamic volumes.
Read More -
It won't hot image your drives or align them, but since it's coupled with a partition manager, it allows you do perform many tasks at once, instead of just cloning drives. You can move partitions around, resize them, defragment, and more, along with the other tools you'd expect from a cloning tool.
Read More
Related Articles
-
How to Resize Partitions with Windows XP Partition Manager Software
![author icon]() Tracy King/2024/11/28
Tracy King/2024/11/28 -
Can I Upgrade Windows 8.1/8 to Windows 11? Detailed Guide
![author icon]() Tracy King/2024/08/29
Tracy King/2024/08/29 -
Solved: Your PIN Is No Longer Available in Windows 11
![author icon]() Roxanne/2024/11/15
Roxanne/2024/11/15 -
Windows 10 Won't Boot after Partition Resize [How to Fix & Why]
![author icon]() Oliver/2024/11/14
Oliver/2024/11/14
Hot Topics in 2024
EaseUS Partition Master

Manage partitions and optimize disks efficiently








