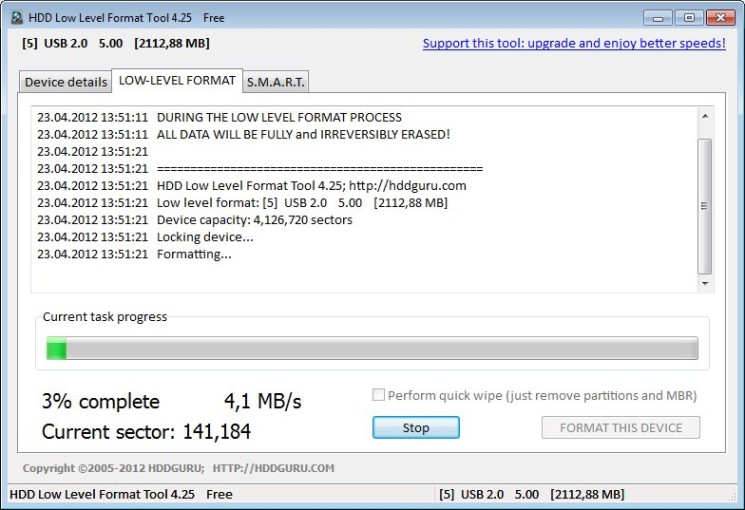Featured Articles
- 01 Does Formatting a Drive Erase Everything? No!
- 02 High-Level Format vs Low-Level Format, What's The Difference
- 03 6 Best Hard Drive Disk Format Tool | HDD Format Tools
- 04 Best Low Level Format Tool in Windows 11/10/8/7
- 05 Best USB Format Tool | USB Formatter
- 06 How to Format Disk Using CMD
- 07 How to Format C Drive With Windows on It
- 08 How to Format USB
- 09 How to Format SD Card
- 10 Can't Format My USB Drive as FAT32
- 11 Unable to Format SD Card, How to Fix It
- 12 How to Fix Windows Was Unable to Complete the Format
- 13 4 Ways to Fix 'The Format Did Not Complete Successfully' Error
- 14 RAW Drive Fix: How to Fix RAW Hard Drive
- 15 How to Unformat Hard Dive and Recover All Lost Data
When your hard drive gets full, you want to change the file system format of your USB flash drive or set up an external hard drive for gaming, and you'll need to format or reformat a hard drive.
Which formatting method should you choose? High-level formatting or low-level formatting? This page will explain clearly what high-level formatting is and what low-level formatting is. We'll also compare these two types of formatting methods, helping you to decide when and how to select the correct formatting methods on your own.
Let's get started to learn about: High-Level Format vs. Low-Level Format and What's the Difference here.
In this article, you'll learn:
- What Is High-Level Formatting?
- What Is Low-Level Formatting?
- High-Level Format VS Low-Level Format, What's the Difference?
- When and How Do We Perform High-Level Format and Low-Level Format
What Is High-Level Formatting?
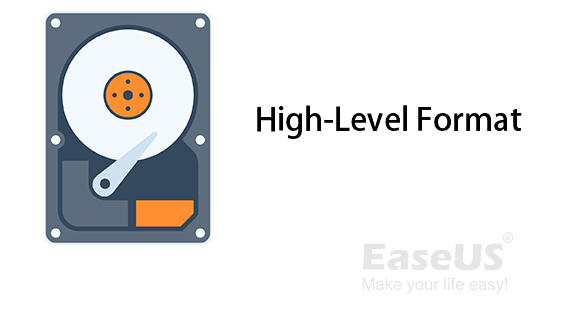
- by Wikipedia
Definition: According to the explanation of high-level formatting by Wikipedia, it could be simply defined that the high-level format is a type of logical formatting. It aims to set up a new or used hard drive for Windows PCs and laptops with a new file system format, such as NTFS, FAT32, exFAT, or other formats. The high-Level format is also known as HLF, which is a process that cleans up all existing data and recreates the data structure, allowing storage devices to save and store files on it safely.
What Is Low-Level Formatting?

- by Wikipedia
Definition: The Low-Level Formatting, also known as LLF, is a physical formatting process that marks cylinders and tracks of a hard drive as blank. After this, the tracks of a hard drive will be divided into sectors with sector markers. It's widely used to reset a hard drive to its factory settings.
So what are the differences between high-level and low-level formatting? This is what we are about to discuss with you in the next part. So continue reading and learn the details.
High-Level Format VS Low-Level Format, What's the Difference?
Aside from the definition differences, high-level and low-level formatting are also different in many other aspects.
Here is a comparison table: High-Level Format vs. Low-Level Format, and you can follow to find out the differences further immediately:
| Differences | High-Level Formatting | Low-Level Formatting |
|---|---|---|
| Goal | Set up file systems like FAT32, NTFS, or exFAT, etc., clean up hard drive partitions, and recreate file structure. | Recreate sectors and tracks on a disk, and physically clean up a disk to its original state. |
| Users |
|
|
| Data Recovery Possibility | Yes | No |
| Formatting Tools |
|
|
| Command | Format command | DM commands (different in diverse software or tools) |
Accordingly, the biggest differences between high-level and low-level formatting are clear now. It is:
- Goals: high-level formatting is to reset a used drive or set up a new hard drive partition. While low-level formatting is to reset a drive to its factory settings, like erasing a disk.
- Target Users: high-level formatting is designed for most personal Windows users. However, low-level formatting is more for manufacturers and service providers.
- Unformat Recovery: you can apply reliable data recovery software to unformat a drive after high-level formatting.
- Formatting Tools: It's easy to execute high-level formatting tasks. Windows offers built-in tools like Disk Management, Diskpart, etc., to quickly format a disk or drive partition. However, when it comes to low-level format a disk or storage device requires professional third-party LLF (Low-Level Format) tools for help.
What does a low-level format do? What exactly does high-level and low-level formatting do while executing the operation on a hard drive disk? And when should a personal user apply these two types of formatting methods on their computers or external storage devices? Continue reading, and you'll get the answer below.
When and How Do We Perform High-Level Format and Low-Level Format
In this part, we'll assist you in learning the working mechanism of high-level formatting and low-level formatting, when to run high-level or low-level formatting, and how to do so with reliable tools.
Let's get started here:
What Is the Difference Between High Level and Low-Level Format? [Pros & Cons]
Here is a comparison table containing the pros and cons of high-level and low-level formats. So you can view and get it more clear about the differences:
| Comparison | High-Level Formatting | Low-Level Formatting |
|---|---|---|
| Features |
|
|
| Pros |
|
|
| Cons |
|
|
According to this table, it's clear that the formatting speed of high-level is faster than low-level formatting. Also, both high-level formatting and low-level formatting contain different features and are designed for different goals.
When to Use High-Level Format and When to Apply Low-Level Format
So when should I run high-level formatting, and when do I turn to low-level formatting? Check the list of demands below, and you'll get the answer:
When to Use High-Level Format:
- Windows warns you "You need to format the disk in drive H: before you can use it".
- Hard drive partition, USB, or SD card becomes inaccessible or RAW.
- Unlock a BitLocker partition without a password.
- You want to convert the file system format of a drive or USB pen drive to NTFS, FAT32, exFAT, or other formats.
- You want to quickly format a drive and remove all existing data at one time.
- Partition a new hard drive and format it to NTFS, FAT32, etc.
When to Use Low-Level Format:
- Erase a disk and set its state back to the factory settings.
- Fix bad sectors on a drive.
Warning: As low-level formatting would cause serious physical damage to a hard disk drive, it's highly recommended that all Windows users, professionals, and even disk repairing service providers not use this method unless you are ready to destroy everything on the disk.
How to Perform High-Level Format and Low-Level Format on Your Disk
So how do I perform a high-level or low-level format on my hard drive? Here is a guide that you can refer to and learn the detailed steps on formatting disk drives via high-level or low-level formatting methods.
To high-level format or low-level format a hard drive:
1. Select a tool that you think is the most convenient here to execute the high-level formatting.
Here is a list of 6 best hard drive format tools, including high-level and low-level formatting software:
- EaseUS Partition Master Format Tool
- HP USB Disk Storage Format Tool
- HDD Low-Level Format Tool
- Windows File Explorer
- Windows Disk Management
- Windows Command Prompt (CMD)
2. Apply a suitable tool to high-level format a drive or low-level format an external disk:
- To high-level (quick) format a hard drive partition for free, you can trust EaseUS Partition Master or Windows Disk Management.
See how to format your hard drive partition with EaseUS Partition Master quickly:
Step 1. Right-click the hard drive partition and choose the "Format" option.
Step 2. In the new window, set the Partition label, File system, and Cluster size for the partition, then click "OK".
Step 3. You can see a warning window, click "Yes" to continue.
Step 4. Click the "Execute 1 Task(s)" button, then click "Apply" to start formatting the hard drive partition.
Format partition for free with Disk Management:
- Right-click "This PC" and choose "Manage".
- Go to "Disk Management".
- Right-click the target hard drive partition and choose "Format".
- Set the volume label and file system and click "OK" to start formatting the drive.
- To low level format a drive in Windows 11/10, you can rely on HDD GURU - HDD Low-Level Format Tool or USB Low-Level Format.
See how to low-level format a hard drive partition with HDD GURU:
- Download and run HDD Low-Level Format Tool by Guru.
- Select the partition or drive you want to low-level format, and click "Continue".
- Go to the LOW-LEVEL Format tab and click "Format THIS DEVICE".
Wait for the process to complete.
High-Level Format Is Safer and More Practical for Ordinary Users to Protect Their Drives
On this page, we compared high-level and low-level formats, separately explaining what high-level and low-level formats are.
According to this page, you'll be able to tell the differences between these two levels of formatting methods, and you can easily tell when to apply the right method to format a device.
In a word, when your drive is inaccessible or you need to change a drive format, you can apply disk management, file explorer, or third-party partition manager like EaseUS Partition Master to easily format your drive.
When your disk contains too many bad sectors or wants to reset the drive, you may turn to a low-level formatting tool for help.
Was This Page Helpful?
Updated by Tracy King
Tracy became a member of the EaseUS content team in 2013. Being a technical writer for over 10 years, she is enthusiastic about sharing tips to assist readers in resolving complex issues in disk management, file transfer, PC & Mac performance optimization, etc., like an expert.
Related Articles
-
Change GPT Disk to MBR Disk Without Formatting
![author icon]() Daisy/Sep 23, 2024
Daisy/Sep 23, 2024 -
Top 5 Best Disk Space Analyzer for Windows 11 [2024 Review]
![author icon]() Tracy King/Nov 27, 2024
Tracy King/Nov 27, 2024 -
Top 7 Windows 11 Password Reset Tools - Checklist
![author icon]() Sherly/Jun 11, 2024
Sherly/Jun 11, 2024 -
How to Check SSD Health on Windows 10 [Safe & Efficient Guide]
![author icon]() Sherly/Oct 17, 2024
Sherly/Oct 17, 2024