Page Table of Contents
About the Author
Hot Topics
Updated on Feb 13, 2025
A lot of users have been complaining that BitLocker is enabled by default ever since Windows 11 24H2 was released, and many of them are trying to find a way to disable it. However, there could be many obstacles in such an operation.

If you are facing the same issue that BitLocker decryption is stuck in Windows 11, check this page. EaseUS will offer you multiple methods to resolve the issue of BitLocker being stuck on decrypting, helping you retrieve access to the data on that drive. Now, let's move on.
How Long Does It Take for BitLocker Decryption
The time it takes to decrypt a BitLocker encrypted drive depends on several factors, such as drive size, disk type, data volume, system performance, and whether the drive is being used or not.
Theoretically, BitLocker decrypts at a rate of approximately 1 minute per 500 MB of data under optimal conditions. So, we can estimate that:
- 250 GB Drive: Approximately 9 hours
- 500 GB Drive: Approximately 17 hours
- 1 TB Drive: Approximately 34 hours
- 1.5 TB Drive: Approximately 50 hours
- 2 TB Drive: Approximately 67 hours135
However, users have reported that decryption times can exceed these estimates, particularly if there are interruptions or if the system is under heavy load during the process. Thus, we should ensure the systems are not overloaded and consider performing decryption during off-hours to minimize disruption.
📖Read Also: Does BitLocker Slow Down SSD? Yes, up to 45%
How to Fix BitLocker Decryption Stuck Windows 11
Since the regular decryption is stuck, I will show you multiple methods to unlock the Bitlocker in this section. Read on to learn more.
Way 1. Pause and Resume Decryption
Pausing and resuming the decryption process can help reset it and resolve temporary glitches.
Step 1. In the BitLocker Drive Encryption window, click on "Pause" to stop the operation temporarily.
Step 2. Wait for a few seconds, and click on "Resume" to continue the decryption.
If you don't have the window on your screen, open Control Panel, go to Control Panel\System and Security\BitLocker Drive Encryption, and hit "Turn off BitLocker."
Way 2. Close Unnecessary Programs
Background applications can consume system resources, interfering with the decryption process. You can try to end those tasks and see if it helps fix BitLocker stuck on decrypting.
Step 1. Press "Ctrl" + "Shift" + "Esc" to open Task Manager.
Step 2. In the Processes tab, right-click on any non-essential applications and select "End Task."
Way 3. Use BitLocker Manager
If you are unable to turn off BitLocker decryption through Windows methods, you should try a third-party BitLocker manager.
EaseUS Partition Master Free provides users with a user-friendly BitLocker Manager that can enable or remove BitLocker, lock or unlock the drive, and find BitLocker Recovery Key automatically.
Below are the detailed steps:
Step 1. Open EaseUS Partition Master and right-click on the BitLocker-encrypted drive.
Step 2. Select "BitLocker Manager," and you will see a new window that allows you to perform BitLocker-relevant ops.
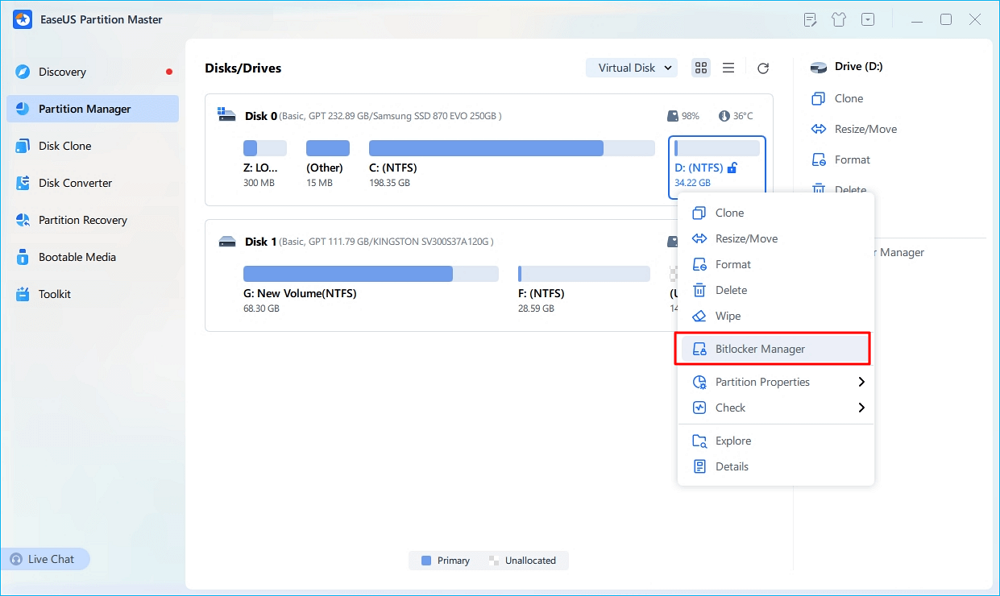
Step 3. Click on "Turn Off" for your target drive and wait patiently till it's done.
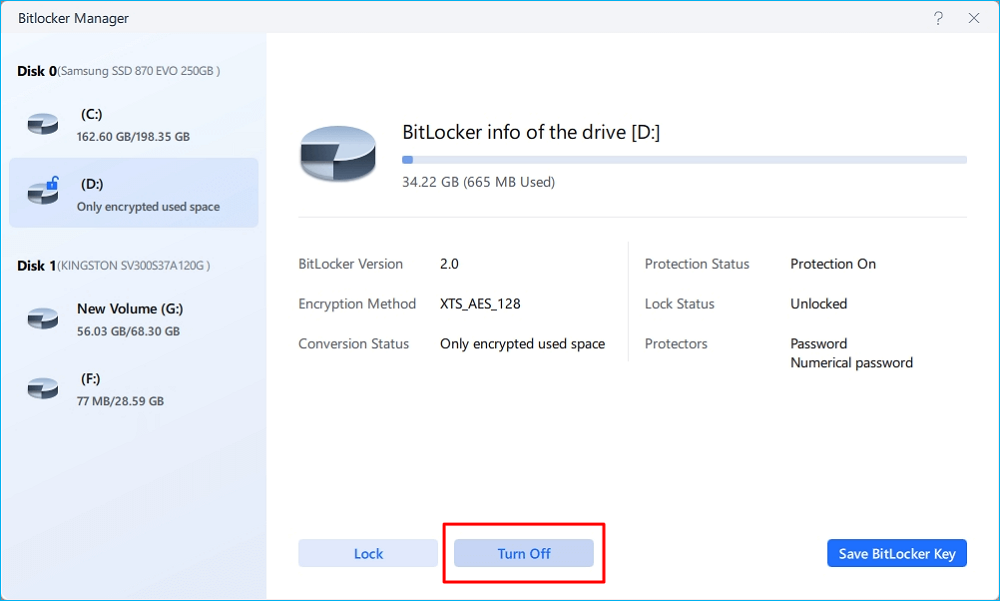
As a one-stop Bitlocker management tool, EaseUS Partition Master allows you to adjust disk encryption seamlessly.
See also:
Way 4. Use Manage-BDE Commands
In certain situations, utilizing Command Prompt to manage BitLocker can be more effective. Here's how to run Manage-BDE command lines to solve the BitLocker decryption stuck issue.
Step 1. In the Taskbar search box, enter Command Prompt and run it as administrator.
Step 2. To suspend decryption, type:
- manage-bde -unlock C: -rp
- manage-bde -protectors -disable C:
- Notice:
- Replace "C" with your target drive letter.
Find this page useful? Please share it with other users who might also benefit from it.
Way 5. Disable BitLocker in Safe Mode
Safe Mode launches the system with a minimal set of drivers and services, which might be able to help bypass conflicts that are causing the decryption to get stuck.
Step 1. Open Windows Settings and go to "System" > "Recovery."
Step 2. Click "Restart Now" next to "Advanced Setup."
Step 3. Confirm the message and select "Restart Now."
Step 4. Click on "Advanced options" and navigate to "Troubleshoot" > "Advanced options" > "Startup Settings" > "Restart."
Step 5. Press "F4" to access Safe Mode.

Step 6. Once in Safe Mode, check if you can resume or restart the decryption process.
Way 6. Check for Disk Errors
Corrupted files or disk errors can prevent proper decryption. You can check disk for errors to see if this is the cause.
Step 1. Open Command Prompt as an administrator.
Step 2. Run the command to check for errors: chkdsk C: /f /r
- Notice:
- Replace "C" with the correct drive letter.
Way 7. Force Delete the Partition
Delete Partition Override is a command used in the DiskPart utility in Windows to forcefully delete a partition without prompting for confirmation. This is particularly useful when dealing with protected, hidden, or damaged partitions.
- Warning
- Think twice before proceeding since deleting the partition will remove all your data on that drive.
Step 1. Run Command Prompt as administrator as before.
Step 2. Type in the following commands with caution and hit "Enter" after each:
- diskpart
- list disk
- select disk 1 (Replace "1" with the number that refers to the disk where the encrypted partition is.)
- list partition
- select partition 1 (Replace "1" with the drive number that refers to the encrypted partition.)
- delete partition override
📖Read Also: [Solved] Diskpart Delete Partition Override Not Working
If you find these methods helpful, don't forget to share them with other users who are also struggling with BitLocker decryption stuck in Windows 11.
Conclusion
BitLocker encryption can be a reliable utility to protect your privacy, but sometimes, it can be troublesome when it involves convenience. Many users find it hard to turn it off, but fortunately, seven methods on this page are here to help.
With the assistance of EaseUS Partition Master, you can complete all common operations related to BitLocker with just one simple click.
FAQs about BitLocker Decryption Stuck Windows 11
If you still have relevant questions about this topic, this part might help.
1. Why is BitLocker decrypting taking so long?
BitLocker decryption can take a long time if the drive's size is too big, the hardware is low-end, the disk is corrupted, or background tasks are competing.
2. Can I shut down my PC while BitLocker is decrypting?
Yes, you can shut down the PC while BitLocker is decrypting. The decryption process will pause and automatically resume from where it stopped when you power the computer back on.
However, turning off the system when performing any operations related to a hard drive is not recommended since there is still a potential risk of losing data.
3. Does Windows 11 force BitLocker?
Windows 11 24H2 is making BitLocker enabled by default, according to Microsoft. This means that if a PC manufacturer has set the UEFI encryption flag, BitLocker will be automatically enabled during installation.
How Can We Help You
About the Author
"I hope my articles can help solve your technical problems. If you are interested in other articles, you can check the articles at the bottom of this page. Similarly, you can also check my Twitter to get additional help."
Oliver is an EaseUS professional writer who dares explore new areas. With a passion for solving tech issues with straightforward guides for common users, Oliver keeps honing his writing craft by developing in-depth solutions for disk and partition management, computer boot-up issues, file transfer, etc.
Product Reviews
-
I love that the changes you make with EaseUS Partition Master Free aren't immediately applied to the disks. It makes it way easier to play out what will happen after you've made all the changes. I also think the overall look and feel of EaseUS Partition Master Free makes whatever you're doing with your computer's partitions easy.
Read More -
Partition Master Free can Resize, Move, Merge, Migrate, and Copy disks or partitions; convert to local, change label, defragment, check and explore partition; and much more. A premium upgrade adds free tech support and the ability to resize dynamic volumes.
Read More -
It won't hot image your drives or align them, but since it's coupled with a partition manager, it allows you do perform many tasks at once, instead of just cloning drives. You can move partitions around, resize them, defragment, and more, along with the other tools you'd expect from a cloning tool.
Read More
Related Articles
-
How Do I Run SSD Speed Test Online? Your Guide Is Here [Easy & Efficient]
![author icon]() Tracy King/2025/01/23
Tracy King/2025/01/23 -
Best Disk Partition Manager for Mac in 2025
![author icon]() Roxanne/2025/02/24
Roxanne/2025/02/24 -
How to Erase a CD or CD-RW in Windows [2025 Tutorial]
![author icon]() Oliver/2025/01/23
Oliver/2025/01/23 -
[FIXED]No Bootable Image Found, Notebook Will Be Shutdown
![author icon]() Cici/2025/01/23
Cici/2025/01/23
Hot Topics in 2024
EaseUS Partition Master

Manage partitions and optimize disks efficiently








