Page Table of Contents
About the Author
Hot Topics
Updated on Jun 17, 2024
Keynotes:
- Discover 6 proven solutions to resolve "Default Boot Device Missing or Boot Failed" errors and restore seamless booting on Lenovo, Acer.
- Use EaseUS Partition Master for efficient MBR rebuilding, partition wiping, and other features to address boot issues.
- Master troubleshooting techniques like boot order adjustment, active partition setting, and Windows Startup Repair to fix the "Default Boot Device Missing or Boot Failed" error.
Does the error message "Default Boot Device Missing or Boot Failed" appear regularly on your Lenovo or Acer screen? If so, you are in the correct location.
The stability of your gadgets is necessary for continued productivity in today's age of contemporary computing. Unexpected faults might still annoy you in this fast-paced technological environment, though. One such frequent issue is the "Default Boot Device Missing or Boot Failed" error, which can put a stop to our computer activities.
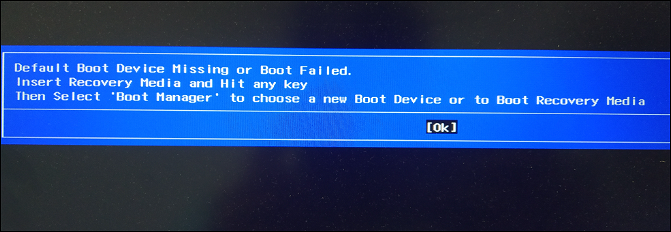
But don't worry; EaseUS will expose the underlying reasons for this error on Windows 10/11 and provide helpful tips on correcting this.
How to Fix Default Boot Device Missing or Boot Failed?
To solve the boot problem on Lenovo or Acer laptops quicker, we will give six tried-and-tested solutions before we delve into the root causes. Check the table below; you will know the efficiency and difficulty of each solution:
| Solution | Efficiency | Difficulty |
|---|---|---|
| Change Boot Order and Boot Mode | High - This is the most likely cause and the most immediate solution. | ⭐ |
| Set the Primary Partition Active | Medium - Set up the active partition by mounting the media. | ⭐⭐⭐ |
| Rebuild the MBR for the Boot Hard Disk | High - Directly resolves boot disk errors. | ⭐⭐ |
| Run Windows Startup Repair | Medium - Boot Repair Guide simply checks for problems. | ⭐⭐⭐ |
| Run SFC to Repair the Boot File | Medium - SFC can fix faulty boot files, but not as good as using specialized tools. | ⭐⭐⭐ |
| Wipe the Hard Disk and Reinstall the Operating System | High - This is the final solution to the problem. | ⭐ |
If you know the reasons that caused the error, you can jump directly to the corresponding solution. Otherwise, check the step-by-step guide in turn.
Solution 1. Change Boot Order and Boot Mode
Set the proper hard disk as the initial boot device to make sure your machine boots up without issue. To access the BIOS settings and change the boot sequence and mode as needed, follow these steps:
Step 1. To access BIOS Setup, restart your computer and press the corresponding functional key (F1, F2, or F12, depending on what your device supports).
Step 2. Verify that the main menu includes a listing for your boot hard disk.
Step 3. If recognized, use the arrow keys to go to the "Boot menu" and select the boot disk as the first choice.
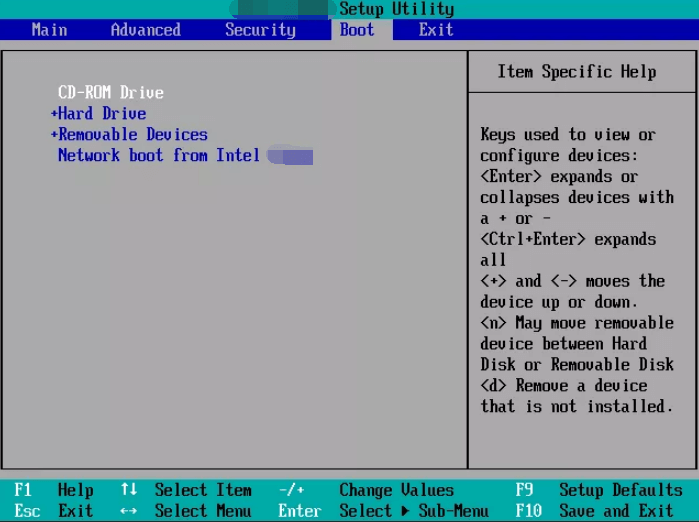
Step 4. Select the proper boot mode depending on the kind of system (Legacy for MBR or UEFI for GPT).
Step 5. Press F10 to save changes and leave BIOS.
Your system should now successfully boot up. Restart your laptop or computer afterward to see whether the boot failure or missing default boot device problem has been resolved.
Try the next one if this one seems unsuccessful.
Note: If you want to boot your laptops from USB, changing the boot order is the necessary step. If you want to know the detailed guide, click the buttons:
Solution 2. Set the Primary Partition Active
A boot failure occurs if the main partition holding Windows is not marked as active. To fix the "Default Boot Device Missing or Boot Failed" issue, make sure the primary partition is active. But before you start, please create Windows installation media.
Here's how you can do it:
Step 1. Use Windows installation media (USB or DVD) and boot your computer.
Step 2. Now select the "Repair your computer" option, then "Troubleshoot," and access "Command Prompt."

Step 3. Type the "diskpart" command and press enter.
Step 4. Type the "list disk" command to identify your hard disk (e.g., Disk 0).
Step 5. Select your disk with the "select disk X" command (replace X with your disk number).
Step 6. Type the "list partition" or "list volume" command and press enter to view available partitions.
Step 7. Now choose the primary partition (e.g., partition 1) with the "select partition X" command.
Step 8. Type "active" and press Enter.

Step 9. Close the Command Prompt, disconnect the installation media, and restart your system.
Check if this solution has helped you solve the issue.
Also read: The System Cannot Find Any Bootable Devices
Solution 3. Rebuild the MBR for the Boot Hard Disk
Rebuilding the MBR for the boot hard disk is crucial, as the MBR contains essential information for loading the operating system. When corrupted, it leads to the "Default Boot Device Missing or Boot Failed" error.
EaseUS Partition Master, however, can help you quickly fix this issue. It is a potent third-party tool made to solve MBR-related boot problems. It quickly resolves master boot code issues with its "Rebuild MBR" tool, offers a user-friendly interface, and creates a WinPE bootable disk for simple access and control of computer disks/partitions.
Step 1. Create a WinPE bootable disk
- Launch EaseUS Partition Master, and click "Bootable Media" on the toolbar. Select "Create bootable media".
- Click "Next" to finish the process.

Step 2. Boot EaseUS Partition Master Bootable USB
- Connect the bootable USB or CD/DVD to your PC.
- Press F2 or Del when you restart the computer to enter the BIOS screen. Set and boot your computer from "Removable Devices" or "CD-ROM Drive". And then EaseUS Partition Master will run automatically.
Step 3. Rebuild MBR
- Click "Toolkit" and choose "Rebuild MBR".

- Select the disk and the type of MBR. Then, click "Rebuild".

- After that, you can see "MBR has been successfully rebuilt on Disk X".

Following these steps, you may easily rebuild MBRs, restore your system, and say goodbye to the "Default Boot Device Missing or Boot Failed" problem by downloading EaseUS Partition Master. As a full-featured tool, it can also help resolve a lot of problems, such as:
- The computer has rebooted from a bugcheck
- Fix can't delete files from sd card
- Fix Dell no bootable devices found
If you have any problems related to disks, computer startup, etc., you can ask EaseUS Partition Master for help.
Hopefully, this solves your problem, but if not, try the next solution and run Windows Startup Repair.
Solution 4. Run Windows Startup Repair
Still having the issue at hand? The solution is a Windows startup repair. This technique simplifies resolving the "Default Boot Device Missing or Boot Failed" problem. Just follow the steps given below:
Step 1. Start your computer from the Windows installation CD or DVD.
Step 2. Select the keyboard input, language, time, and currency format before clicking "Next."
Step 3. To troubleshoot, click "Repair your computer" and "Troubleshoot."
Step 4. Select "Startup Repair" in the Advanced Settings window to fix boot issues.

Check to see whether the problem is now resolved.
Solution 5. Run SFC to Repair the Boot File
Use the SFC command to deal with faulty boot files and resolve the "Default Boot Device Missing or Boot Failed" problem if Startup Repair fails.
Follow these steps:
Step 1. Start Windows using the installation CD or DVD, choose "Repair your computer," then "Troubleshoot," and finally, "Command Prompt."
Step 2. Run the "sfc /scannow /offbootdir=c: /offwindir=c:windows" command.
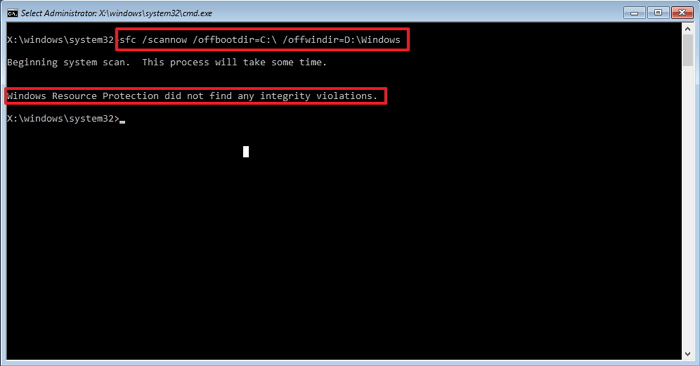
If this solution doesn't work for you, try the next one.
Solution 6. Wipe the Hard Disk and Reinstall the Operating System
To reclaim control of your system, you must discover a long-lasting solution to the "Default Boot Device Missing or Boot Failed" problem. Any underlying problems causing the boot failure can be resolved by deleting unnecessary files and starting afresh.
EaseUS Partition Master can maximize your system's performance and easily handle any boot-related issues. To ensure that no partition data can be recovered, its "Wipe Partition" option permanently deletes all partition data.
Here are the steps you need to follow:
We've set two options for you to wipe data. Choose the one you need.
Option 1. Wipe Partition
- Right-click the partition you want to erase data from, and choose "Wipe".
- In the new window, set the time for which you want to wipe your partition, then click "OK".
- Click the "Execute 1 Task(s)" button in the lower right corner, check the changes, then click "Apply".
Option 2. Wipe Disk
- Select the HDD/SSD. And right-click to choose "Wipe Disk".
- Set the number of times to wipe data. (You can set to 10 at most.) Then Click "OK".
- Click "Execute 1 Task(s)" and then click "Apply".
After erasing the hard disk, you can reinstall the operating system.
Further Reading:
Why the Default Boot Device Missing or Boot Failed?
Various users have expressed frustration that their computers won't boot when they turn them on. Instead, their Windows device shows a blue "Default Boot Device Missing or Boot Failed" screen. When a computer or laptop cannot locate or load the Windows boot files, it will display this error.
If you're one of those dealing with this annoying issue, you need to be aware of the causes listed below:
- Incorrect boot order or sequence.
- Incorrect BIOS configuration.
- Hard drives malfunction.
- Damaged or missing boot files.
- Issue with the Boot Configuration Data (BCD) or Master Boot Record (MBR).
- Broken or disconnected data cables.
- Wrong updates or upgrades to the operating system.
Whatever your reason for that startup error, you can find the right solution in this article. If you found this guide helpful, you can click the social buttons below to share it with others in need.
Conclusion
Congratulations! Now that you are prepared, you can deal with the frustrating "Default Boot Device Missing or Boot Failed" issue. The Rebuild MBR function of EaseUS Partition Master has distinguished itself as a trustworthy ally in dealing with boot-related problems among these potent tools.
This user-friendly companion makes disk and partition administration simple, enabling you to quickly return your device to uninterrupted functioning.
So why do you still wait? With confidence in EaseUS Partition Master's capacity to help you on your computing journey, embrace these solutions easily and solve the "Default Boot Device Missing or Boot Failed" error.
FAQs About Default Boot Device Missing or Boot Failed.
Have any further questions? Don't look elsewhere! Here are some FAQs for your reference:
1. How to fix the default boot device missing or boot failed on a Lenovo laptop?
You can use BIOS settings for this.
Step 1. Reboot and access BIOS Setup (F1/F2).
Step 2. Verify the correct boot hard drive under the Main menu.
Step 3. Set it as the first boot option under the Boot menu.
Step 4. Choose Legacy or UEFI boot mode.
Step 5. Save changes and exit (F10).
Restart your laptop, and the issue should be resolved.
2. What causes the boot errors on a laptop?
Incorrect boot sequences, BIOS settings, failed hard drives, missing boot files, and problems with the Master Boot Record (MBR) or Boot Configuration Data (BCD) are all possible causes of boot faults.
3. How to fix the boot manager on a laptop?
You can use Windows Startup Repair:
Step 1. Start Windows using the installation disk.
Step 2. Select "Repair your computer," followed by "Troubleshoot," and then "Startup Repair."
Step 3. To have Windows try an automated repair, follow the instructions on the screen.
How Can We Help You
About the Author
Sherly joined EaseUS in 2022 and she has always loved writing articles and enjoys the fun they bring. She receives professional training here, focusing on product performance and other relative knowledge. She has written over 200 articles to help people overcome computing issues.
Cici is the junior editor of the writing team of EaseUS. She accepted the systematic training on computers at EaseUS for over one year. Now, she wrote a lot of professional articles to help people resolve the issues of hard drive corruption, computer boot errors, and disk partition problems.
Product Reviews
-
I love that the changes you make with EaseUS Partition Master Free aren't immediately applied to the disks. It makes it way easier to play out what will happen after you've made all the changes. I also think the overall look and feel of EaseUS Partition Master Free makes whatever you're doing with your computer's partitions easy.
Read More -
Partition Master Free can Resize, Move, Merge, Migrate, and Copy disks or partitions; convert to local, change label, defragment, check and explore partition; and much more. A premium upgrade adds free tech support and the ability to resize dynamic volumes.
Read More -
It won't hot image your drives or align them, but since it's coupled with a partition manager, it allows you do perform many tasks at once, instead of just cloning drives. You can move partitions around, resize them, defragment, and more, along with the other tools you'd expect from a cloning tool.
Read More
Related Articles
-
3 Easiest Ways to Run USB Speed Test in Windows 10 in 2024
![author icon]() Tracy King/2024/11/27
Tracy King/2024/11/27 -
DiskPart Format: How to Format Hard Drive Using DiskPart [Free]
![author icon]() Jean/2024/11/27
Jean/2024/11/27 -
How to Check SD Card Health on Windows [Safe & Efficient]
![author icon]() Sherly/2024/05/15
Sherly/2024/05/15 -
How to Format SD Card on Windows 10 [Easy & Efficient]
![author icon]() Sherly/2024/10/25
Sherly/2024/10/25
Hot Topics in 2024
EaseUS Partition Master

Manage partitions and optimize disks efficiently








