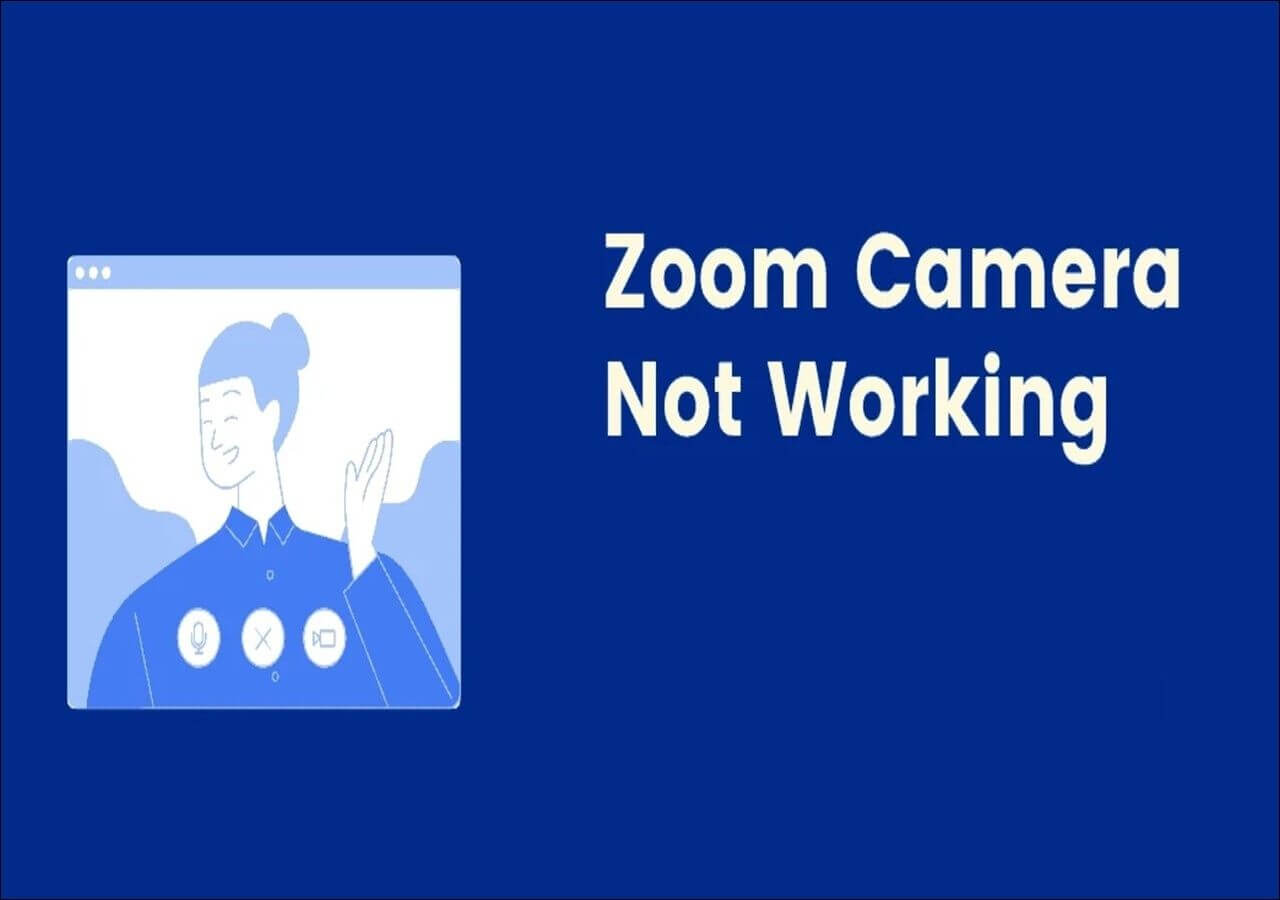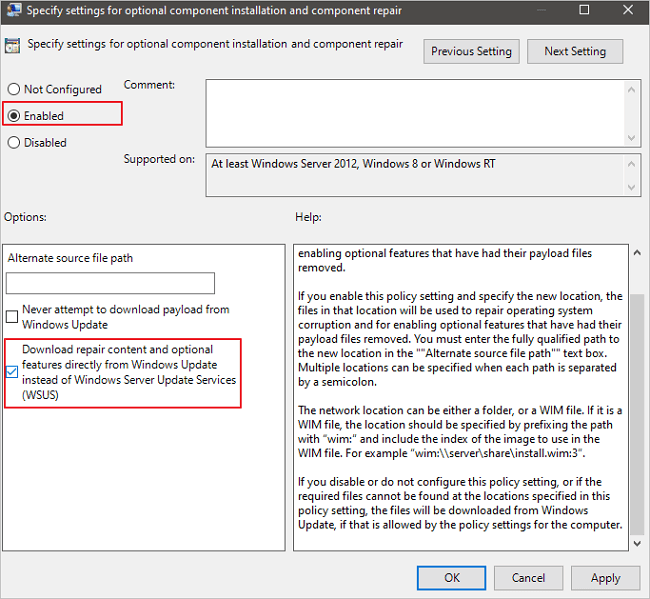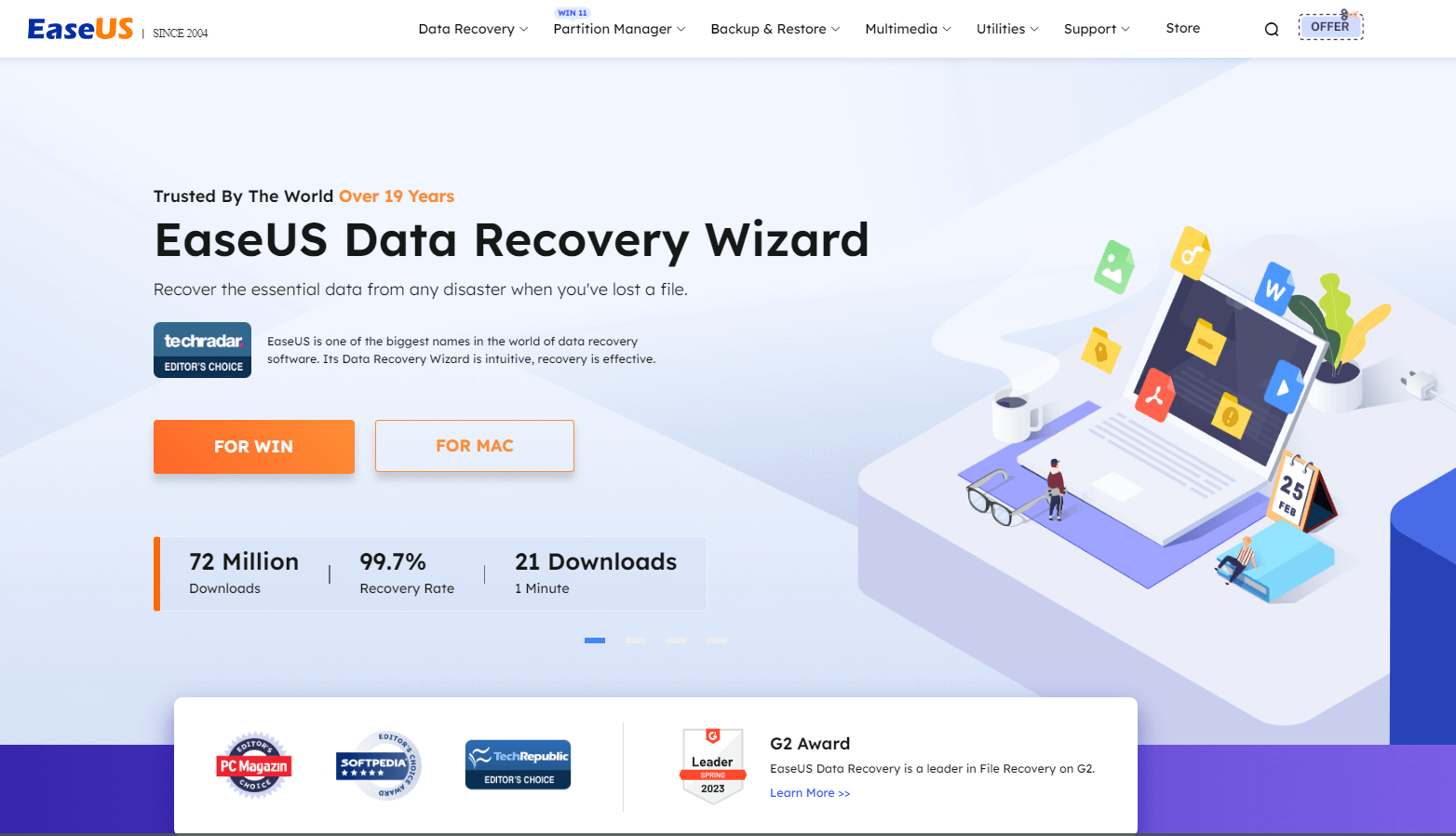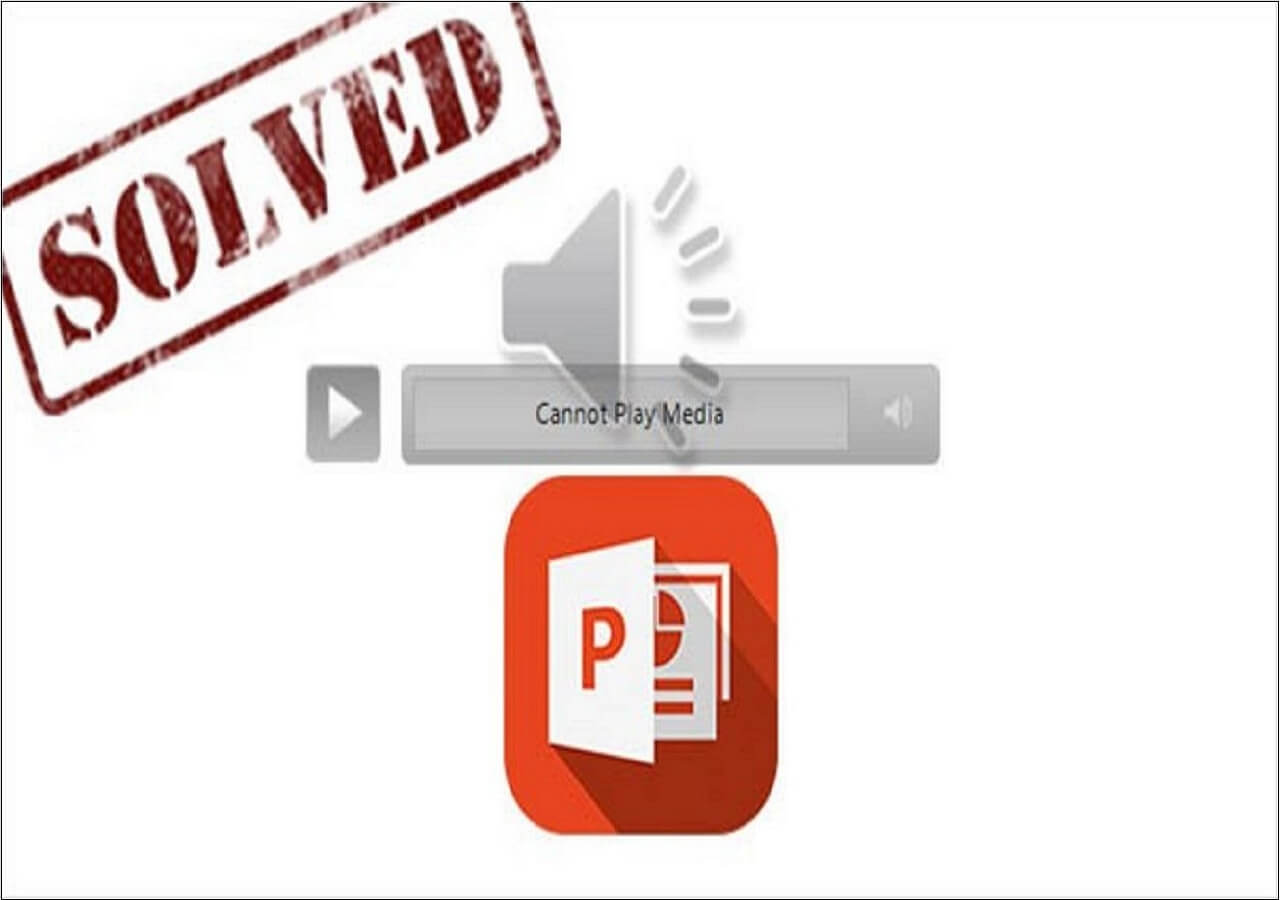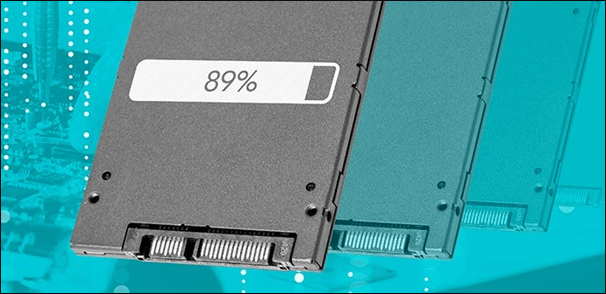-
![]() 2025 Unformat Freeware | Unformat Hard Disks/USB Drives with Ease
2025 Unformat Freeware | Unformat Hard Disks/USB Drives with Ease January 16,2025
January 16,2025 6 min read
6 min read -
![]() How to Repair Word Documents | 10 Word File Repair Tips
How to Repair Word Documents | 10 Word File Repair Tips February 14,2025
February 14,2025 6 min read
6 min read -
![]() Word Experienced An Error Trying to Open the File [5 Proven Solutions]
Word Experienced An Error Trying to Open the File [5 Proven Solutions] January 16,2025
January 16,2025 6 min read
6 min read -
![]()
-
![]()
-
![]() How to Recover Permanently Deleted Photos from Hard Disk | 4 Ways
How to Recover Permanently Deleted Photos from Hard Disk | 4 Ways January 23,2025
January 23,2025 6 min read
6 min read -
![]() EaseUS Data Recovery Wizard Full Review [Updated in 2025]
EaseUS Data Recovery Wizard Full Review [Updated in 2025] January 16,2025
January 16,2025 6 min read
6 min read -
![]() [Solved] PowerPoint Won't Play Audio or Video on Windows 10
[Solved] PowerPoint Won't Play Audio or Video on Windows 10 January 23,2025
January 23,2025 6 min read
6 min read -
![]()
-
![]() Windows Has Problem Ejecting USB Mass Storage Device | 6 Ways
Windows Has Problem Ejecting USB Mass Storage Device | 6 Ways January 23,2025
January 23,2025 6 min read
6 min read
Page Table of Contents
Have you been facing this Video_Scheduler_Internal_Error for a while now? Several fixes can resolve this Video Scheduler Internal Error with ease!
| Workable Solutions | Step-by-step Troubleshooting |
|---|---|
| Fix 1. Run CHKDSK Command in CMD | Type "CMD" in the Windows search bar in order to launch "Command Prompt"...Full steps |
| Fix 2. Run SFC /Scannow Command | Hit the "Start" menu, and look for "Command Prompt". Click the "Run as administrator...Full steps |
| Fix 3. Update/Reinstall Graphics Drivers | Hit the "Windows + X" keys, and opt for "Device Manager" from the list. You can also open...Full steps |
| Fix 4. Install Available Windows Update | Navigate to the Windows search bar and enter "Update". Opt for "Windows Update" and search...Full steps |
| More Solutions | Opt for the "Small icon view" in the Control Panel after launching it. After that, select...Full steps |
What Causes Video Scheduler Internal Error
Internal video scheduler error is one of the most common errors in Windows 10/11. While restarting your Windows PC, this blue screen of death pops out of the blue, and it's mostly related to the video card, for example, the Nvidia GPU. Before proceeding with the fixes, let's reveal what causes this error. A Video Scheduler Internal Error can happen due to:
- 🗂️Corrupted system files. You may get this error if you have corrupted system files stored on your Windows PC. However, the built-in system repair tools may help you repair Windows 10 or 11 efficiently.
- 💽Malfunctioning hardware. Rugged environmental conditions, for example, high temperatures, may ruin hardware components, resulting in hardware malfunction. Because of this, you may notice Video_Scheduler_Internal_Error.
- 🦠Malware attacks. Suppose your Windows PC gets affected by malware. In that case, you may notice the tell-tale signs, including slower performance, browser-jacking or redirects, prolonged loading times, abrupt icons, and faulty device manager. The safest way to eliminate this error is by booting Windows 11 into Safe Mode.
- ⚠️Incompatible or older graphic card drivers. Incompatibility implies that the graphic card drivers are outdated and can't run on the current Windows OS. So, if you have an outdated Nvidia GPU card, it results in this error. Updating graphic card drivers can help fix this.
This error can make you feel a bit overwhelmed and leave you perplexed if it ensues out of nowhere. But you must not worry! Here, we will provide a video for help, whose outlines are shown below:
- 00:20 Try Common Fixes
- 01:58 Update your Graphic Card Drivers
- 03:19 Run SFC and Check Disk Tool
Fix 1. Run CHKDSK Command in CMD
This solution verifies and resolves the hard drive corruption or damages while figuring out poor sectors on the hard drive. However, when it reads & keeps the bad sectors, it impedes Windows from preserving data from the sectors from which the data loss scenarios stem. Therefore, having a PC backup is as crucial as running the CHKDSK command. The steps are the following:
Step 1. Type "CMD" in the Windows search bar in order to launch "Command Prompt".
Step 2. Hit the "Run as administrator" option.

Step 3. Type CHKDSK /f/r/x: in the elongated command prompt window, and hit the "enter" button.

Step 4. Wait for a few minutes until the process is over. It might take a little time to resolve this HDD corruption.
Step 5. Once done, shut down the command prompt window and let your system reboot.
If you like this passage, kindly share it with your friends on social media.
Fix 2. Run SFC /Scannow Command
This video_scheduler_internal_error on your Windows 10/11 PC can be brought on by corrupted files on the system. These faulty files might be driver or system files attributed to your drivers and display adapters. However, you may scan for these corrupted files using your PC's SFC scannow command. This is how you can do it:
Step 1. Hit the "Start" menu, and look for "Command Prompt".
Step 2. Click the "Run as administrator" option.
Step 3. Type the sfc /scannow command in the command prompt to commence the system file checker scan.

Step 4. Once the scan is over, you may search for the damaged files and try to eliminate or fix them.
Step 5. Restart your PC once the scan is over, and you're done!
Fix 3. Update/Reinstall Graphics Drivers
In case you have an isolated or spare graphics card, you may consider installing it to check if you still have this Video_Scheduler_Internal_Error. Go through the steps below to reinstall the graphics drivers in your Windows 10/11:
Step 1. Hit the "Windows + X" keys, and opt for "Device Manager" from the list. You can also open Device Manager in other ways.

Step 2. Right-click on the driver after locating it, and opt for "uninstall device".

Step 3. Search for "Delete the driver software for this device" and click "Uninstall".

Step 4. Restart your Windows PC.
You might have to uninstall the driver if the Video Scheduler Internal Error causes your computer to have a blue screen. Once you have removed the driver, you must install the newest graphics drivers.
Do you find this passage useful? Please share this with your pals on social media!
Fix 4. Install Available Windows Update
Microsoft keeps releasing Windows updates with typical bug fixes and system stabilization strategies. Now is the moment to correct it if the automatic system update failed to take place for whatever reason or if you formerly disregarded the system update. Follow the steps below to update Windows OS:
Step 1. Navigate to the Windows search bar and enter "Update".
Step 2. Opt for "Windows Update" and search for updates.

Reboot your Windows PC after installing every update that is released. This will assist you in eliminating the Video Scheduler Internal Error. If the Windows update not working, check the following passage to resolve.
Windows Update Not Working Windows 11/10 [Complete Tips]
Windows issues like Windows update not working in Windows 10 or 11 may lead you to get stuck with different errors. Read more >>
Fix 5. Disable Fast Startup on Windows 11/10
Microsoft has incorporated the Fast Startup feature on Windows 11/10 to accelerate the system startup procedure. This Fast Startup merges the standard shutdown and Hibernate functions. If you have been dealing with a BSOD video scheduler internal error due to this hybrid shutdown feature, you should disable this feature. In order to disable the Windows Fast Startup feature, these are the steps to follow:
Step 1. Opt for the "Small icon view" in the Control Panel after launching it.
![]()
Step 2. After that, select "Power Options". Finally, opt for "What the Power Buttons Do".

Step 3. Untick the "Turn on fast startup" box after making some vital alterations.

Fix 6. Use Reset This PC Option
If nothing works, it would be better to reset this PC. Nevertheless, this process might lead to data loss altogether. Therefore, it's suggested to set aside every data from your system and bring it back to the default configuration. Otherwise, you may consider having a backup with the help of an efficient data backup tool before resetting this PC option. Once you have recovered the data, follow the steps below:
Step 1. Hit "Windows + I", and opt for "Update & Security"> "Recovery".
Step 2. Opt for "Get started" under the "Reset this PC" option.

Step 3. Select "Remove everything" on the next window.

Step 4. Hit the option "Just remove your files" and click "Next".
Step 5. A warning notification will appear, demonstrating that your data will be eliminated.
Step 6. Hit "Next"> "Reset," and after that, "Continue".
Step 7. Once the process is over, reboot the system.
Fix Reset This PC Not Working on Windows 10/8/7
Are you facing this reset this PC not working on Windows? Keep reading this article to discover 7 best fixes. Read more >>
Recover Lost Data After Fixing Video_Scheduler_Internal_Error
With expert data retrieval software, data can be recovered from the blue screen of death. It is possible to get back documents from HDD, SSD, USB flash drive, external storage device, SD card, and other equipment in challenging circumstances with the help of EaseUS Data Recovery Wizard Pro, a top-notch file retrieval application. Examples include system failure, virus infection, faulty or malfunctioning hard drives, complicated drive formatting, partition loss, etc. This software even supports RAW drive recovery.
With EaseUS, you can retrieve limitless data because of partition loss, formatting, deleting, virus attacks, and crashed systems with a high success rate. You can also recover files after factory resetting Windows 10.
Now, you can start data recovery with this software!
Step 1. Select a location and start scanning
Launch EaseUS Data Recovery Wizard and choose the partition where you lost data. Then, click "Search for Lost Data".

Step 2. Filter and preview files
Use the file format filter on the left or upper right corner to find the files you need. If you remember the file name, you can also search in the search box, which is the fastest way to find the target file. Then, you can click the "Preview" button or double-click a file to preview its content.

Step 3. Recover lost data or files
Click the checkbox next to the file and click "Recover" to restore the lost data to your local storage or Cloud drive.

Also, don't forget to share this with your friends on social media.
Summary
The Windows 10/11 blue screen with the "Video Scheduler Internal Error" error message occurs anytime. Any situation or factor could lead to it arising. You may cure this BSOD error using the best available techniques from this blog. All are do-it-yourself techniques, so you can easily perform them if you follow the directions.
The top 6 fixes to resolve the Video Scheduler Internal Error on Windows 10/11 are mentioned above. After trying these fixes, you must have successfully resolved the error. But these fixes might lead to data loss. Therefore, you may use a powerful data recovery tool, EaseUS Data Recovery Wizard, for these situations.
Video Scheduler Internal Error FAQs
Go through the FAQs below to get more information about this error:
1. Can computer RAM cause the video scheduler internal error?
Hardware problems with RAM, hard drives, or graphics cards may also trigger the Video Scheduler Internal error. Another potential explanation for this error is excessive heat, which requires the system to be turned off to prevent additional harm.
2. What is Video_scheduler_internal_error on Windows 10?
A Blue Screen of Death (BSOD) problem called "Video Scheduler Internal Error" might be brought on by malfunctioning hardware, obsolete or mismatched GPU drivers, corrupted system documents, spyware assaults, etc. This error may cause Windows to crash, restart suddenly, or fail to begin operating at all.
3. Will video scheduler internal error cause data loss?
Video scheduler internal error may ensue at times. This indicates that you might have unsaved data. Therefore, you may consider using a powerful data recovery tool, EaseUS Data Recovery Wizard, to prevent data loss.
4. What is the fastest way to fix VIDEO_SHCEDULER_INTERNAL_ERROR?
Running a malware scan for your PC is the fastest way to fix Video_Scheduler_Internal_Error. For this, you need to open "Settings"> "Update & Security"> "Windows Security"> "Virus & threat protection." After that, go through the on-screen instructions to fix this BSOD error.
Was this page helpful?
-
Cedric Grantham is a senior editor and data recovery specialist of EaseUS. He mainly writes articles and how-to tips about data recovery on PC and Mac. He has handled 10,000+ data recovery cases and is good at data recovery of NTFS, FAT (FAT32 and ExFAT) file systems, and RAID structure reorganization. …
-
Dany is an editor of EaseUS who lives and works in Chengdu, China. She focuses on writing articles about data recovery on Mac devices and PCs. She is devoted to improving her writing skills and enriching her professional knowledge. Dany also enjoys reading detective novels in her spare time. …

20+
Years of experience

160+
Countries and regions

72 Million+
Downloads

4.8 +
Trustpilot Score
Hot Recovery Topics
Search